누락되거나 손상된 시스템 파일로 인해 PC가 오작동할 수 있습니다. 이로 인해 컴퓨터가 계속 정지되거나 충돌하거나 파란 화면 또는 기타 오류 메시지가 나타날 수 있습니다. 그러나 걱정하지 마십시오. 특정 강력한 도구를 사용하여 이 문제를 스스로 해결할 수 있습니다. 이 블로그에서는 Windows 10에서 손상된 파일을 확인하고 손상된 시스템 파일을 수정하는 방법을 보여줍니다.
Windows 10에서 손상된 시스템 파일을 수정하는 방법
방법 1:시스템 파일 검사기(SFC) 사용
SFC(시스템 파일 검사기)는 결함이 있는 Windows 시스템 파일을 검색하고 복구하는 기본 제공 Windows 유틸리티입니다. Windows 10 시스템 파일을 복구하는 데 사용해야 하는 첫 번째 방법입니다. SFC 도구를 실행하려면 다음 단계를 따르십시오.
1단계 :작업 표시줄의 검색 상자에 cmd를 입력한 다음 관리자 권한으로 실행을 선택합니다.
2단계 :예를 클릭하면 사용자 계정 컨트롤 프롬프트가 표시됩니다.
3단계: 명령 프롬프트 창에 다음 명령을 입력하고 Enter 키를 누르십시오.
sfc /scannow
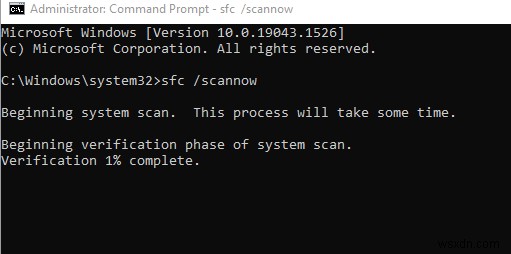
4단계: 시스템 파일 검사기는 결함이 있는 시스템 파일을 검색하고 복구하기 시작합니다. 확인이 100% 완료된 경우에만 창을 닫으십시오.
5단계 :프로세스가 완료되면 이 작업의 결과를 설명하는 메시지를 받을 수 있습니다.
방법 2:배포 이미지 서비스 및 관리(DISM) 사용
DISM(배포 이미지 서비스 및 관리)은 Windows 이미지 및 설치 미디어를 복구 및 수정하기 위한 명령줄 유틸리티입니다. Windows 업데이트는 DISM에서 결함이 있는 시스템 파일을 복구하는 데 사용됩니다. 이 도구를 활용하려면 다음 단계를 따르세요.
1단계: 작업 표시줄의 검색 상자에 cmd를 입력한 다음 관리자 권한으로 실행을 선택합니다.
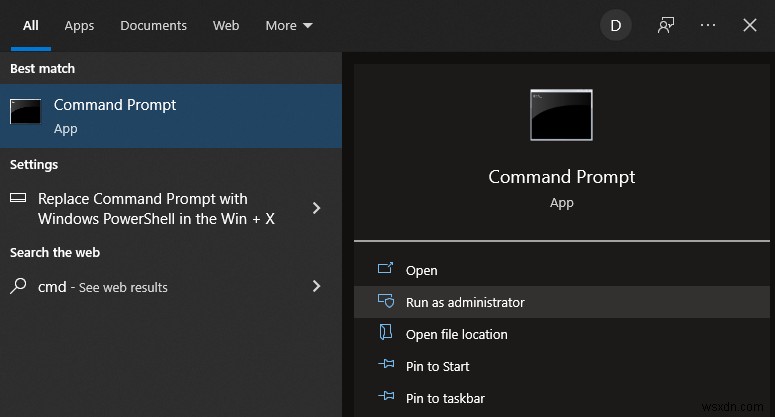
2단계 :예를 클릭하면 사용자 계정 컨트롤 프롬프트가 표시됩니다.
3단계: 다음 줄을 명령줄에 하나씩 붙여넣고 각 줄 다음에 Enter 키를 누릅니다.
DISM /Online /Cleanup-Image /ScanHealth
DISM /Online /Cleanup-Image /RestoreHealth
<강> 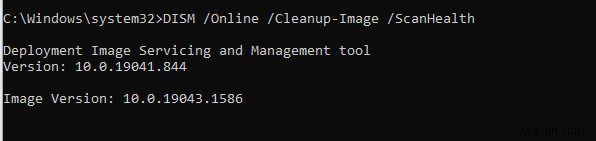
4단계: 프로세스가 완료될 때까지 진행하지 마십시오.
5단계 :컴퓨터를 재부팅합니다.
방법 3:시스템 복원 지점
PC가 제대로 작동하지 않고 최근에 새 드라이버나 앱을 설치한 경우 PC 복원을 시도할 수 있습니다. 이렇게 하면 PC가 이전 상태로 복원되고 최근 시스템 변경 사항이 취소됩니다. 단, 이미 복원 지점을 만든 경우에만 이 기능을 사용할 수 있습니다. 컴퓨터에서 과거로 돌아가려면 다음을 수행하십시오.
1단계: '복원 지점 만들기를 입력합니다. ’를 작업 표시줄의 검색 상자에 입력한 다음 결과 목록에서 선택합니다.
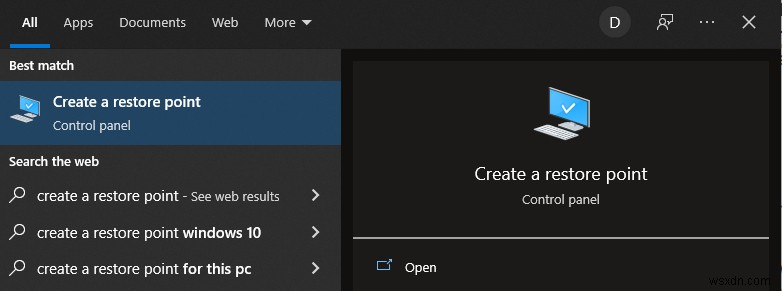
2단계 :팝업창에서 시스템 복원을 클릭합니다.
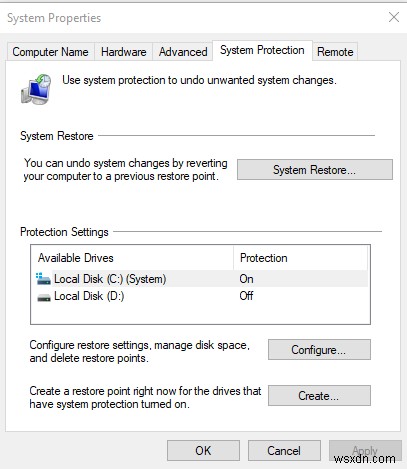
3단계: 다음을 클릭합니다.
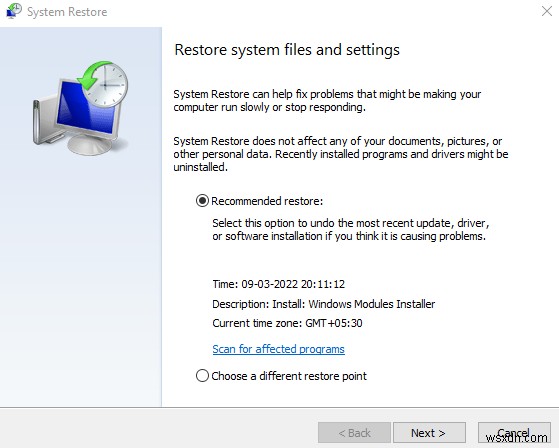
4단계: 활용하려는 복원 지점을 선택한 후 다시 다음을 클릭합니다.
5단계: 완료 버튼을 클릭하여 완료합니다.
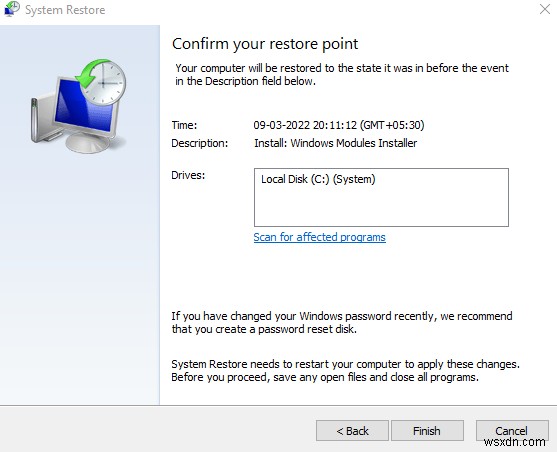
6단계: 계속하려면 예를 선택하십시오.
보너스 방법:고급 시스템 최적화 사용
Windows Optimizer 소프트웨어 범주에는 여러 도구가 있지만 Advanced System Optimizer는 Windows 10용 올인원 도구입니다. 지난 몇 년 동안 저는 이 소프트웨어를 사용해 왔으며 이 소프트웨어를 발견한 것을 행운이라고 생각합니다. 이 소프트웨어는 내 레지스트리를 정리하고 최적화했을 뿐만 아니라; 뿐만 아니라 내 기계의 전반적인 효율성도 향상되어 최상의 성능을 발휘할 수 있습니다. Advanced System Optimizer는 사용하기 쉽고 교육이 필요하지 않은 다목적 소프트웨어입니다. 모든 기능과 옵션은 응용 프로그램 창의 왼쪽에 표시됩니다. 컴퓨터의 문제를 식별하고 수정하는 단계는 다음과 같습니다.
1단계 :PC에 Advanced System Optimizer를 다운로드하여 설치합니다.
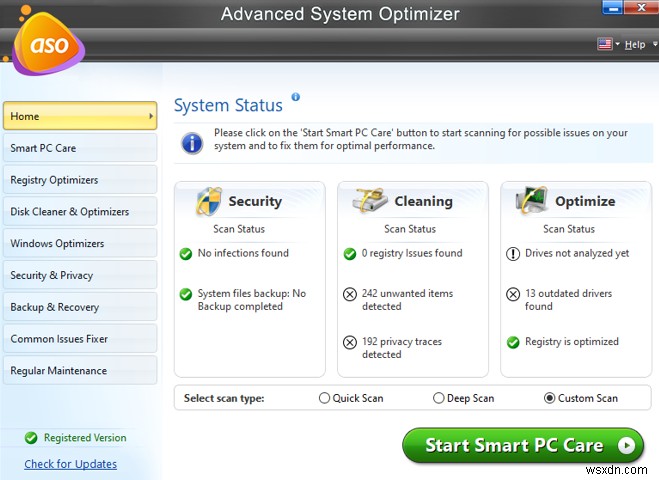
2단계: 앱을 실행하고 스마트 PC 케어 시작을 클릭합니다. 앱 인터페이스의 오른쪽 하단에 있는 버튼을 클릭하세요.
3단계 :나열된 모든 옵션 옆의 확인란을 선택한 다음 검사 시작을 클릭합니다. 버튼을 누르세요.
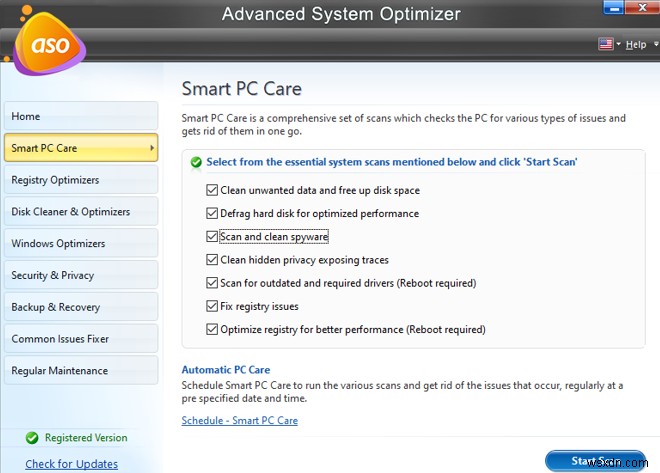
4단계: 프로세스가 지금 시작되며 상당한 시간이 소요될 수 있습니다.
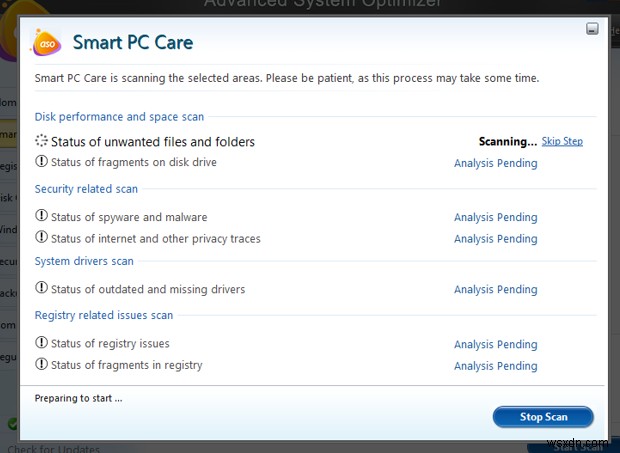
5단계 :스캔이 완료되면 최적화 버튼을 클릭합니다.
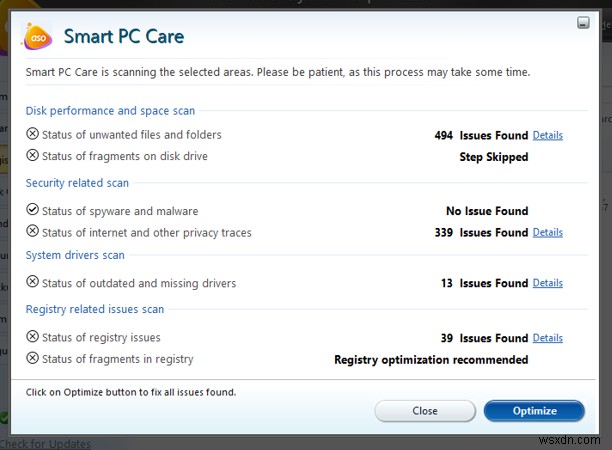
6단계: 프로세스를 시작하려면 예 버튼을 클릭하십시오.
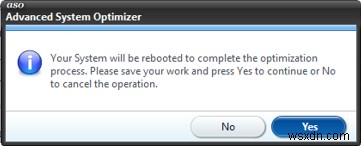
7단계 :PC가 재부팅된 후 앱을 다시 실행하고 왼쪽 패널에서 Common Issue Fixer를 클릭한 다음 오른쪽 섹션에서 PC Fixer를 클릭합니다.
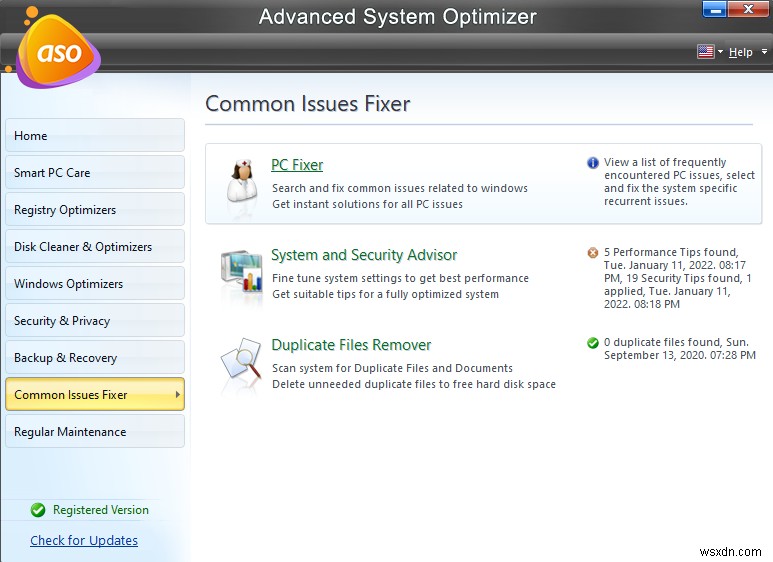
8단계 :인터페이스 중앙에 있는 링크를 클릭해야 하는 새 창이 열립니다.
<강> 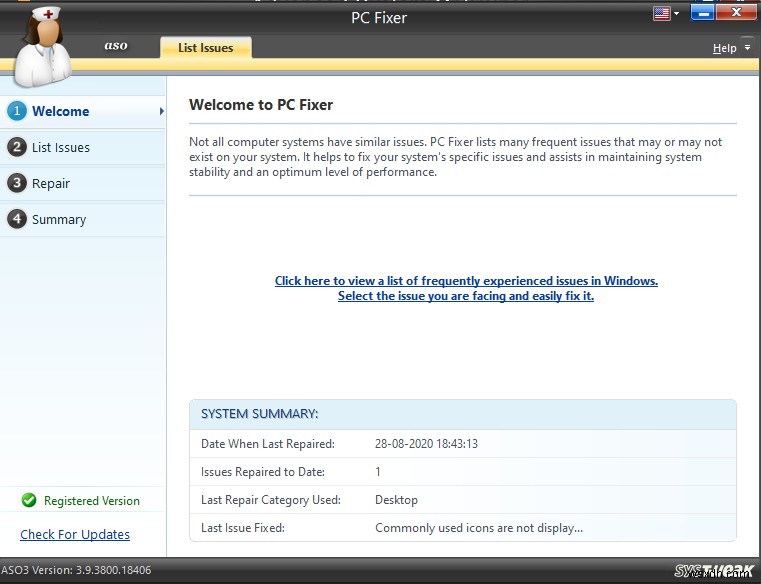
9단계: 앱 인터페이스가 문제 목록을 로드한 후 상자를 선택하고 복구 버튼을 클릭하여 문제를 선택합니다.
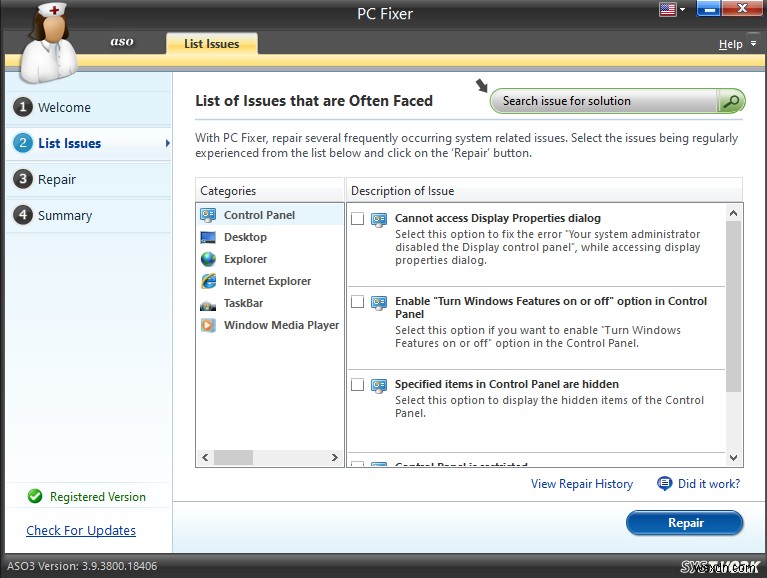
| ASO는 시스템을 유지 관리하고 최적화하는 데 도움이 되는 올인원 소프트웨어입니다. 레지스트리 관리: ASO는 Windows 레지스트리를 정리하고 최적화하여 원활한 PC 성능을 보장하고 레지스트리 크기를 최소화합니다. 디스크 최적화: 디스크 최적화 프로그램은 불필요하고 오래된 데이터를 삭제하여 컴퓨터의 공간을 확보합니다. Windows 최적화: 이 도구는 컴퓨터를 최적화하고 RAM과 메모리를 비워 중단 없이 게임을 즐길 수 있도록 합니다. 보안 최적화 도구: Advanced System Optimizer에는 맬웨어, 스파이웨어 및 트로이 목마로부터 컴퓨터를 실시간으로 보호하는 강력한 엔진이 있습니다. 프라이버시 최적화 도구: 또한 민감한 데이터를 보호하고 검색 기록을 지웁니다. 드라이버 최적화: Advanced System Optimizer는 또한 드라이버를 업그레이드하고 시작 항목 제거 및 소프트웨어 제거를 돕습니다. 백업 및 복원: 고객은 이 모듈을 사용하여 파일을 백업하고 외부 장치에 저장할 수 있습니다. 문제가 발생하면 언제든지 백업에서 파일을 복원할 수 있습니다. |
