매일 우리는 수십 또는 수백 개의 웹사이트를 서핑합니다. 일부는 오락용으로, 일부는 업무 관련 목적으로 사용됩니다. 그러나 방문하려는 웹 사이트가 Windows 11 컴퓨터에 의해 차단된 경우 어떻게 반응하시겠습니까? 이것은 비현실적인 시나리오가 아닙니다. Windows 10에서 Windows 11로 업그레이드한 많은 사용자는 Windows 11이 웹 사이트를 차단하는 문제를 경험했습니다.
Windows 11 차단 웹사이트 문제 해결 방법
그렇다면 다음과 같은 방법으로 "Windows 11 차단 웹사이트" 문제를 해결할 수 있습니다 –
1. 인터넷 연결 문제 해결사 사용
Windows 11이 컴퓨터에서 웹 사이트를 차단하는 경우 문제를 해결하는 데 도움이 되는 내장된 인터넷 연결 문제 해결사를 사용할 수 있습니다. 인터넷 연결 문제 해결사를 사용하기 위한 자세한 단계는 다음과 같습니다 –
1. Windows + I 키 조합을 누르고 설정 을 엽니다.
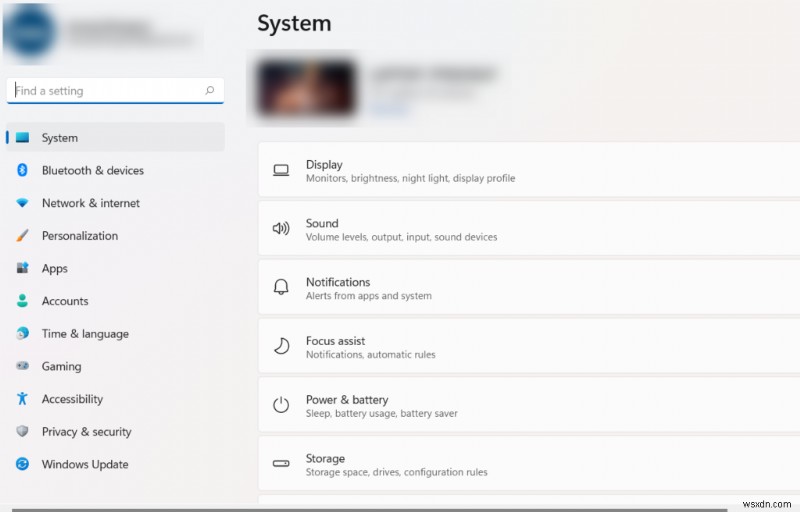
2. 시스템 왼쪽에서 선택됨
3. 오른쪽에서 문제 해결 을 클릭하십시오.
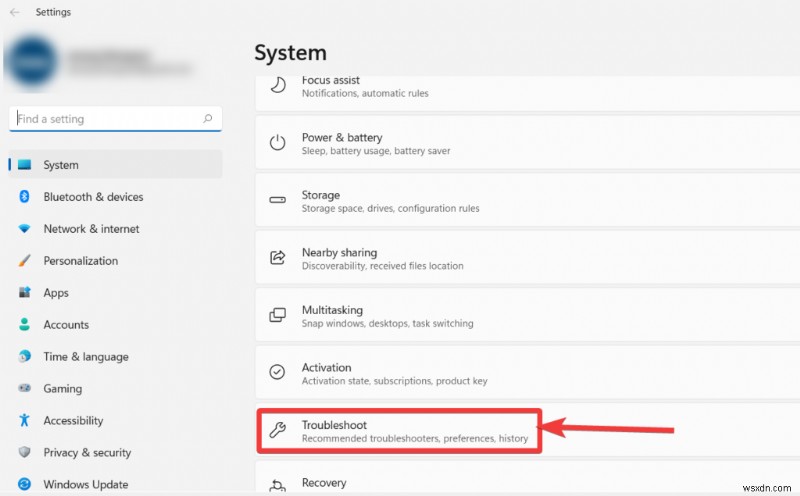
4. 옵션, 에서 기타 문제해결 도구 를 클릭합니다.
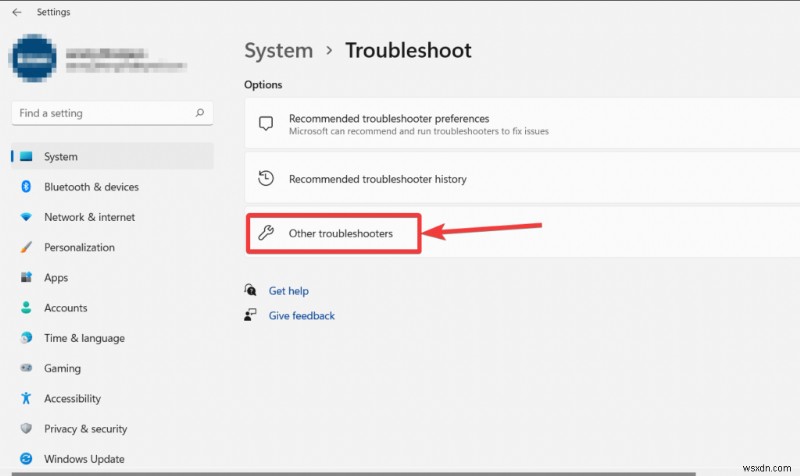
5. 가장 자주, 실행 을 클릭하십시오. 인터넷 연결 옆에 있는 버튼
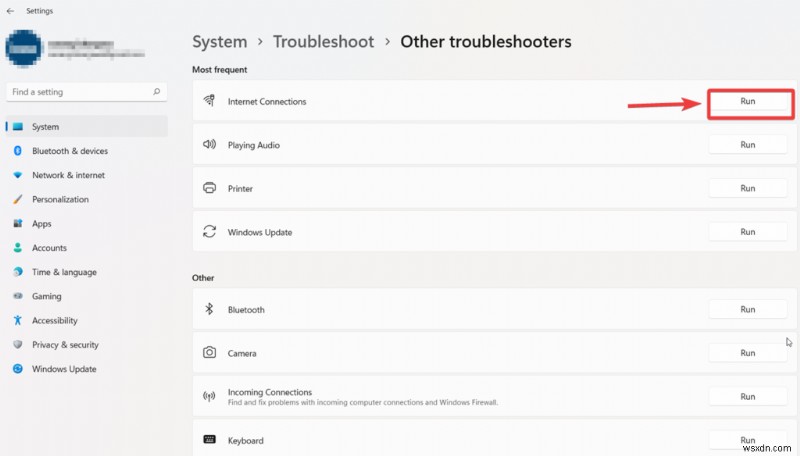
6. 화면의 지시를 따릅니다.
2. VPN 사용
해당 국가 또는 지역에서 제한된 웹 사이트로 인해 연결할 수 없는 것일 수 있습니다. 또한 Windows 11 OS가 이를 차단하고 있다는 결론에 도달하게 됩니다. 이 경우 VPN을 사용할 수 있습니다. 당면한 문제는 Windows 11 문제이므로 Windows 플랫폼에서 가장 우수하고 가장 신뢰할 수 있는 VPN 중 하나인 Systweak VPN을 사용하는 것이 좋습니다. 사용하기 전에 Systweak VPN에 대한 포괄적인 리뷰를 확인할 수 있습니다. 여기에서 기능, 가격 및 기타 여러 요소에 대해 이야기했습니다.
왜 Systweak VPN이 차단된 웹사이트에 액세스해야 합니까?
VPN은 IP 주소를 숨기고 제한을 우회할 수 있는 암호화된 터널입니다. Systweak VPN은 IP 주소를 숨기고 제한 없이 온라인 콘텐츠에 액세스할 수 있도록 합니다. 또한 군용 등급 AES-256비트 암호화로 지원되므로 비용을 들이지 않고 기밀 정보를 노출할 수 있는 가장 안전한 VPN 중 하나입니다.
Systweak VPN을 사용하는 방법?
1. Systweak VPN 다운로드, 실행 및 설치
2. 메일로 받은 세부 정보를 사용하여 로그인합니다
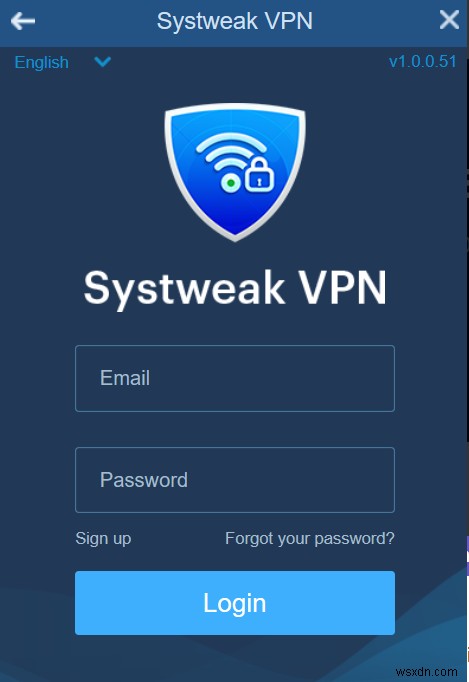
3. ON/OFF 스위치를 오른쪽으로 움직여 켭니다.
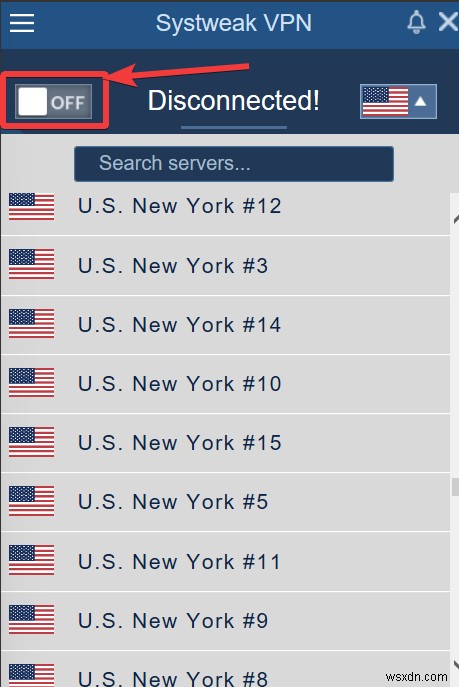
4. 이제 보안 계층이 추가되어 문제 없이 웹사이트에 액세스할 수 있습니다.
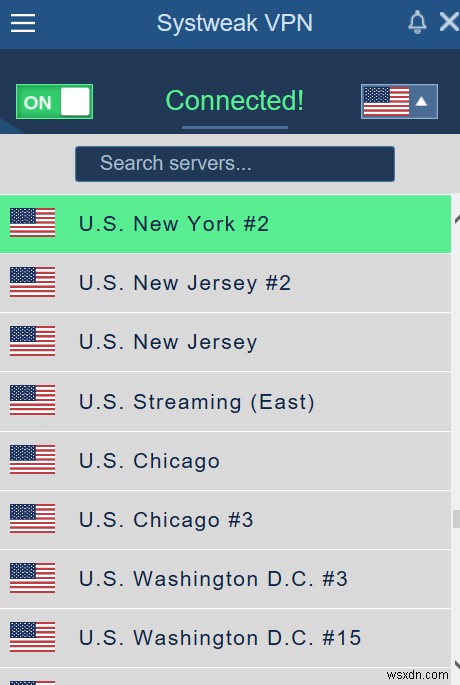
3. 방화벽 비활성화
Windows 11에서 웹 사이트에 연결할 수 없습니까? 다음은 문제를 즉시 해결하는 데 도움이 되는 깔끔한 트릭입니다. 가장 먼저 할 수 있는 일 중 하나는 Windows 방화벽을 비활성화하는 것입니다. 그러나 컴퓨터가 위협에 노출되지 않도록 문제를 해결하는 즉시 방화벽을 활성화해야 합니다.
1. Windows 검색 표시줄에 컨트롤 을 입력합니다. 열기를 클릭하십시오. 오른쪽에서
2. 보기 기준 을 클릭하십시오. 오른쪽 상단에서 드롭다운을 클릭하고 카테고리 를 선택합니다.
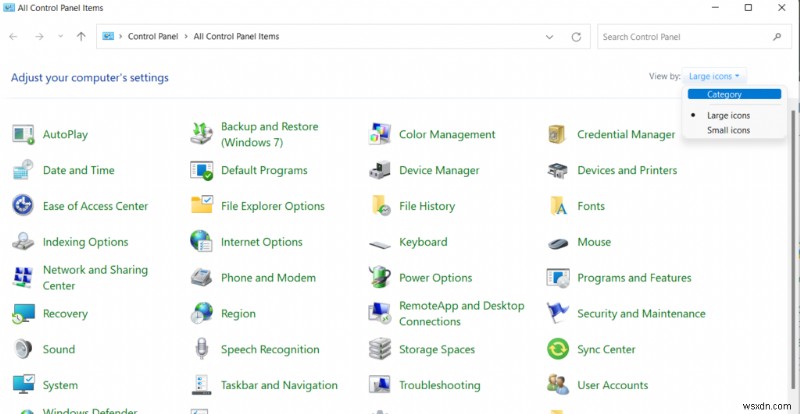
3. 시스템 및 보안 을 클릭합니다.
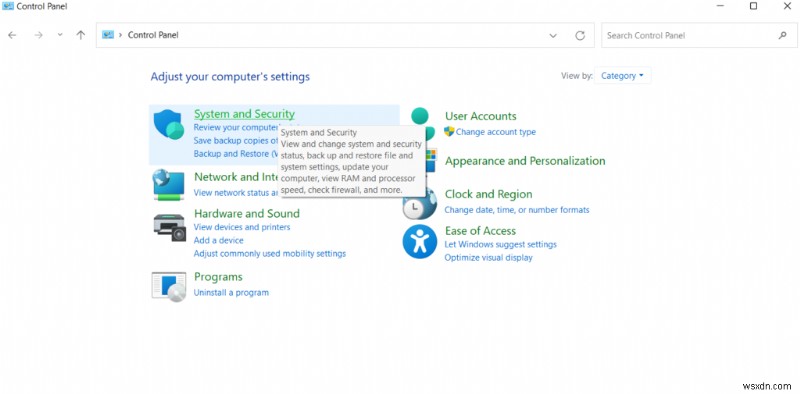
4. Windows Defender 방화벽을 클릭합니다.
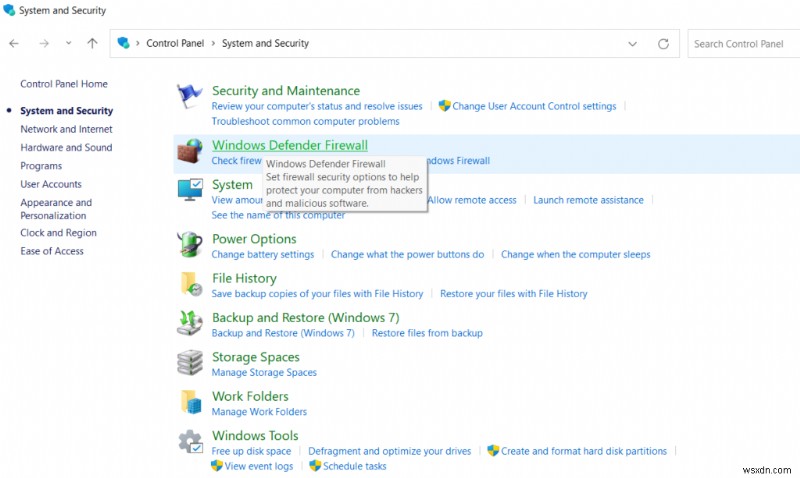
5. 왼쪽에서 Windows Defender 방화벽 켜기 또는 끄기를 클릭합니다.
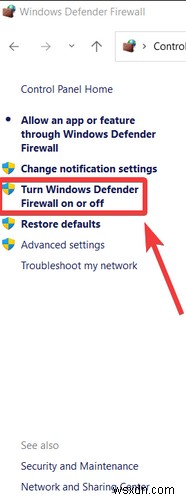
타사 바이러스 백신이 있는 경우 , 이러한 설정이 바이러스 백신에 의해 관리된다는 것을 알 수 있으며 추가로 도구를 열고 거기에서 방화벽을 비활성화해야 할 수도 있습니다.
6. Windows Defender 방화벽 끄기(권장하지 않음)를 클릭합니다. 라디오 버튼 및 공용 네트워크 설정, 아래 Windows Defender 방화벽 끄기(권장하지 않음)를 클릭합니다.
4. DNS 서버 변경
DNS 서버 문제는 컴퓨터의 특정 웹사이트를 차단하는 것으로 해석될 수 있습니다. 현재 선택한 DNS 서버에 문제가 있는 경우 Google 서버로 전환할 수 있습니다. 동일한 단계는 다음과 같습니다 –
1. 실행 Windows + R 을 눌러 대화 상자 키 조합.
2. 텍스트 상자에 ncpa.cpl을 입력합니다. Enter 를 누르십시오.
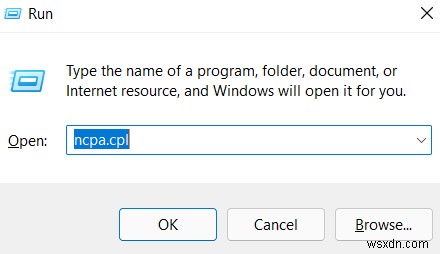
3. 네트워크를 마우스 오른쪽 버튼으로 클릭하고 속성 을 선택합니다.
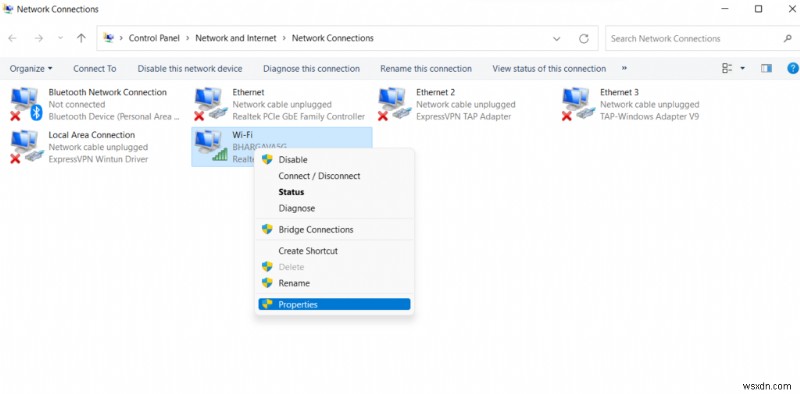
4. 인터넷 프로토콜 버전 4(TCP/IPv4)를 선택합니다. 그런 다음 다시 속성 을 클릭하십시오. 오른쪽 하단에서.
5. 다음 DNS 서버 주소 사용 을 클릭하십시오. 바로 아래 필드에 다음 값을 입력합니다 –
- 선호하는 DNS 서버: 8.8.8.8
- 대체 DNS 서버: 8.8.4.4
6. 확인 을 클릭합니다.
이제 원하는 웹사이트를 방문할 수 있는지 확인하세요.
5. LAN 수정
Windows 11 컴퓨터에서 웹 사이트가 차단된 경우 LAN 설정을 수정하고 문제를 해결할 수 있습니다. 동일한 단계는 다음과 같습니다 –
1. 실행 Windows + R 을 눌러 대화 상자 키 조합.
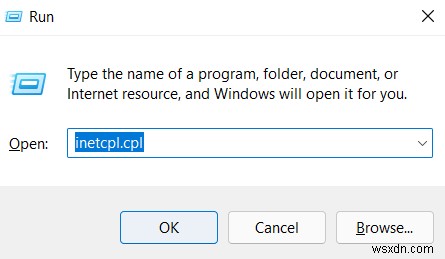
2. 텍스트 상자에 inetcpl.cpl을 입력합니다. Enter 를 누르십시오.
3. 연결 을 클릭하십시오. 탭
4. LAN 설정 을 클릭하십시오. 하단에서
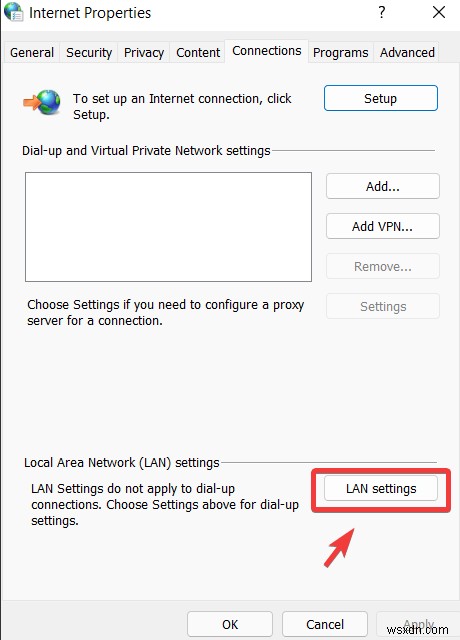
5. 아래 표시된 확인란의 선택을 취소하고 확인을 누릅니다.
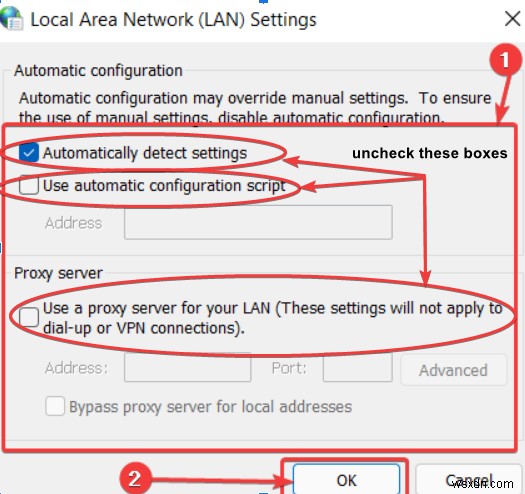
6. 인터넷 속성에서 , 확인을 클릭하십시오.
지금 다시 시작 문제가 지속되는지 확인하십시오.
6. 충돌하는 앱과 문제를 제거하기 위한 클린 부팅
마지막으로 Windows에 중요한 중요한 서비스만 실행하는 클린 부팅을 시도할 수 있습니다. 클린 부팅을 수행한 후 이전에 Windows 11에서 차단된 웹 사이트를 방문할 수 있다면 일부 서비스가 인터넷에 간섭하고 있다는 점을 확인할 수 있습니다.
마무리
Windows 11이 여전히 웹사이트를 차단하고 있습니까? 그리고 문제를 해결할 수 있었습니까? 그렇다면 아래 댓글 섹션에 알려주십시오.
