Windows 11의 위젯은 더 매끄럽고 생산적인 경험을 위해 대대적인 디자인 개편을 받았습니다. 위젯은 날씨, 주식, 주요 뉴스, 스포츠, 사진 및 기타 중요한 주제를 포함하여 다양한 유형의 정보를 한 공간에 전달합니다.
Microsoft는 Windows 11의 위젯 패널을 개선하여 이제 두 섹션으로 나뉩니다. 상단 섹션에는 날씨, 주식, 스포츠, 사진 등이 포함되며 하단 섹션에는 여러 웹사이트에서 수집한 주요 뉴스 기사가 포함됩니다. 예, 위젯을 최대한 활용하면 위젯이 매우 유용할 수 있습니다.
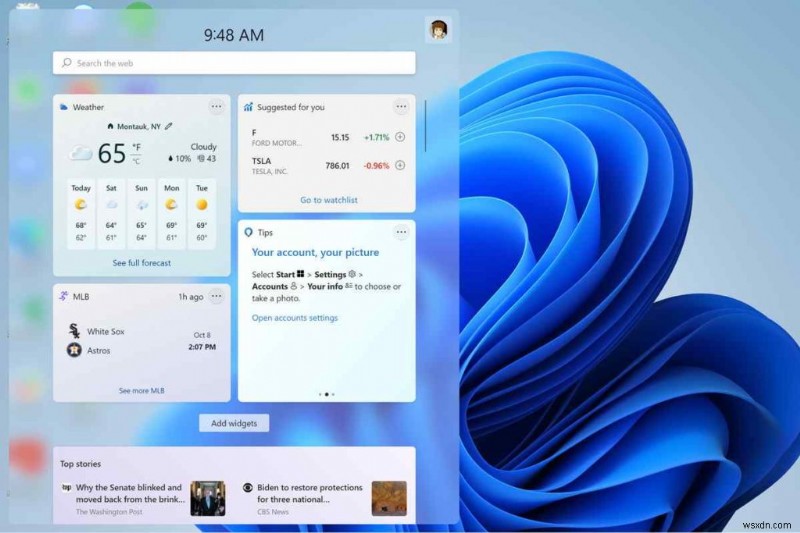
그러나 대부분의 사용자는 Windows 11로 업그레이드한 후 위젯이 작동하지 않거나 단순히 로드되지 않는 일반적으로 보고된 문제를 해결했습니다. Windows 11에서 "위젯이 작동하지 않음" 문제를 해결하는 데 사용할 수 있는 솔루션입니다.
시작하겠습니다.
Windows 11에서 위젯을 여는 방법
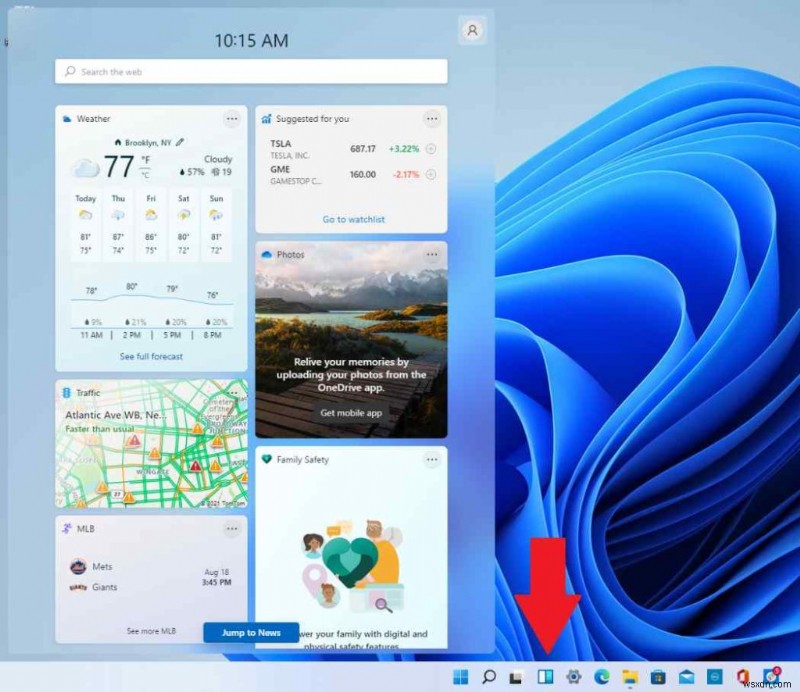
Windows 11에서 위젯에 액세스하는 방법은 3가지가 있습니다. 작업 표시줄에 있는 위젯 아이콘(직사각형 상자)을 누르거나 할 수 있습니다. 또는 위젯을 여는 또 다른 방법은 바로 가기 키를 사용하는 것입니다. Windows + W 키 조합을 눌러 Windows 11에서 위젯 패널을 시작합니다. 그리고 세 번째 방법은 터치스크린 노트북이나 태블릿을 소유하고 있는 경우 화면을 왼쪽에서 오른쪽 방향으로 살짝 밀어 위젯을 여는 것입니다. 정보를 빠르게 찾을 수 있는 검색창도 포함되어 있습니다.
Windows 11에서 위젯이 작동하지 않습니까? 여기 해결책이 있습니다!
Windows 11에서 위젯을 사용할 수 없는 경우 아래 나열된 문제 해결 방법을 사용하여 이 문제를 해결할 수 있습니다. 확인해 봅시다.
또한 읽기:PC에 있어야 할 6가지 최고의 Windows 10 날씨 위젯
솔루션 #1:수동으로 위젯 활성화
작업 표시줄에서 위젯 아이콘을 찾을 수 없는 경우 Windows 11에서 위젯을 수동으로 활성화하는 방법은 다음과 같습니다.
작업 표시줄의 아무 곳이나 마우스 오른쪽 버튼으로 클릭하고 "작업 표시줄 설정"을 누릅니다.
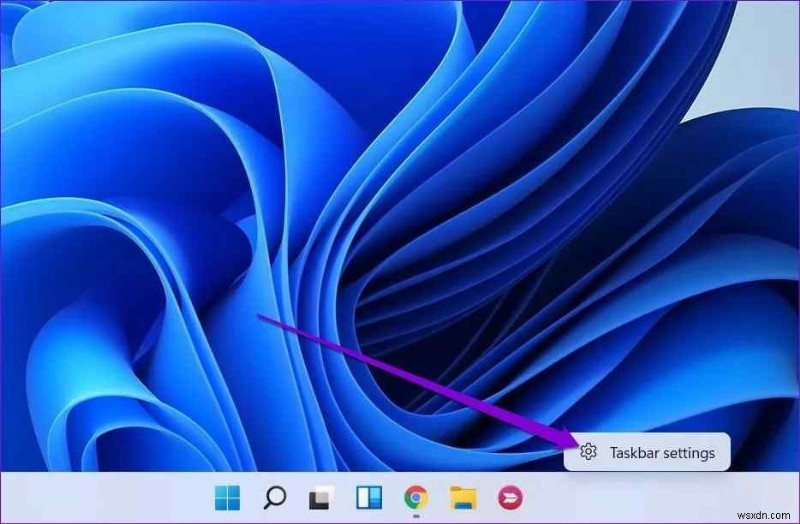
"위젯" 옵션을 활성화하여 켭니다.
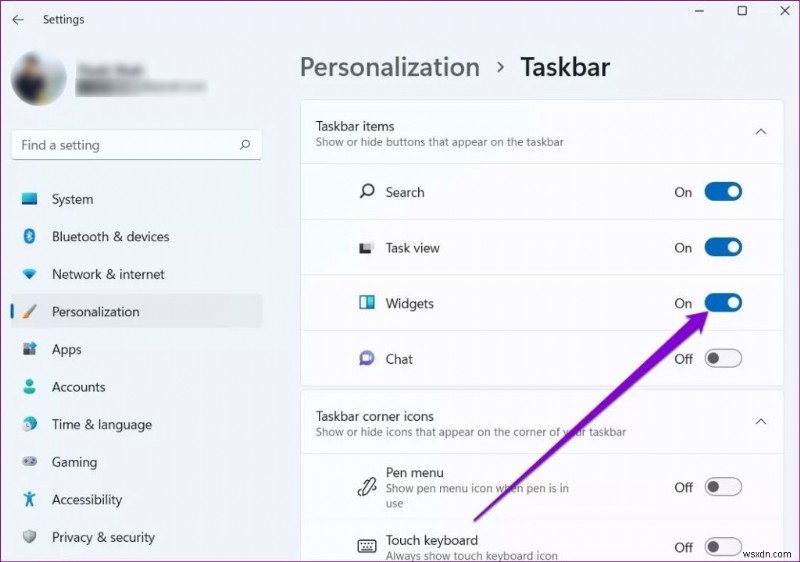
위젯 아이콘이 작업 표시줄에 추가되면 아이콘을 탭하여 위젯 패널을 열거나 간단히 Windows + W 키 조합을 누를 수 있습니다.
또한 읽기:Mac 데스크탑에 위젯을 추가하는 방법
솔루션 #2:작업 관리자를 통해 위젯 프로세스 다시 시작
장치에 위젯 아이콘을 로드할 수 없는 경우 Windows 작업 관리자 앱을 통해 프로세스를 다시 시작하면 도움이 될 수 있습니다. 해야 할 일은 다음과 같습니다.
작업 표시줄에 있는 검색 아이콘을 누르고 "작업 관리자"를 입력한 다음 Enter 키를 누릅니다. 또는 Ctrl + Shift + Esc 키 조합을 눌러 작업 관리자를 빠르게 시작할 수도 있습니다.
작업 관리자 창에서 "자세히 보기"를 누릅니다. 이제 "프로세스" 탭으로 전환합니다.
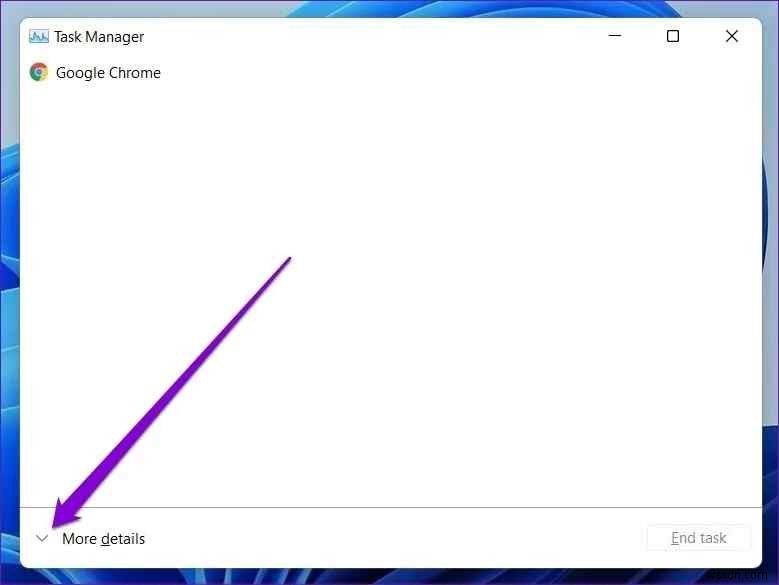
목록에서 "Windows Widgets" 프로세스를 찾습니다. 마우스 오른쪽 버튼으로 클릭하고 "작업 종료"를 선택합니다.
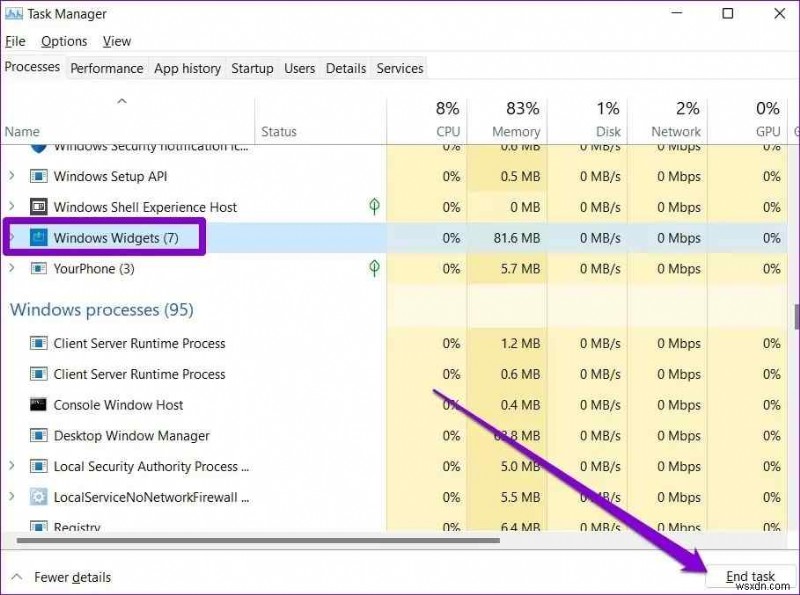
기기를 재부팅하고 이제 위젯을 다시 실행하여 문제가 해결되었는지 확인하세요.
솔루션 #3:Microsoft 계정으로 가입
기기의 위젯 패널은 Microsoft 계정을 사용하여 날씨, 스포츠, 일정, 미리 알림, 뉴스 등과 같은 기본 정보를 가져옵니다. Microsoft 계정에서 위젯이 로드되지 않거나 패널에 표시되지 않을 수 있습니다. Microsoft 계정으로 다시 로그인하려면 다음 단계를 따르세요.
설정 앱을 엽니다. 왼쪽 메뉴 창에서 "계정"을 누릅니다.
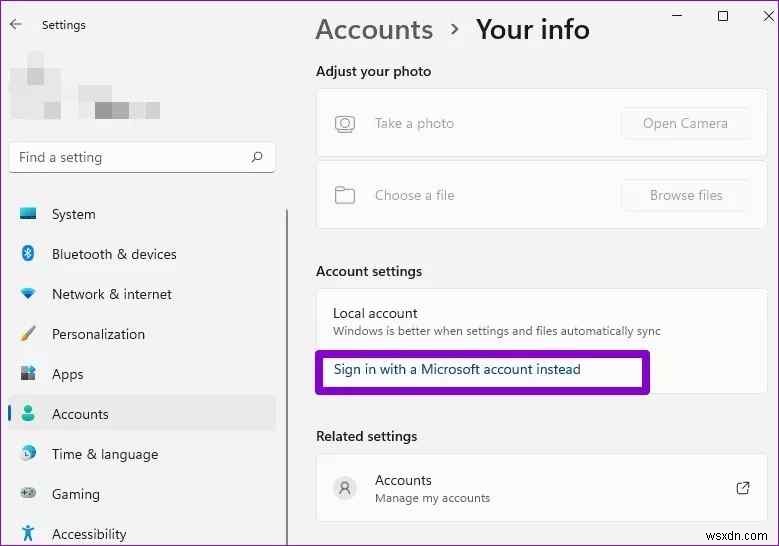
계정 설정 섹션에서 "대신 Microsoft 계정으로 로그인" 옵션을 누르십시오.
또한 읽기:스마트폰 경험을 개선할 수 있는 10가지 iPhone 위젯
솔루션 #4:Microsoft Edge를 기본 브라우저로 사용
글쎄, 순전히 시도해보고 시도하는 솔루션처럼 들릴 수 있지만 이 해킹은 대부분 Windows 11에서 "위젯이 작동하지 않음" 문제를 해결하는 데 효과적입니다. 다음 단계를 따르세요. Windows 11 장치에서 Microsoft Edge를 기본 웹 브라우저로 설정합니다.
작업 표시줄에 있는 Windows 아이콘을 누르고 "설정"을 선택합니다.
왼쪽 메뉴 창에서 '앱' 옵션을 선택합니다. 이제 "기본 앱"을 탭합니다.
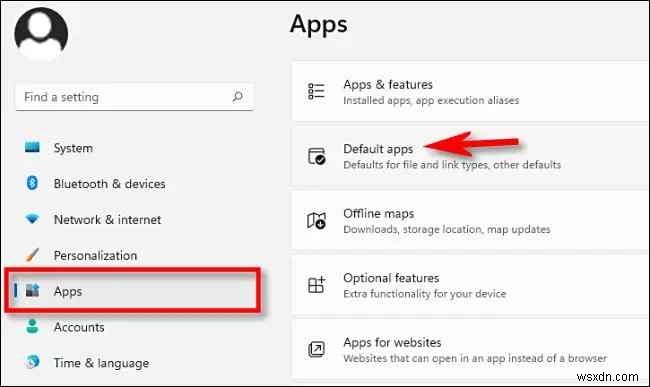
Scroll through the list of apps and then tap on Google Chrome or whichever browser is set as default on your device.
Press the square-arrow icon placed in the .htm box. Select “Microsoft Edge” from the list.
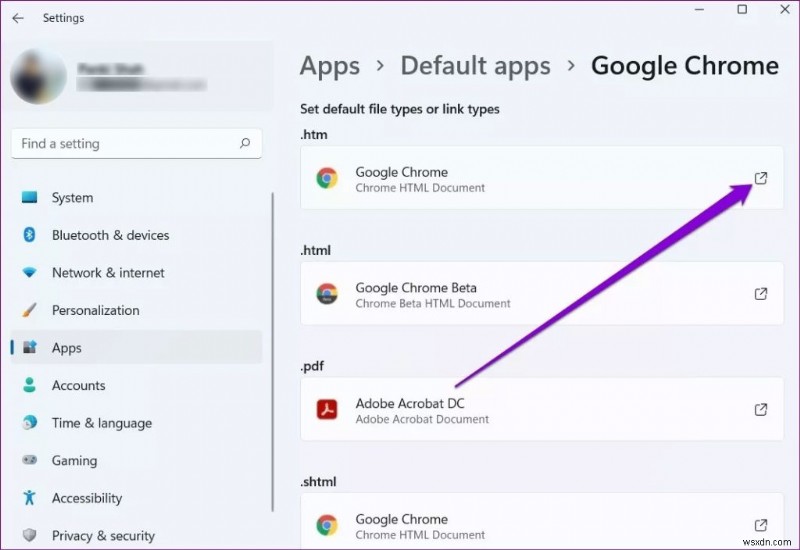
Repeat the same set of steps for all the formats, including HTML, PDF, SHTML, SVG, and so on.
Solution #5 Temporarily Disable Graphics Driver
Interference of the installed graphics driver on your machine with the widgets panel can also result in the “Widgets not loading or widgets not working” issue on Windows 11. To temporarily disable the graphics driver, here’s what you need to do:
Press the Windows + R key combination to open the Run dialog box. Type “Devmgmt.msc” in the textbox and hit Enter.
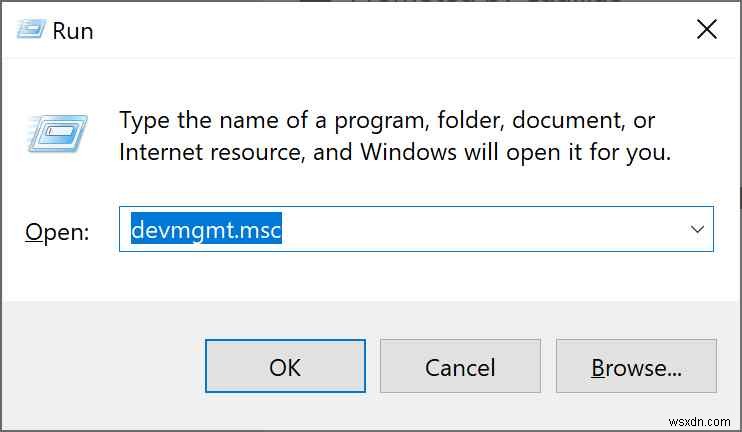
In the Device Manager window, tap on “Display Adapters”. Right-click on the installed graphics driver, select “Properties”.
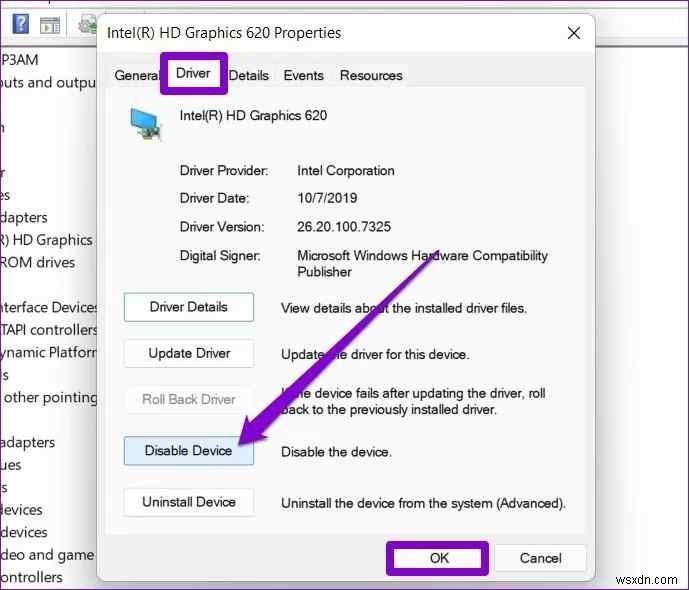
Tap on the “Disable Device” button.
After disabling the graphic drivers, relaunch the widgets panel to see whether it fixed the issue.
Also read:How to Downgrade from Windows 11 to Windows 10
Conclusion
Here were a few simple workarounds that you can use to fix the “Widgets not working on Windows 11” issue. How frequently do you use the widgets panel on Windows? Do you think widgets offer more productivity? Feel free to share your thoughts in the comments box. 소셜 미디어(Facebook, Instagram 및 YouTube)에서 팔로우하세요.
