그래픽 처리 장치는 영화를 보거나 게임을 하거나 그래픽 응용 프로그램을 사용하는 동안 PC 화면에 고급 그래픽을 렌더링하는 데 도움이 되는 PC의 모듈입니다. 랩톱에서 전용 GPU를 사용하지 않는 경우 품질이 저하됩니다. 다음은 GPU를 사용하지 않는 노트북을 수리하는 단계입니다.
GPU를 사용하지 않는 노트북을 수정하는 방법
방법 1:Windows 업데이트 설치
전용 GPU를 사용하지 않는 노트북에서 GPU 문제를 해결하는 첫 번째 방법은 컴퓨터를 업데이트하는 것입니다. Microsoft는 Windows PC가 최적의 성능을 제공하는 동시에 안전하고 안전하게 유지되도록 보안 업데이트와 함께 소프트웨어 이상 현상을 패치하는 업데이트를 자주 릴리스합니다. Windows를 업데이트하는 단계는 다음과 같습니다.
1단계 :키보드에서 Windows + I를 눌러 설정 창을 엽니다.
2단계 :업데이트 및 보안 옵션을 클릭합니다.
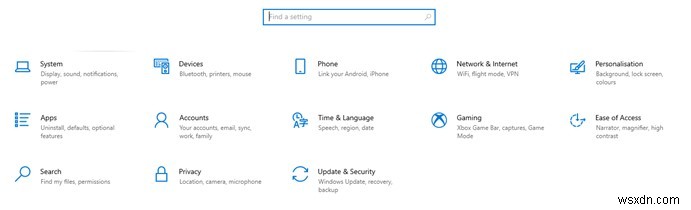
3단계 :이제 업데이트 확인 버튼을 클릭하고 프로세스가 완료될 때까지 기다리십시오.
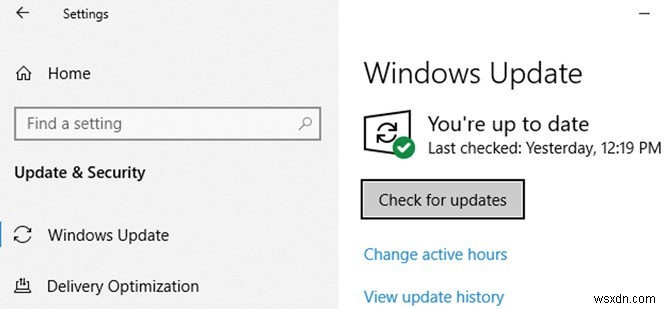
4단계 :변경 사항이 적용되는지 확인하려면 프로세스가 끝난 후 컴퓨터를 다시 시작하십시오.
Windows OS를 업데이트하면 게임 성능을 확인하고 GPU가 제대로 작동하는지 확인할 수 있습니다.
방법 2:BIOS 업데이트
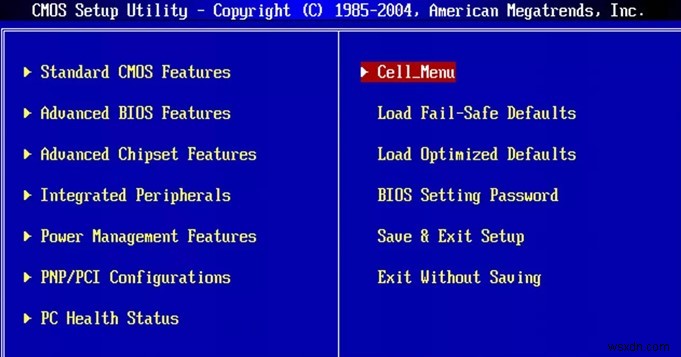
랩톱 GPU가 최대한 활용되지 않는 문제를 해결하는 또 다른 방법은 BIOS를 확인하고 업데이트하는 것입니다. 따라야 할 단계는 다음과 같습니다.
1단계 :컴퓨터를 다시 시작하고 PC 설명서에 따라 올바른 키를 눌러 BIOS로 부팅합니다. 이 키는 브랜드 제조업체마다 다르며 일반적으로 F9에서 F12 또는 DEL 키입니다.
2단계 :칩셋 옵션을 찾고 전용 GPU 구성을 찾습니다.
3단계 :이 옵션이 사용으로 설정되어 있는지 확인하십시오. 그렇지 않은 경우 활성화하면 GPU를 사용하지 않는 노트북 오류가 해결됩니다.
4단계 :옵션이 이미 활성화되었거나 누락된 경우 마더보드 제조업체 웹 사이트를 방문하여 최신 업데이트를 다운로드하여 BIOS를 업데이트할 수 있습니다. BIOS가 업데이트된 후 이 환경에 다시 들어가 전용 GPU 옵션을 활성화할 수 있습니다.
참고: BIOS 업데이트는 약간 까다롭고 기술적인 단계입니다. 웹 사이트에서 모든 관련 문서를 읽고 수행 중인 작업을 알고 있는 경우에만 단계를 수행하십시오. 그렇지 않으면 현지 기술자의 도움을 받아 문제를 해결할 수 있습니다.
방법 3:Windows 그래픽 설정 변경
현재 그래픽 설정을 수정하면 PC에서 GPU를 활성화할 수도 있습니다. 이 문제를 해결하는 단계는 다음과 같습니다.
1단계: 바탕 화면의 아무 곳이나 마우스 오른쪽 버튼으로 클릭하고 상황에 맞는 메뉴에서 디스플레이 설정을 클릭합니다.
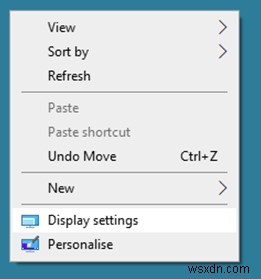
2단계: 왼쪽 창에서 표시 옵션을 클릭해야 하는 새 창이 열립니다.
3단계: 오른쪽 창에서 아래로 스크롤하여 그래픽 설정을 찾습니다.
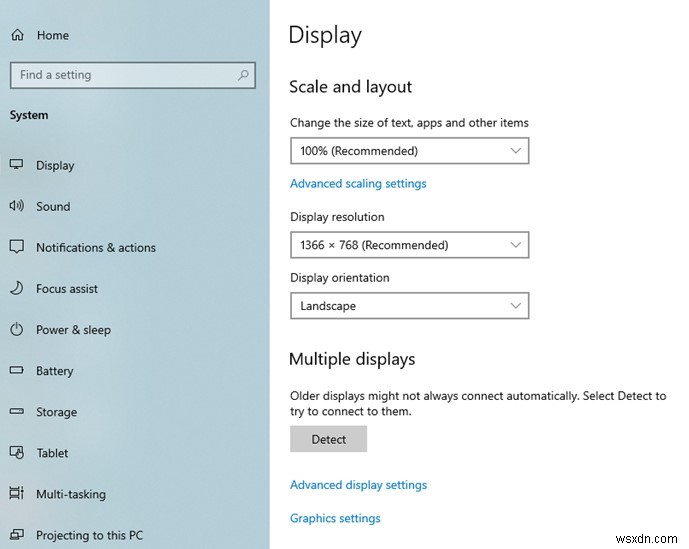
4단계: 그래픽 성능 기본 설정에서 앱 유형(Microsoft 또는 Desktop)을 선택한 다음 찾아보기 버튼을 클릭하여 낮은 그래픽 및 성능 문제가 있는 애플리케이션을 선택합니다.
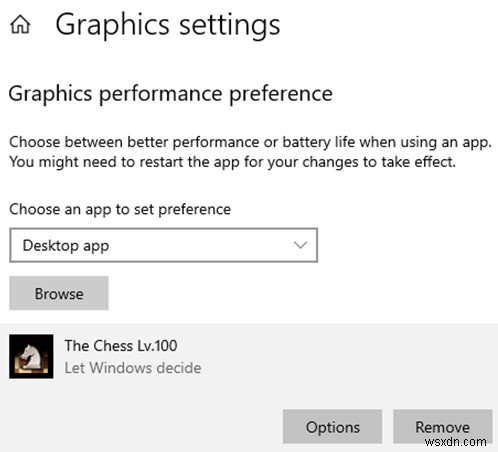
5단계 :앱 선택 후 옵션 버튼 클릭 후 고성능 옵션 클릭 후 저장 버튼 클릭
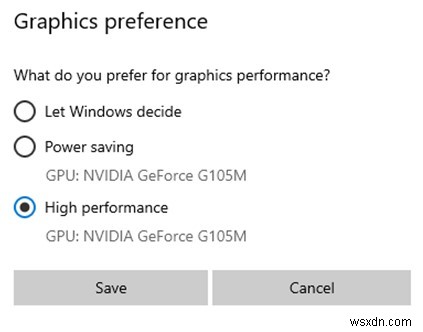
방법 4:수동으로 GPU 활성화
Windows OS는 기본적으로 통합 GPU 설정을 사용하여 전력과 리소스를 절약합니다. 그러나 이것은 게임 경험을 방해할 수 있으며 최적의 성능을 위해 전용 GPU를 사용해야 합니다. 다음은 노트북 GPU 문제를 해결하고 전용 GPU를 활성화하는 단계입니다.
NVIDIA 그래픽 카드의 경우
1단계 :바탕 화면의 공간을 마우스 오른쪽 버튼으로 클릭하고 컨텍스트 메뉴에서 NVIDIA 제어판을 클릭합니다.
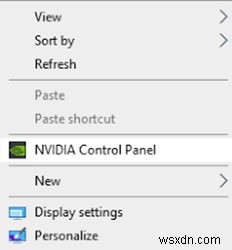
2단계 :왼쪽 패널에서 3D 설정 관리를 클릭하면 새 창이 열립니다. 이제 오른쪽 패널의 기본 그래픽 프로세서 아래 드롭다운 메뉴에서 고성능 NVIDIA 프로세서를 선택합니다.
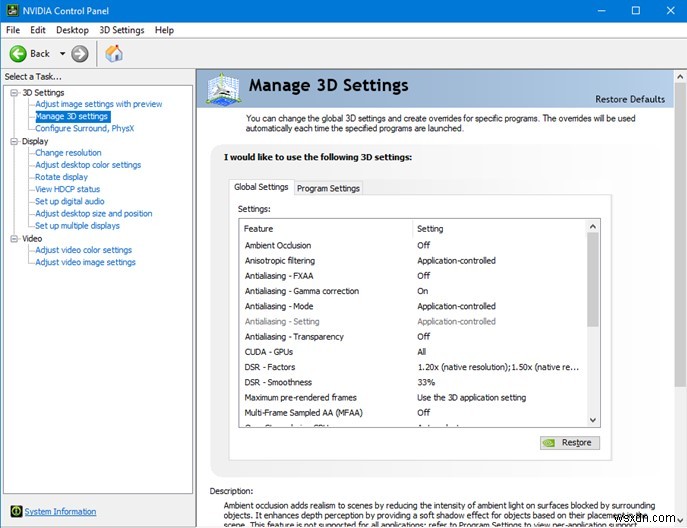
3단계 :변경 사항을 저장하려면 적용 버튼을 클릭하십시오.
4단계 :이제 왼쪽 패널에서 Set PhysX Configuration을 클릭합니다.
5단계 :오른쪽 패널로 이동하여 PhysX 프로세서 선택 아래의 드롭다운 메뉴에서 전용 GPU를 선택합니다.
6단계 :적용을 클릭하고 이 창을 종료합니다.
NVIDIA 전용 GPU는 작업 관리자 창에 나타나지 않습니다.
AMD 그래픽 카드의 경우
1단계: 바탕 화면을 마우스 오른쪽 버튼으로 클릭하고 상황에 맞는 메뉴에서 AMD Radeon 설정을 선택합니다.
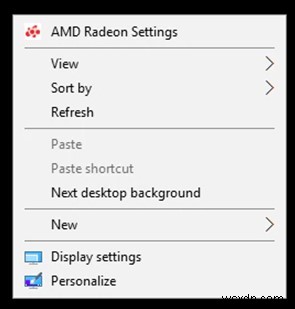
2단계: 오른쪽 상단 모서리에 있는 시스템 탭을 클릭해야 하는 새 창이 열립니다.
3단계: 이제 전환 가능한 그래픽을 클릭한 다음 실행할 프로그램을 선택하고 드롭다운에서 고성능을 선택합니다.
4단계: 창을 종료하고 응용 프로그램을 실행하고 그래픽이 개선되었는지 확인하십시오.
GPU를 사용하지 않는 노트북 수리 방법에 대한 최종 결정
위의 방법은 전용 GPU를 사용하지 않는 노트북을 수정하고 게임을 하는 동안 성능이 향상되도록 하는 데 도움이 됩니다. 위의 방법으로 성공하지 못한 경우 Smart Driver Care와 같은 Driver Updater 응용 프로그램을 사용하여 드라이버 업데이트를 시도할 수 있습니다. 이 응용 프로그램은 모든 드라이버 문제를 해결하고 하드웨어와 소프트웨어 간에 원활하고 완벽한 통신이 설정되도록 합니다. 드라이버를 업데이트하면 갑자기 발생하고 원인을 알 수 없는 모든 사소한 문제를 해결할 수 있는 것으로 알려져 있습니다. 소셜 미디어(Facebook, Instagram, YouTube)에서 팔로우하세요.
