USB 포트가 장치에 연결된 하드웨어를 인식하지 못하는 경우가 종종 있습니다. "Windows에서 디지털 서명을 확인할 수 없습니다."라는 메시지와 함께 성가신 오류 코드 52가 표시될 수 있습니다. 이름에서 알 수 있듯이 오류는 일반적으로 디지털 서명과 관련이 있으며 일반적으로 Windows를 업그레이드하거나 장치 관리자에서 드라이버 오류가 발생한 후에 나타납니다.
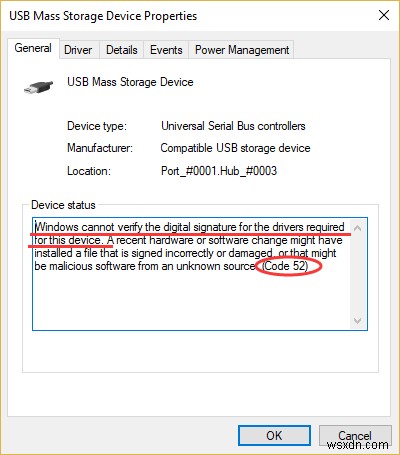
디지털 서명이란 정확히 무엇입니까?
Windows는 유효한 디지털 서명을 사용하여 다음 종류의 정보를 확인합니다.
- 파일 또는 파일 모음(예:드라이버 패키지)이 서명되었습니다.
- 서명자는 신뢰할 수 있습니다.
- 서명자를 인증한 인증 기관을 신뢰할 수 있습니다.
- 파일 모음이 게시된 후 변경되지 않았습니다.
Windows 운영 체제가 최적의 형태로 제대로 실행되도록 하려면 모든 드라이버와 프로그램에 디지털 서명이 있어야 합니다. 특정 유틸리티 및 드라이버가 Windows에서 서명되지 않은 경우 오류 코드 52를 포함하여 많은 문제가 발생할 수 있습니다.
오류 코드 52 "Windows에서 디지털 서명을 확인할 수 없습니다"를 수정하시겠습니까?
솔직히 말해서 이 오류에 대한 특별한 이유는 없습니다. 손상/결함 있는 드라이버, 문제가 있는 USB 필터, 보안 부팅 등과 같은 여러 요인이 원인일 수 있기 때문입니다. 더 이상 고민하지 않고 Windows 중지 코드 문제 해결을 시작하겠습니다!
방법 1 - 문제가 있는 드라이버 업데이트
깨닫지 못할 수도 있지만 전체 문제를 일으킬 수 있는 특정 장치 드라이버일 수 있습니다. 따라서 문제가 있는 드라이버가 남지 않도록 모든 드라이버를 업데이트해야 합니다. 우리는 이미 Windows 10 및 기타 버전에서 드라이버를 업데이트하는 가장 좋은 방법을 다뤘습니다. 그러나 드라이버를 대량으로 업데이트하는 가장 안전하고 신뢰할 수 있는 방법은 Driver Updater 소프트웨어를 사용하는 것입니다. .
1단계- Smart Driver Care 다운로드, 설치 및 실행 . 이것은 전문적인 드라이버 업데이트 유틸리티이며 사용자가 현재 결함이 있는 장치 드라이버를 다운로드하고 즉시 가장 호환 가능한 최신 버전으로 교체할 수 있도록 도와줍니다.
2단계- 등록된 버전을 사용하여 메인 화면에서 스캔 시작 버튼을 클릭합니다.
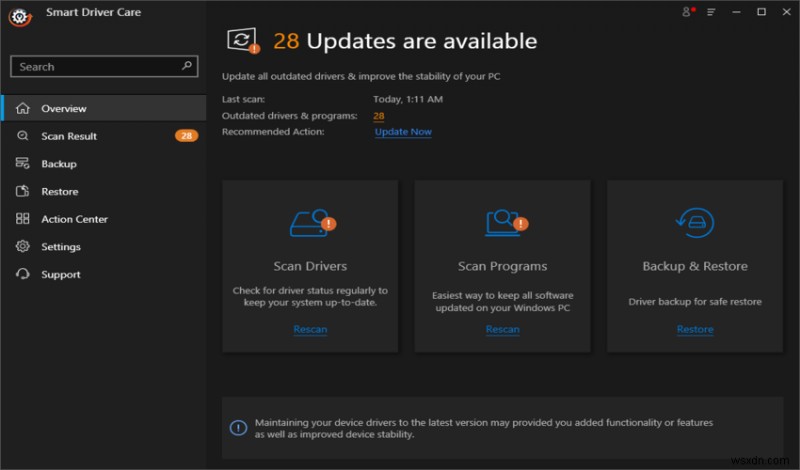
3단계- Smart Driver Care가 잠재적인 문제가 있는 모든 드라이버를 스캔하는 데 몇 분이 걸리며 모든 드라이버를 표 형식으로 나열합니다.
4단계- 쉽게 검토하고 모두 업데이트 버튼을 클릭하여 모든 드라이버의 최신 버전을 한 번에 설치할 수 있습니다. 또는 각 드라이버 옆에 있는 업데이트 버튼을 클릭하여 최신 업데이트를 받을 수 있습니다.
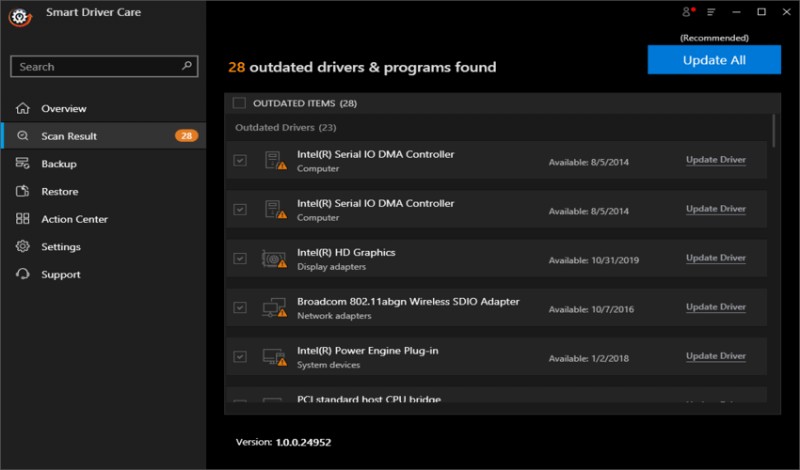
스마트 드라이버 케어 장치에 맞는 최신 드라이버 버전을 얻을 수 있는 훌륭한 솔루션입니다. 사용하기 쉽고 직관적인 인터페이스가 있어 아마도 Windows 10, 8, 7 및 기타 이전 버전을 위한 최고의 드라이버 업데이트 소프트웨어 중 하나일 것입니다.
필독: 스마트 드라이버 관리 vs 드라이버 찾기 vs Avast Driver Updater
방법 2 – '드라이버 서명 시행 비활성화' 기능 활성화
대부분의 사용자는 최신 정품 드라이버로 시스템을 업데이트하면 문제가 해결됩니다. 오류 코드 52가 지속되면 '드라이버 서명 적용 비활성화' 기능을 활성화하는 것이 좋습니다. 해야 할 일은 다음과 같습니다.
1단계- Windows 로고 키를 눌러 시작 메뉴를 시작합니다.
2단계- Shift 키를 누른 상태에서 시작 메뉴에서 전원 아이콘을 클릭합니다. 다시 시작 버튼을 클릭하여 프로세스를 완료합니다. Windows PC가 부팅 메뉴로 다시 시작됩니다!
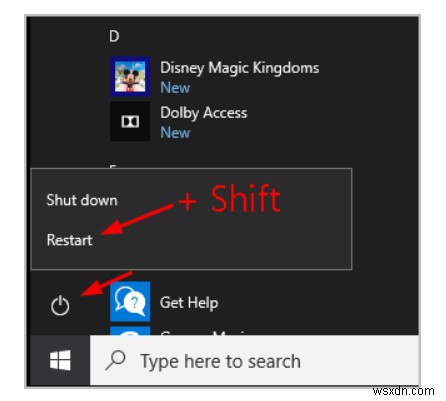
3단계- 새 창에서 문제 해결 옵션을 클릭하고 고급 옵션으로 이동합니다.
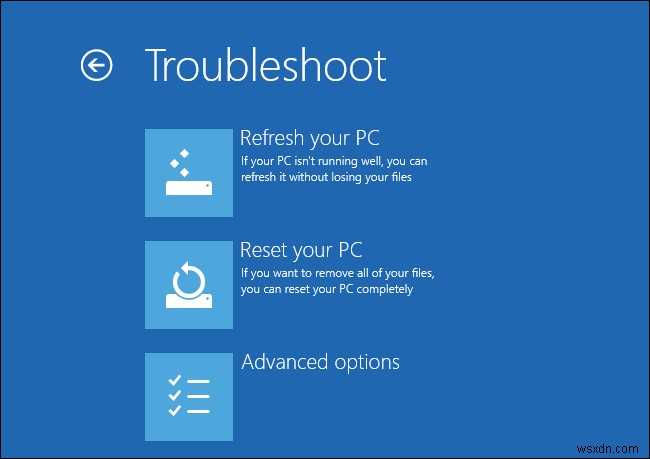
4단계- 이 시점에서 시작 설정을 클릭하고 다시 시작 버튼을 눌러야 합니다.

5단계- 시작 설정 창에서 일곱 번째 옵션인 드라이버 서명 적용 비활성화로 이동해야 합니다. 거기에 도달하려면 F7을 누르기만 하면 됩니다!
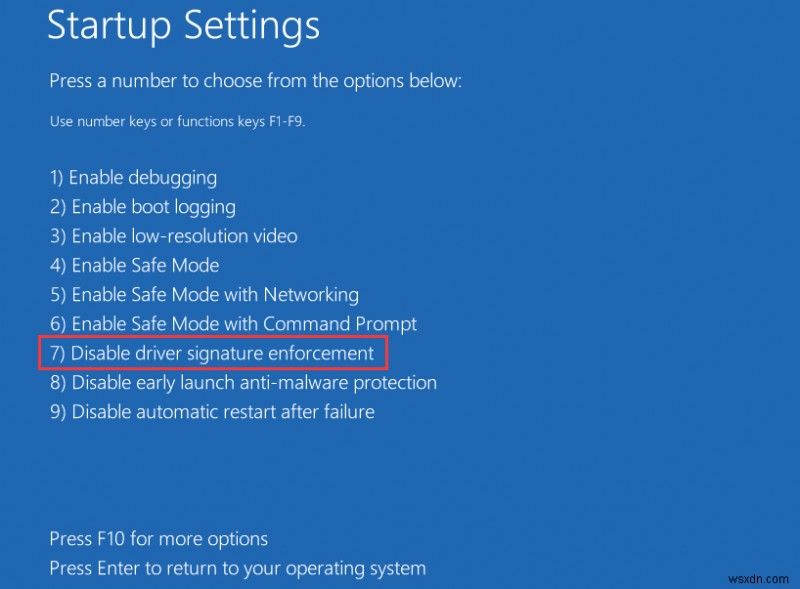
이제 PC가 일반 모드로 부팅됩니다. 필요한 경우 Smart Driver Care를 사용하여 수동 또는 자동으로 드라이버를 다시 업데이트하여 최상의 업데이트를 얻을 수 있습니다. 이전 가이드를 놓친 경우:
- Windows 10에서 드라이버 서명 적용을 영구적으로 비활성화하는 방법
- 디지털 서명되지 않은 드라이버 오류를 수정하는 방법
방법 3 - 무결성 검사 비활성화
위에서 설명한 것처럼 오류 코드 52 Windows는 디지털 서명을 확인할 수 없습니다. Windows가 장치의 디지털 서명과 무결성을 확인하려고 할 때도 발생할 수 있습니다. 일부 전문가는 이 옵션을 비활성화하면 문제가 완전히 해결된다고 제안합니다.
1단계- 실행 창을 시작합니다. 바로 가기 키 CTRL + R을 눌러 그렇게 할 수 있습니다.
2단계- 새 창에서 CMD를 입력하고 CTRL + SHIFT + ENTER를 눌러 명령 프롬프트 유틸리티를 관리자로 실행합니다.
3단계- 다음 명령줄을 실행합니다:
bcdedit -set loadoptions DDISABLE_INTEGRITY_CHECKSbcdedit -set TESTSIGNING ON
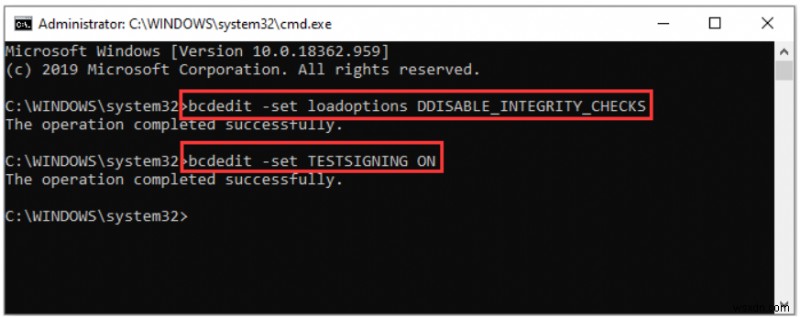
4단계- Enter 버튼을 눌러 명령줄을 실행합니다.
5단계- 앞서 언급한 명령줄이 성공적으로 실행되지 않는 경우 다시 시도하고 이번에는 다음 명령줄을 입력할 수 있습니다.
bcdedit /deletevalue loadoptionsbcdedit -set TESTSIGNING OFF
이번에는 Windows 컴퓨터에서 성가신 오류 코드 52에서 벗어날 수 있을 것입니다.
방법 4 - 손상된 시스템 파일 스캔 및 수정
경우에 따라 손상되거나 누락된 시스템 파일이 오류 코드 52 "Windows에서 디지털 서명을 확인할 수 없음"을 트리거할 수도 있습니다. 이 문제를 해결하려면 내장된 Windows 유틸리티 시스템 파일 검사기를 사용하여 모든 손상된 시스템 파일을 한 번에 수정하는 것이 좋습니다.
1단계- 실행 창을 시작합니다. 바로 가기 키 CTRL + R을 눌러 그렇게 할 수 있습니다.
2단계- 새 창에서 CMD를 입력하고 CTRL + SHIFT + ENTER를 눌러 명령 프롬프트 유틸리티를 관리자로 실행합니다.
3단계- CMD 창에서 다음 명령줄을 실행해야 합니다.
sfc/scannow
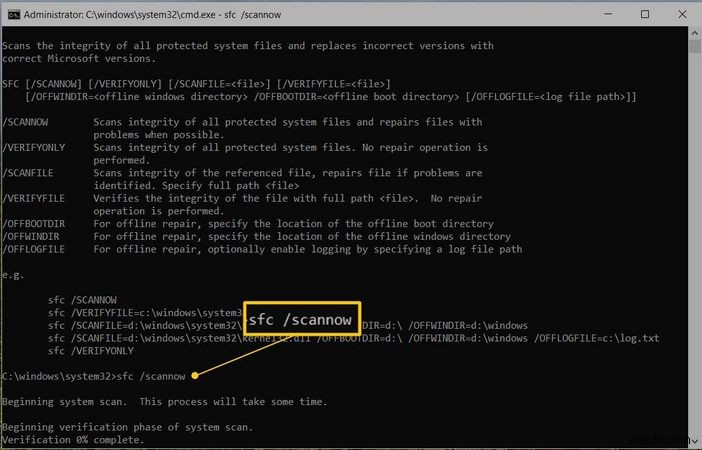
4단계- Enter 버튼을 누르기만 하면 시스템 파일 검사기 유틸리티가 작업을 수행합니다.
이 도구는 전체 시스템을 스캔하고 문제가 있는 모든 파일을 캐시된 새 복사본으로 교체합니다. 프로세스에 약간의 시간이 걸릴 수 있으므로 인내심을 가지십시오. 스캔이 완료되면 컴퓨터를 다시 시작하고 오류 코드 52가 계속 나타나는지 확인하십시오. 그렇다면 다음 해결 방법을 진행하십시오!
방법 5 - 시스템 복원 수행
마지막으로 시스템 복원을 수행하여 모든 것이 정상적으로 작동하던 이전 상태로 Windows를 되돌릴 수 있습니다. 따라서 아래 가이드에 따라 이 해결 방법을 고려하고 PC를 마지막으로 성공한 구성으로 재설정하세요.
포괄적인 가이드에 따라 시스템 복원 생성 및 사용에 대해 배울 수 있습니다.
- 복구 생성 방법 포인트 Windows 10, 8, 7, Vista, XP에서
- Windows 10에서 시스템 복원을 만들고 사용하는 방법
- 시스템 복원을 사용하여 Windows 설정을 복원한 후 해야 할 일!
성가신 오류 코드 52 Windows에서 디지털 서명을 확인할 수 없음을 해결할 수 있었습니까? 다른 솔루션을 알고 있는 경우 아래 댓글 영역에 언급하세요!
