나중에 참조할 수 있도록 이메일을 보관하려면 PDF(Portable Document Format)로 변환하는 것이 가장 좋은 옵션 중 하나입니다. 또한 이렇게 하면 iPhone, iPad, Android, Mac 및 Windows와 같은 플랫폼에서 액세스할 수 있는 받은 편지함 외부에서 중요한 이메일 콘텐츠를 가져올 수 있습니다.
시장에는 수많은 PDF 변환기 앱이 있지만 이 기사에서는 타사 애플리케이션을 사용하지 않고 이메일을 PDF로 변환하는 방법을 공유할 것입니다.
다음 가이드는 실시간으로 이메일을 PDF로 변환하는 데 도움이 될 것입니다. 그럼 시작하겠습니다!
iPhone/iPad에서 이메일을 PDF로 변환하는 방법
1단계:iPhone/iPad의 잠금을 해제하고 PDF 문서로 변환하려는 이메일을 선택합니다.
2 단계:이제 앞으로 버튼을 누르십시오. iPhone 화면의 왼쪽 하단 모서리에서 앞으로 버튼을 찾을 수 있습니다.
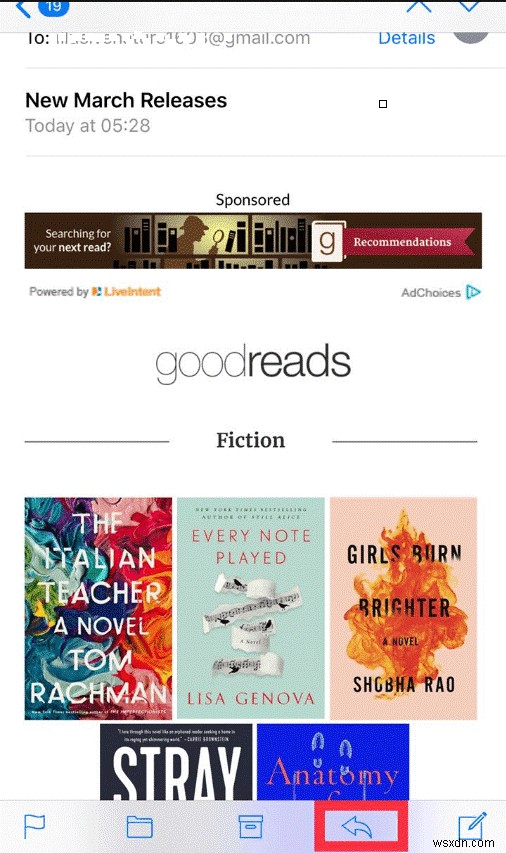
3단계:사용 가능한 옵션에서 '인쇄'를 선택합니다.
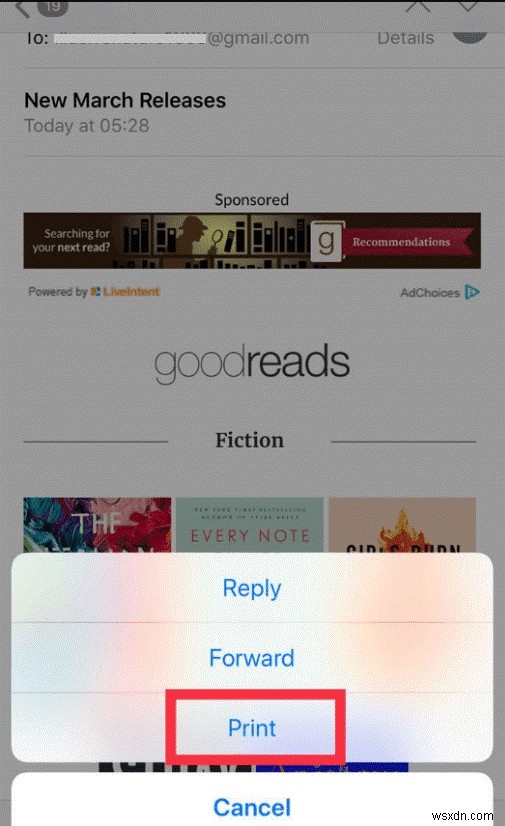
4단계:이미지에서 핀치 투 줌 제스처를 사용하여 PDF로 저장하기 위해 선택한 이메일을 미리 볼 수 있습니다.
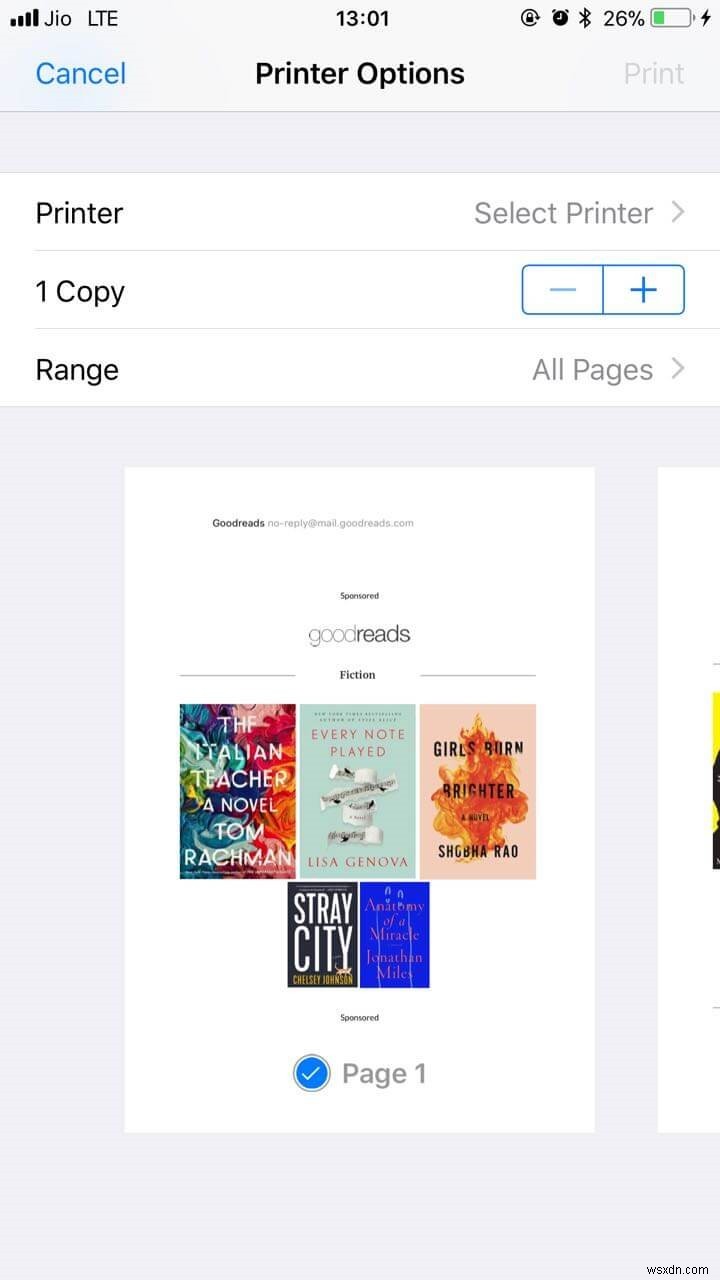
5단계:이제 공유 아이콘(오른쪽 상단 모서리에 표시됨)을 클릭합니다.
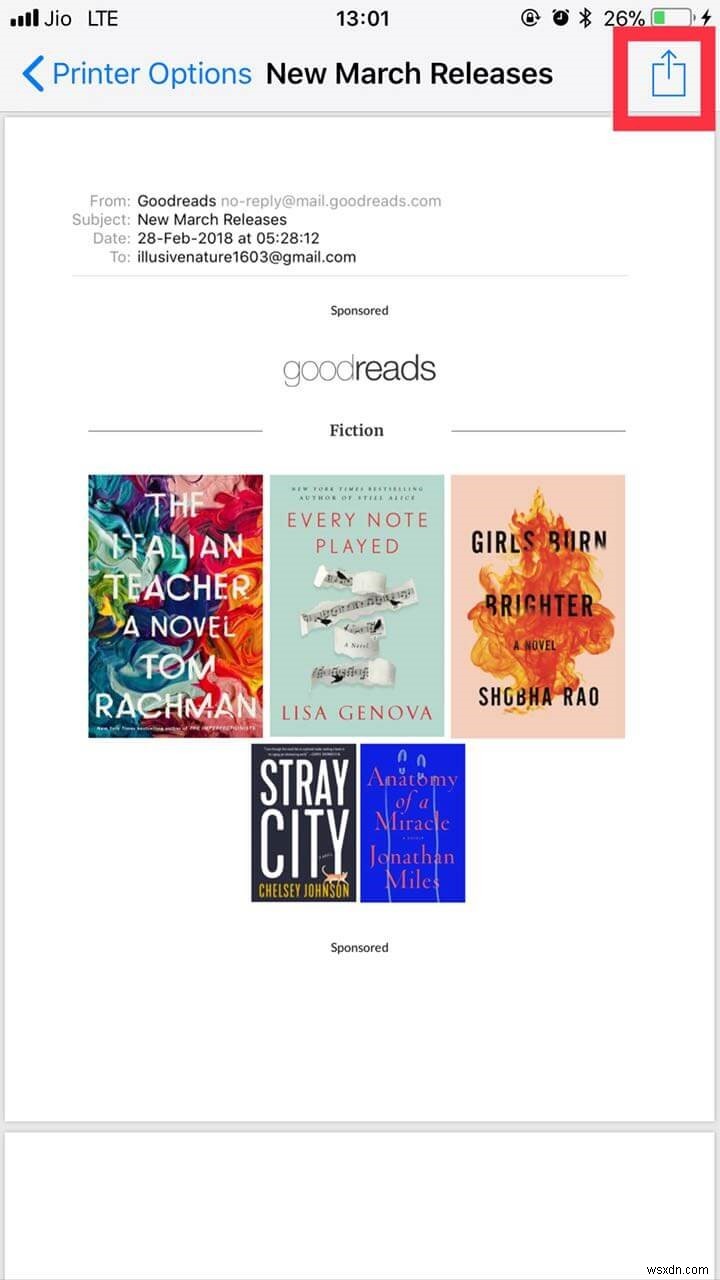
6단계:파일을 저장할 위치를 선택합니다.
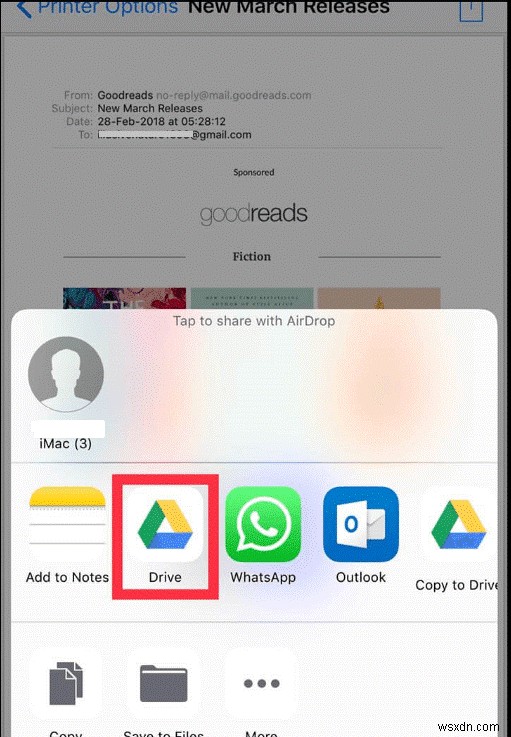
Android에서 이메일을 PDF로 변환하는 방법
1단계:먼저 PDF 문서로 저장하려는 이메일을 열어야 합니다. 이메일을 선택하세요.
2단계:세 개의 점이 있는 파일 아이콘을 클릭합니다.
3단계:인쇄를 선택합니다.
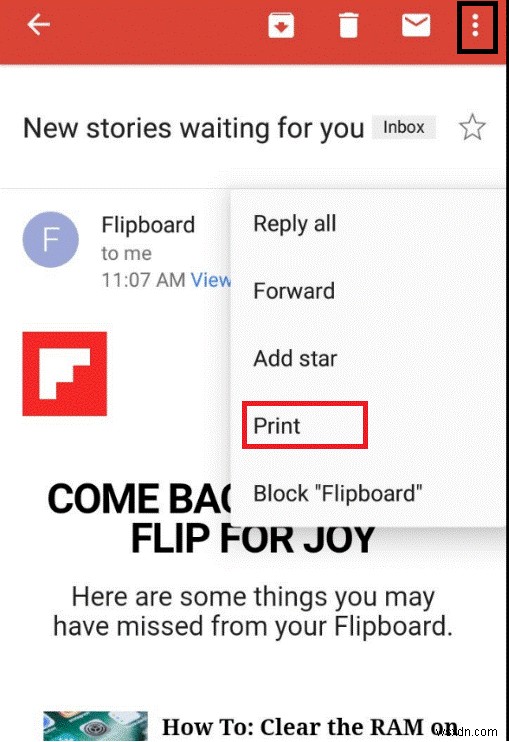
4단계:기본 설정과 필요에 따라 변경할 수 있는 이메일 미리보기를 받게 됩니다. 완료되면 작은 녹색 PDF 아이콘을 클릭한 다음 파일을 보관할 위치를 선택할 수 있습니다.
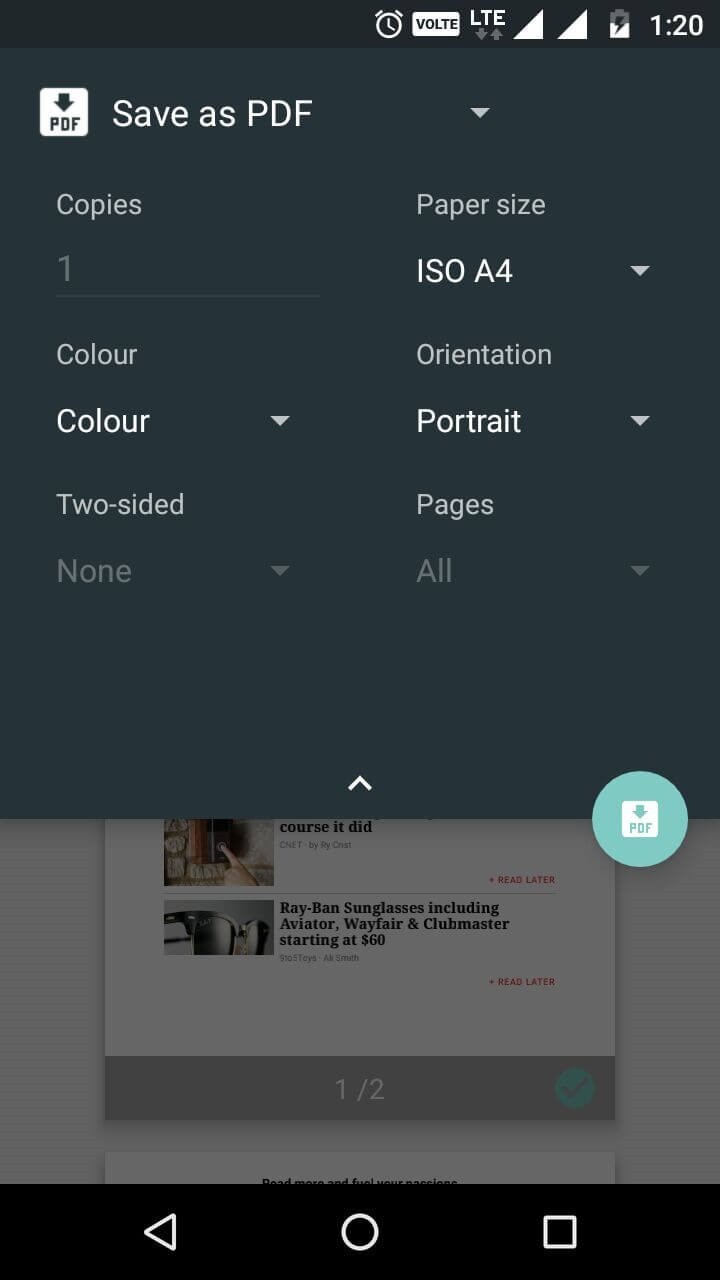
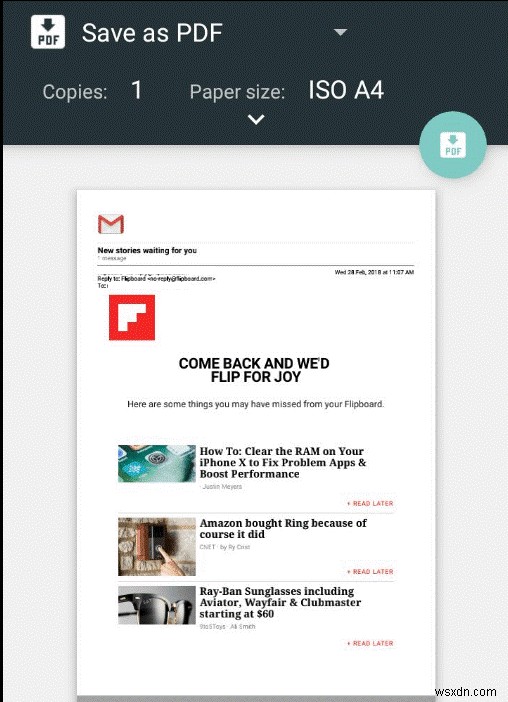
5단계:이제 저장 버튼을 탭합니다. 그게 다야! 완료되었습니다.
Mac에서 이메일을 PDF로 변환하는 방법
1단계:Mac에 로그인하고 PDF로 변환할 이메일을 선택합니다.
2단계:이메일을 열고 화면 왼쪽 상단 모서리에 있는 파일을 클릭합니다.
3단계:PDF로 내보내기를 클릭합니다.
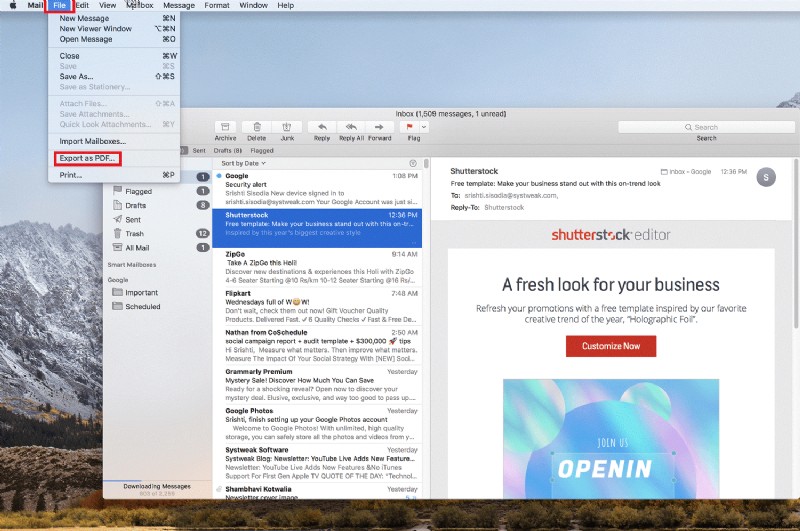
4단계:이제 화면에 작은 창이 나타나면 파일 이름과 PDF 파일을 저장할 위치를 선택할 수 있습니다.
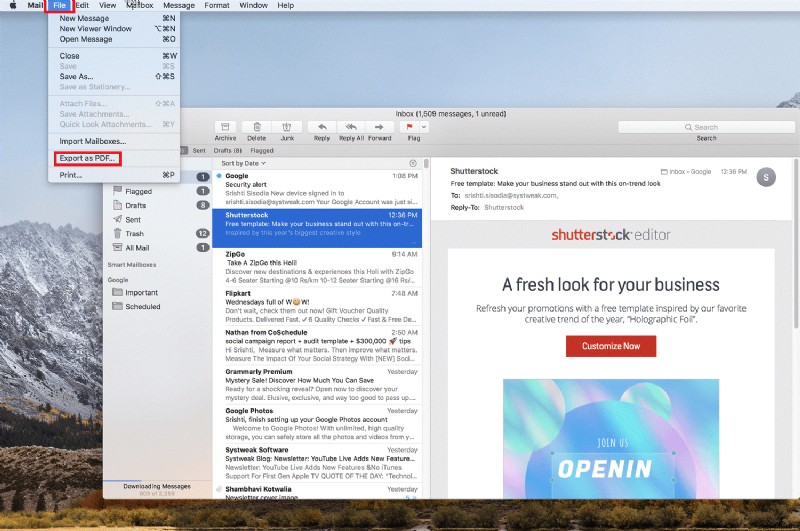
5단계:저장 버튼을 클릭합니다.
참고: 이메일을 사용하여 저장된 PDF 파일을 친구들과 공유할 수 있습니다.
Windows에서 이메일을 PDF로 변환하는 방법
1단계:PDF 문서로 저장하려는 이메일을 엽니다.
2단계:답장 아이콘 옆에 있는 드롭다운 아이콘을 누르세요. 기기 오른쪽에서 아이콘을 찾을 수 있습니다.
3단계:인쇄를 클릭합니다.
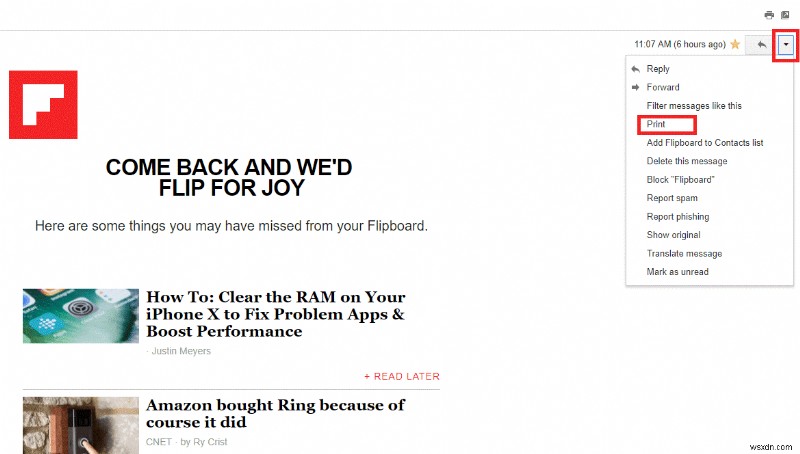
4단계:이제 화면 왼쪽 상단에 저장 버튼이 표시됩니다. 클릭하고 위치도 선택합니다. 원하는 경우 파일 이름을 변경할 수도 있습니다.
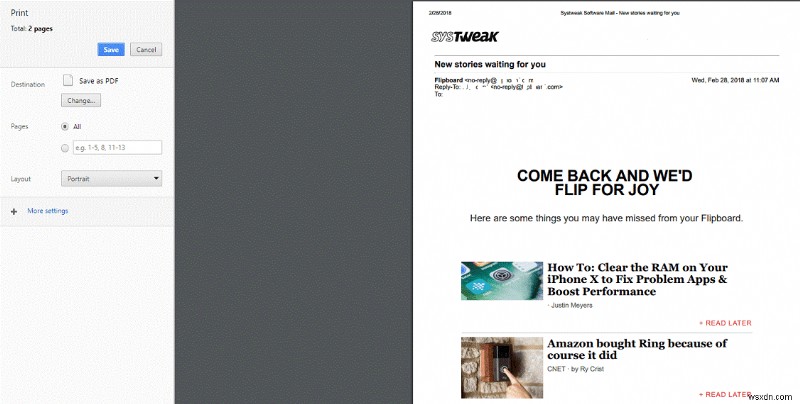
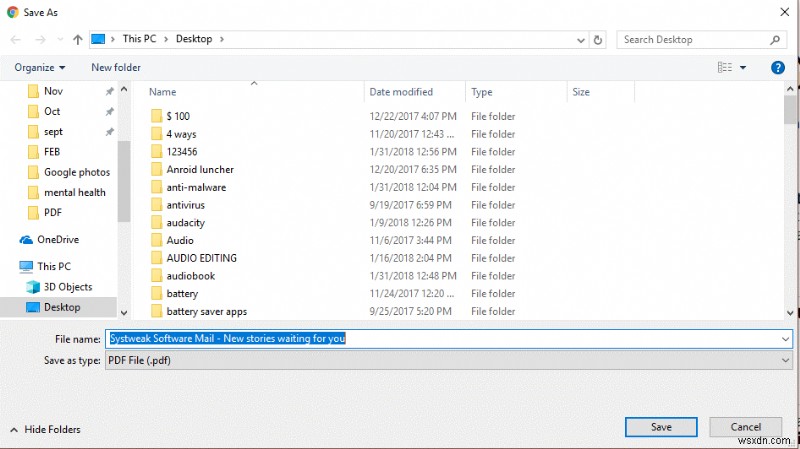
이제 아무런 문제 없이 이메일을 PDF 문서로 저장하는 방법을 알았습니다. 또한 PDF가 장치에 저장되면 친구 및 가족과 PDF를 공유할 수 있습니다. 이와 관련하여 질문이 있으시면 아래 댓글 섹션에서 언제든지 문의해 주십시오.
