Windows 10 알림 표시줄에 '연결 제한' 오류가 자주 표시됩니다. 모바일 핫스팟을 사용하여 인터넷을 PC에 연결할 때 자주 나타나는 매우 일반적인 오류입니다. 하지만 LAN 네트워크에 연결하려고 할 때 이 오류가 나타나면 어떻게 해야 할까요? 그러나 해결책이 있으므로 걱정하지 마십시오.
이 기사에서는 Windows 10에서 제한된 연결 문제를 해결하는 방법을 보여줍니다.
Windows 10에서 제한된 연결 문제를 해결하는 6가지 방법
해결책 1:PC 재부팅
컴퓨터에 문제가 있고 다음에 무엇을 해야할지 모를 때마다 가장 일반적인 해결책은 PC를 재부팅하는 것입니다. 그러나 이 단계를 이미 완료했다면 다음 솔루션으로 넘어갈 수 있습니다.
해결책 2:라우터 재부팅/모바일 핫스팟 재시작
때때로 일부 기술적 오류로 인해 핫스팟이 인터넷에 제대로 연결할 수 없고 연결이 제한적으로 표시되며 라우터에서도 동일한 현상이 발생할 수 있습니다. 따라서 라우터나 모바일의 핫스팟을 재부팅하면 이 상황을 해결할 수 있습니다. 유선 네트워크의 경우 이더넷 케이블이 제대로 연결되지 않는 경우에도 확인할 수 있습니다.
해결 방법 3:네트워크 문제 해결사를 통한 진단
Windows 10에서는 아래 제공된 단계를 시도하여 제한된 연결 문제를 해결할 수 있습니다.
- Windows 10 로고 시작 버튼 근처에 있는 Cortana 검색 표시줄에 네트워크를 입력합니다.
- 이제 왼쪽 창에서 상태를 탭합니다.
- 이제 네트워크 설정에서 네트워크 문제 해결사를 클릭합니다.
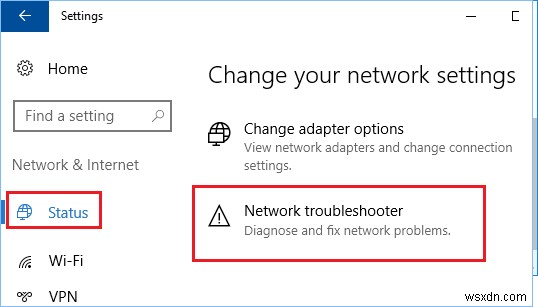
- 클릭하면 네트워크 문제를 감지하고 발견하면 문제를 해결하는 데 도움이 됩니다.
해결 방법 4:TCP 연결 재설정
TCP 연결을 재설정하면 제한된 연결 문제를 해결할 수 있습니다. 아래 단계에 따라 TCP/IP 설정을 재설정할 수 있습니다.
- Windows 10 로고 시작 버튼 근처에 있는 Cortana 검색 표시줄에 네트워크를 입력합니다.
- 이제 왼쪽 창에서 상태를 탭합니다.
- 다음으로 네트워크 재설정 옵션까지 아래로 스크롤하여 클릭합니다.
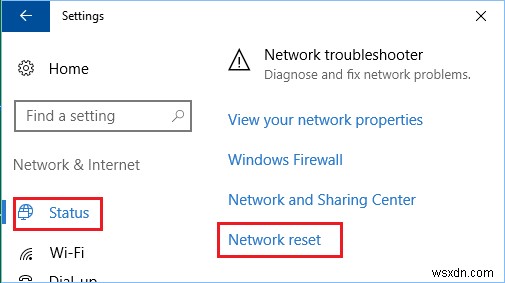
- 새 창이 열리면 지금 재설정 버튼을 클릭합니다.
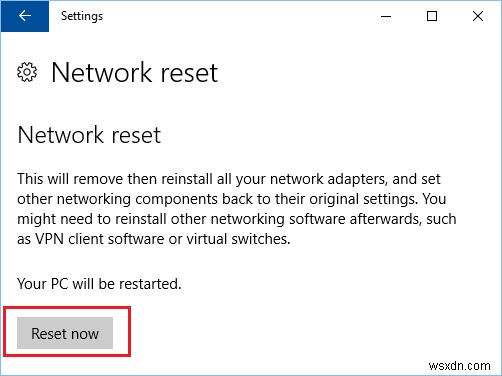
네트워크를 재설정하면 네트워크 설정이 기본값으로 설정됩니다.
해결 방법 5:Wi-Fi 어댑터 다시 시작
경우에 따라 Wi-Fi 어댑터를 재설정하면 제한된 연결 문제를 해결할 수 있습니다. 아래 제공된 단계를 따르십시오.
- Windows 10 시작 버튼 근처에 있는 Cortana 검색 표시줄에 장치 관리자를 입력합니다.
- 이제 네트워크 어댑터 옵션을 확장하고 PC의 네트워크 어댑터를 마우스 오른쪽 버튼으로 클릭한 다음 사용 안함을 클릭합니다.
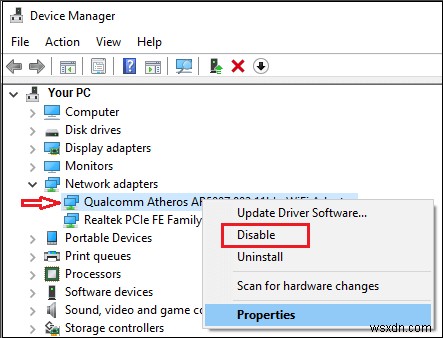
- 컴퓨터를 다시 시작하고 네트워크 어댑터로 다시 이동하여 활성화합니다.
이로 인해 제한된 연결 문제가 해결되기를 바랍니다. 여전히 문제가 해결되지 않으면 아래 제공된 다른 해결 방법을 따를 수 있습니다.
해결책 6:PC의 IP 주소 변경
모뎀이나 라우터가 유효한 IP를 얻지 못하면 인터넷에 연결할 수 없습니다. 이 경우 DHCP 서버의 IP 주소를 갱신해야 합니다.
- Windows 10 로고 시작 버튼 근처에 있는 Cortana 검색 표시줄에 cmd를 입력합니다.
- 이제 명령 프롬프트를 탭합니다.
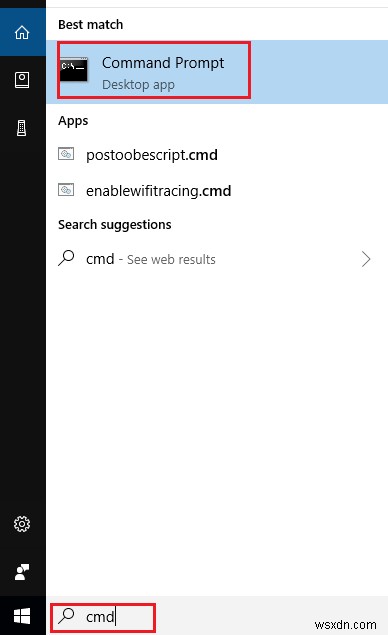
- 이제 명령 프롬프트 창에 ipconfig /release를 입력하고 Enter 키를 누릅니다. PC의 현재 IP 주소가 표시됩니다.
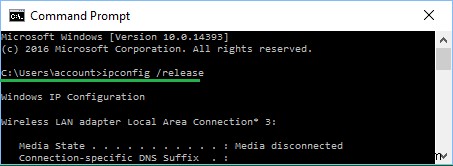
- 다음으로 ipconfig /renew를 입력하고 Enter 키를 눌러 IP를 갱신합니다.
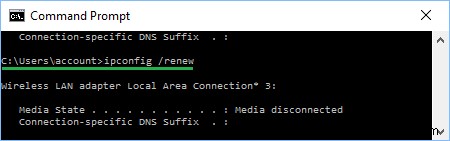
- 마지막으로 EXIT 명령을 입력하여 창을 닫습니다.
그게 전부입니다. 위에 제공된 솔루션 중 하나가 제한된 인터넷 연결 문제에 도움이 되었기를 바랍니다. 의견이나 제안이 있으시면 아래 제공된 섹션에 작성하실 수 있습니다.
