노트북 WiFi 연결이 계속 끊어졌다가 Windows 11 업그레이드 후 다시 연결되었습니까? 인터넷 연결을 불안정하게 만들거나
웹 페이지 방문을 방해하기 때문에 정말 답답합니다. 그리고 당신은 혼자가 아닙니다. 많은 Windows 11 사용자가 노트북에서 Wi-Fi 연결이 계속 끊김을 보고합니다. 그리고 인터넷도 끊긴다. 네트워크가 범위 내에 있어도 WiFi는 계속 연결이 끊어지고 다시 연결되지 않습니다. 노트북에서 Wi-Fi 연결이 계속 끊겼다가 다시 연결되는 이유에 대한 질문이 있습니다. ? 이 게시물에서는 이 문제의 원인과 노트북에서 Windows 11 Wi-Fi 연결이 계속 끊어지는 경우 대처 방법을 알아보겠습니다.
Wi-Fi가 계속해서 Windows 11 연결을 끊는 이유는 무엇인가요?
손상되거나 오래된 Wi-Fi 드라이버부터 잘못 구성된 전원 관리 설정, Wi-Fi 어댑터 문제 또는 잘못된 네트워크 구성에 이르기까지 모든 것이 노트북에서 때때로 Wi-Fi가 자동으로 연결 해제되는 가장 일반적인 이유입니다.
네트워크 문제 해결사 실행, Wi-Fi 어댑터 드라이버 재설치, Wi-Fi 어댑터의 전원 관리 설정 확인 또는 네트워크 설정 재설정 Windows 11에서 WiFi 연결 끊김 문제를 해결하기 위해 적용되는 몇 가지 일반적이거나 유용한 솔루션입니다
Windows 11에서 Wi-Fi 연결이 계속 끊어짐
노트북에서 Wi-Fi 연결이 계속 끊어지면 Wi-Fi 신호를 확인하거나 노트북을 공유기에 더 가까이 가져가세요.
다음으로 해야 할 일은 노트북과 라우터 또는 기타 네트워크 장치를 다시 시작하는 것입니다. 그러면 운영 체제가 새로 고쳐지고 일시적인 결함이 제거되며 사소한 문제도 수정됩니다.
타사 바이러스 백신을 일시적으로 비활성화하거나 제거합니다. 노트북에서 VPN이 구성되어 있는 경우 연결을 끊습니다.
또한 일부 사용자의 경우 비행기 모드를 켜거나 끄면 Windows 11에서 Wi-Fi 연결 끊김 문제를 해결하는 데 도움이 됩니다. Window 키 + A를 눌러 관리 센터를 열고 "비행기 모드" 또는 "비행 모드" 토글을 클릭합니다. WiFi 서비스가 비활성화됩니다. 몇 분 후 비행기 모드를 끄고 이제 Wi-Fi 연결이 안정적인지 확인하세요.
WiFi 네트워크 삭제 후 다시 연결
- Windows 키 + A를 눌러 관리 센터를 열고 Wi-Fi 옆에 있는 화살표 아이콘을 클릭합니다.
- 이렇게 하면 연결된 네트워크를 포함하여 사용 가능한 Wi-Fi 네트워크 목록이 표시됩니다. 일반적으로 연결하는 Wi-Fi 네트워크를 마우스 오른쪽 버튼으로 클릭하고 삭제를 선택합니다.
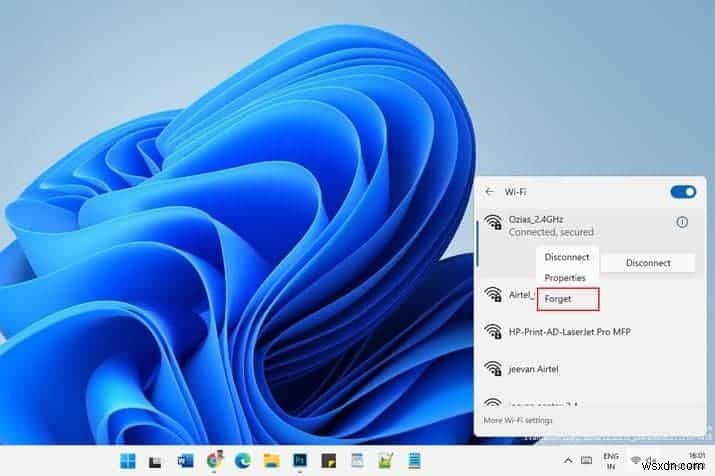
- WiFi 네트워크에서 Windows 11 PC의 연결이 끊어지고 WiFi 비밀번호도 저장되지 않습니다.
- 이제 동일한 WiFi 네트워크에 다시 연결하고 암호를 입력하십시오. 이제 WiFi 연결이 계속 끊어지는지 확인하십시오.
WLAN 자동 구성 서비스 활성화
WLAN 자동 구성 서비스는 Windows 11에서 Wi-Fi 또는 무선 네트워크와 관련된 모든 것을 처리합니다. 어떤 이유로든 이 서비스가 시작되지 않으면
Wi-Fi 네트워크 연결 문제가 발생하거나 Windows 11에서 Wi-Fi 연결이 계속 끊길 수 있습니다.
- Windows 키 + R을 누르고 service.msc를 입력합니다. 확인을 클릭하여 Windows 서비스 콘솔을 엽니다.
- 아래로 스크롤하여 'WLAN 자동 구성'을 찾습니다. ” 서비스를 마우스 오른쪽 버튼으로 클릭하고 다시 시작을 선택합니다.
- 서비스가 시작되지 않은 경우 WLAN AutoConfig 서비스를 두 번 클릭하여 해당 속성을 엽니다.
- 시작 유형을 "자동"으로 변경하고 "시작"을 클릭하면 서비스가 바로 활성화됩니다.
- 마지막으로 확인을 클릭하면 완료됩니다.
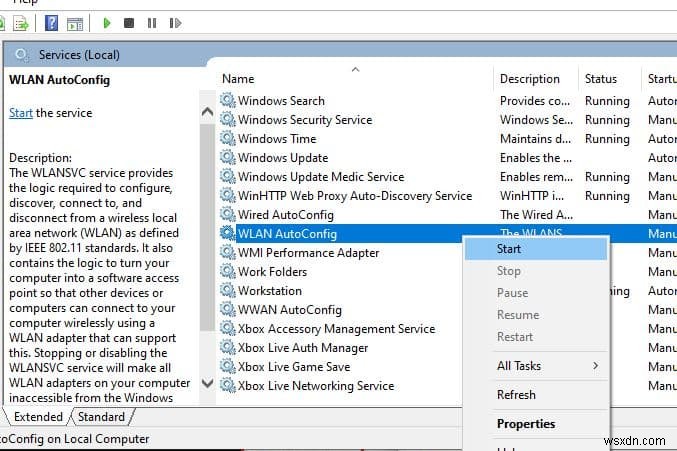
이제 노트북을 다시 시작하고 Windows 11 컴퓨터에서 WiFi 연결 끊김 문제가 해결되는지 확인하세요.
범위 내에 있을 때 Windows 11에서 자동으로 연결 활성화
WiFi 네트워크가 범위 내에 있어도 자동 연결 설정이 꺼져 있기 때문에 노트북이 WiFi에 연결되지 않는 경우가 있습니다. PC가 WiFi 네트워크에 자동으로 연결되도록 하려면 아래 단계를 따르십시오.
- Windows 키 + A를 누르고 WiFi 옆에 있는 "화살표" 아이콘을 클릭합니다.
- 사용 가능한 모든 Wi-Fi 목록이 표시됩니다. 네트워크 이름을 마우스 오른쪽 버튼으로 클릭하고 '속성'을 선택합니다.
- Windows 설정 앱에서 WiFi 속성이 열리며 여기에서 "범위 내에 있을 때 자동으로 연결" 확인란을 활성화합니다.
- In addition, change the Network profile type from public to Private network.
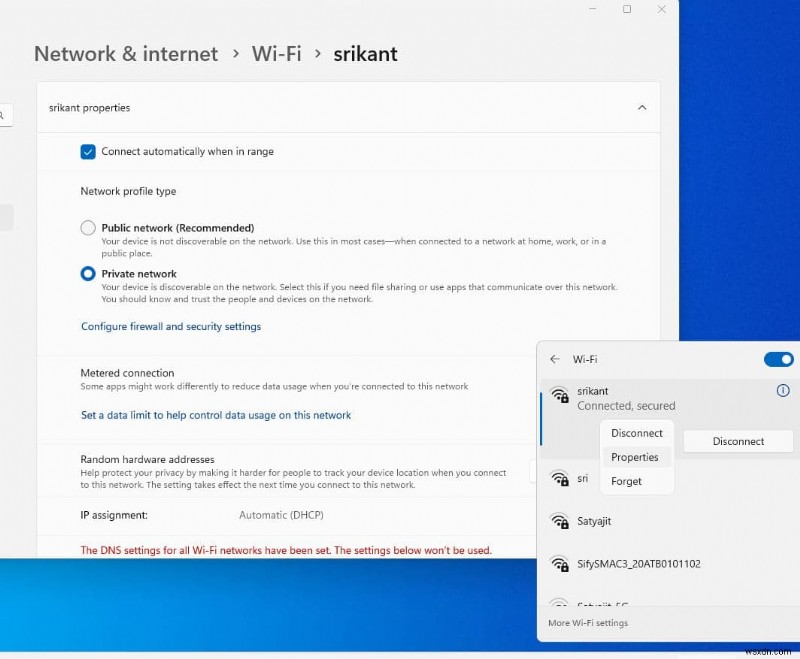
그게 다야. Now, your Windows 11 PC will connect to your WiFi network automatically or you are still facing the WiFi disconnection issue.
Run Network Troubleshooter
Run the build in network troubleshooter that automatically detect and fix issues present there and disconnect wifi connection on windows 11.
- Right-click on the windows 11 start menu then select settings from the context menu,
- Go to the system then Locate and Expand Troubleshoot
- Next click on other troubleshooters to display all available troubleshooter list,
- Scroll down to locate the network adapter and click Run next to it, this will start to diagnose network adapter problems and try to fix them itself.
- Let the troubleshooting process complete and reboot your PC, Now connect to the wifi network and check if there is no more problem.
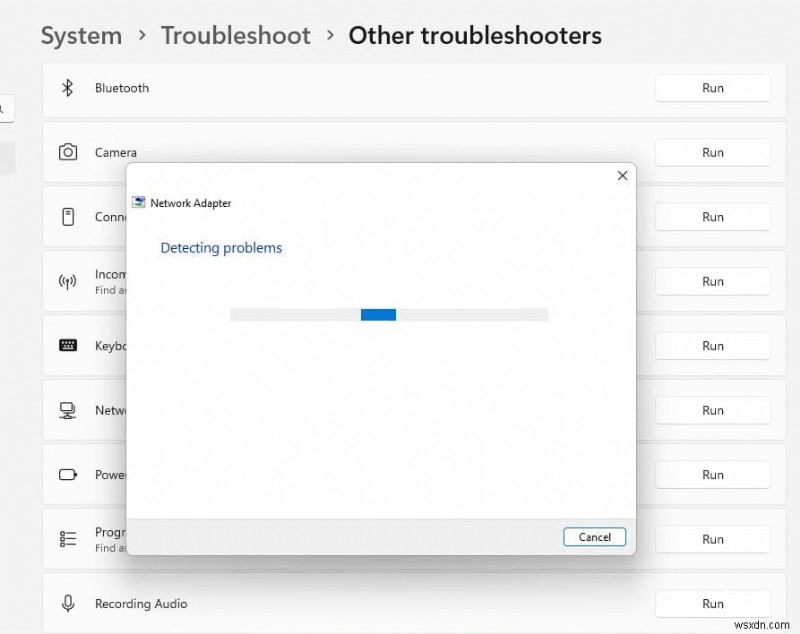
Change Power Plan Settings
You can also change the power plan settings if you continue to face the WiFi disconnection issue on Windows 11. It will allow your PC to provide maximum performance to the WiFi adapter. Here are the steps to follow.
- Press the Windows key + S, type power plan and click on edit power plan from search results,
- Next, click on “Change advanced power settings“.
- From the pop-up window expand “Wireless Adapter Settings” and change the setting to “Maximum Performance” for both scenarios – on battery and while plugged to a charger.
- Click on Apply and then OK to confirm the changes.
- Now, restart your Windows 11 PC, and it should not drop the WiFi connection frequently.
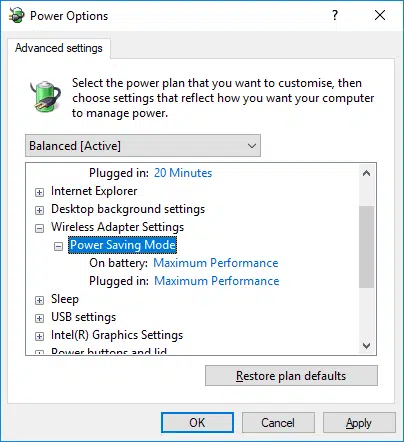
Adjust the WiFi Power Management Settings
Windows 11 sometimes puts some system services to sleep, including WiFi and Bluetooth, to save battery. WiFi keeps disconnecting on your Windows 11 computer, it might have to do with the power management settings.
- Press Windows key + R, type devmgmt.msc and click ok to open the device manager,
- This will display all installed device driver lists. Locate and expand network adapters, right-click on the WiFi adapter, and select “Properties” from the context menu.
- Move to the “Power Management” tab and untick the “Allow the computer to turn off this device to save power” checkbox.
- Doing this will prevent Windows 11 from turning off the WiFi adapter to save the battery.
- Click on “OK” and restart your PC.
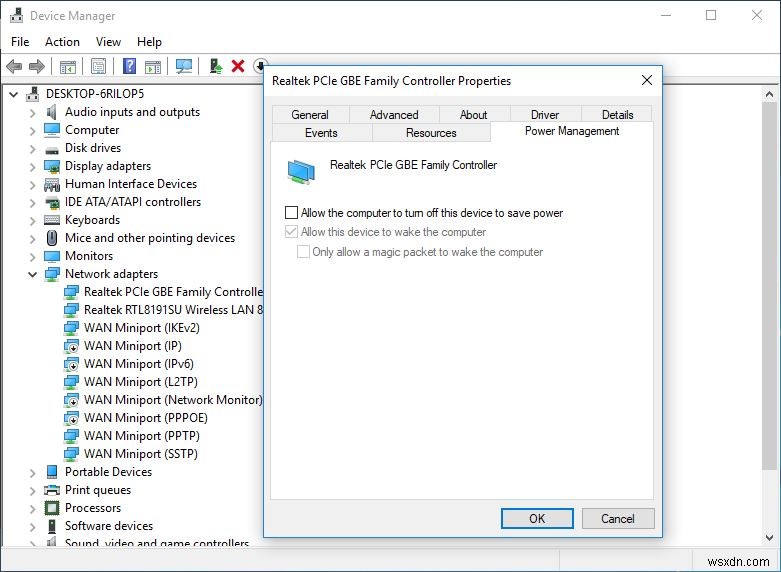
Now, check if the Windows 11 WiFi disconnection issue has been fixed or not.
Update the WiFi Driver
If none above solutions fix the issue, you need to update or re-install the wifi driver next.
There are chances, the Wifi disconnect issue causing on windows 11 due to driver incompatibility. Let’s first update the WiFi Driver on the device manager . If there are no new updates available for wifi adapter then we recommend reinstall the driver as well.
- Press Windows key + X and select device manager, This will display all installed device driver lists,
- Locate and Expand the “Network adapters” section, and you will find your WiFi adapter. Right-click on it and select “Update driver“.
- Next click on “Search automatically for driver” to allow download driver update from the Microsoft server.
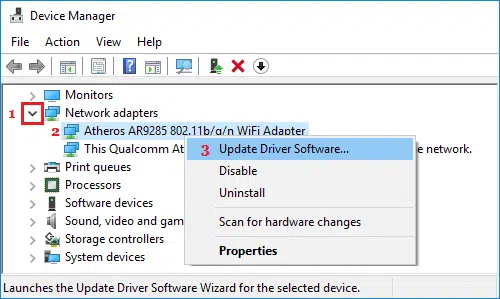
Install the default WiFi adapter
- Again open the device manager and expand the network adapters section,
- Right-click on your wifi adapter select update driver,
- From the pop-up prompt that appears, you need to click on “Browse my computer for drivers“.
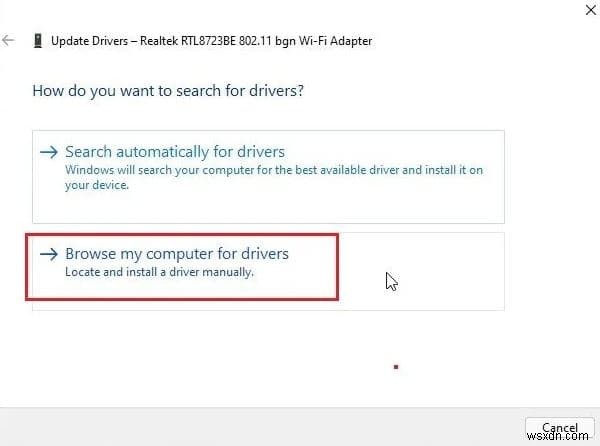
- After that, click on “Let me pick from a list of available drivers on my computer”.
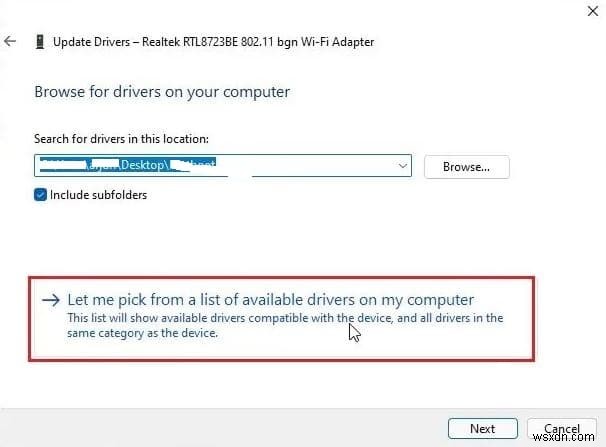
- Finally, select the driver suitable for your WiFi adapter.
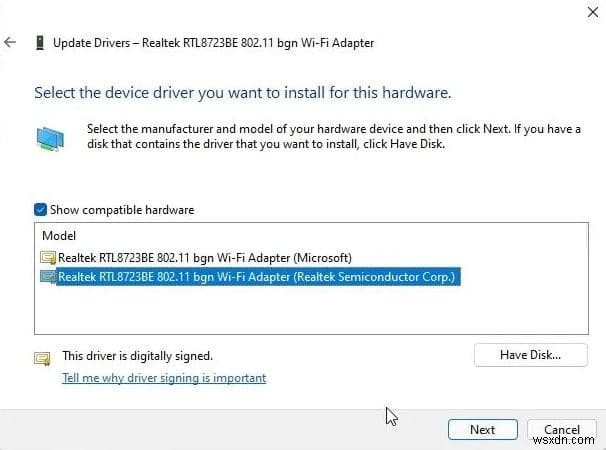
- Click on “Next” to apply the change.
Or you can visit the device manufacturer’s website to download and install the wifi driver for your windows 11 Laptop or PC.
Reset Network Adapters on Windows 11
If nothing worked so far then you need to reset the network settings on your windows 11 PC. This will flush and renew all the old network configurations, reinstall the network adapter driver and make it default. It’s one of the most effective solutions to fix wifi and internet problems on windows 11.
- Press the Windows key + X and select settings
- Go to Network and internet then scroll down to the bottom and select advanced network settings
- Next, click on the “Network reset“ option and finally click on reset now on the next page to confirm to proceed.
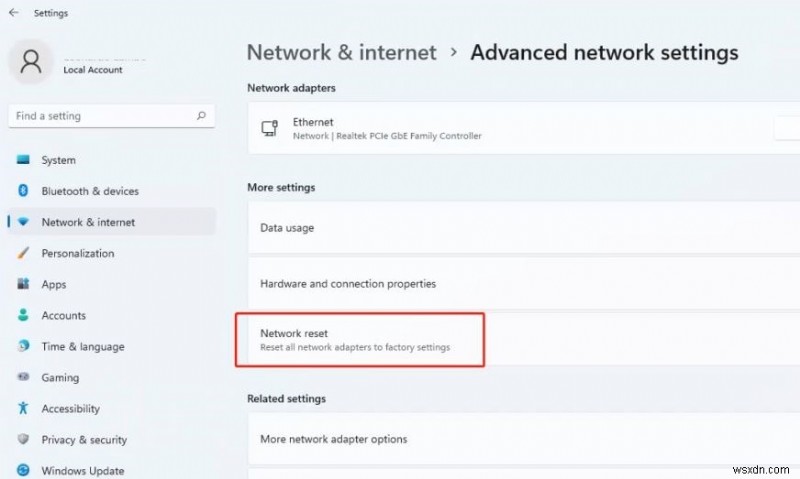
- Doing so will reinstall your network drivers and reconfigure internet settings to the factory version.
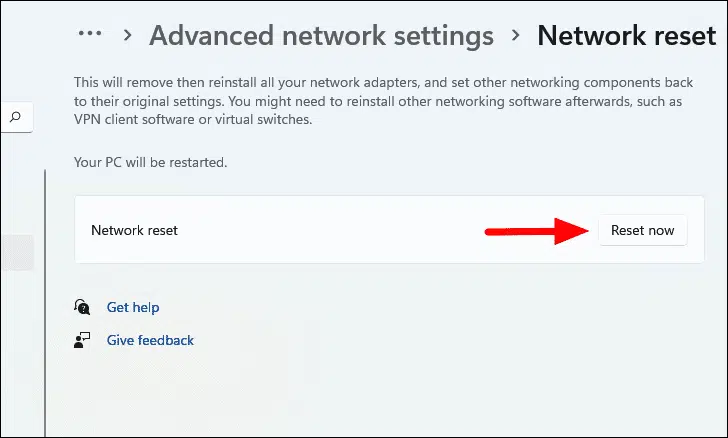
- After that, restart the PC, and check if you are still facing the frequent WiFi disconnection issue on your Windows 11 PC.
Wi-Fi Connected but no internet access
Sometimes you may notice your device or laptop is connected to the wifi network but there is no internet access . This issue usually causes either by a faulty TCP/IP stack, IP address, or DNS client resolver cache. Running the Network Troubleshooting tool and reset the TCP IP stack is probably a good solution to apply.
To do so open the command prompt as administrator, and now perform the following commands one after one. Press enter key after each command to execute the same.
- netsh winsock reset
- ipconfig /release
- netsh int ip reset
- ipconfig /renew
- ipconfig /flushdns
Once done close everything and reboot your System and check if the wifi network is stable now and have a working internet connection on windows 11.
또한 읽어보십시오:
- How to Fix Wi-Fi and Internet Connection Issues in Windows 11
- Solved:Windows 10 Wi-Fi issue “Can’t connect to this network”
- 6 solutions to fix No Wi-Fi network found on Windows 10
- Windows 11 Photos App not opening or Not working? Try these solutions
- 4 Quick ways to Fix or Repair Corrupted Files in Windows 11?
