마운트할 수 없는 부트 볼륨 Windows 11의 블루 스크린 오류로 인해 컴퓨터가 시작되지 않습니다. 마운트할 수 없는 부팅 볼륨, 손상된 파일 시스템, 손상된 하드 디스크 또는 메모리 문제가 일반적으로 발생하는 문제로 이어질 수 있는 여러 가지 이유가 있습니다. 이 외에도 다른 이유로 인해 문제가 발생할 수 있습니다. windows 11을 고칠 솔루션을 찾고 있다면 unmountable_boot_volume 오류 이 기사를 계속 읽으면 파일 손실이나 Windows 재설정 없이 이 블루 스크린 오류를 수정하는 데 도움이 되는 몇 가지 효과적인 솔루션이 있습니다.
마운트할 수 없는 부팅 볼륨 오류가 발생하는 이유
"부팅 볼륨"은 Windows 11 운영 체제가 있는 하드 드라이브의 시스템 파티션입니다. 어떤 이유로든 Windows가 부팅 파일이 포함된 볼륨에 액세스할 수 없는 경우 컴퓨터에서 Windows를 제대로 로드할 수 없으며 블루 스크린 오류 Unmountable Boot Volume Error가 표시됩니다.
손상된 부팅 볼륨, 하드 디스크 불량 섹터, 손상된 파일 시스템 또는 손상된 Windows 파일은 Windows 11 블루 스크린 오류의 일반적인 원인입니다. 다시 창 업데이트 버그, 디스크 드라이브 오류, 보안 소프트웨어 또는 결함이 있는 하드웨어 장치 또는 호환되지 않는 장치 드라이버로 인해 이 BSOD 오류가 발생합니다.
마운트할 수 없는 부팅 볼륨은 어떻게 수정합니까?
시작 시 블루 스크린 오류가 발생할 때마다 가장 먼저 해야 할 일은 프린터, 스캐너, 외장 HDD, USB 장치 등과 같은 모든 외부 장치(키보드 및 마우스 제외)를 분리한 다음 Windows를 정상적으로 시작하는 것입니다. 이렇게 하면 장치 또는 새로 설치된 장치 드라이버 충돌로 인해 문제가 발생하지 않습니다.
unmountable_boot_volume 오류가 자주 발생하거나 Windows가 정상적으로 시작되지 않으면 고급 옵션에 액세스하여 자동 복구를 수행하고 마스터 부트 레코드를 다시 빌드하십시오. 그러나이 블루 스크린 오류가 가끔 발생하는 경우에만 안전 모드로 부팅하고 이 해결 방법 목록으로 이동하십시오. .
Windows 자동 복구
Windows 자동 복구 또는 시작 복구는 운영 체제를 부팅하는 데 필요한 파일의 문제를 해결할 수 있습니다. 마운트할 수 없는 부팅 볼륨 오류로 인한 경우 PC가 정상적으로 시작되지 않으면 고급 옵션에 액세스하고 시동 복구를 수행하여 컴퓨터가 운영 체제로 부팅되지 않는 가장 일반적인 문제를 신속하게 해결합니다
- 먼저 설치 미디어에서 부팅 창
- 로드될 때까지 USB/DVD에서 Windows를 시작하고 다음을 클릭합니다. 버튼.
- 다음 화면에서 왼쪽 하단에 있는 컴퓨터 수리 옵션을 클릭합니다.
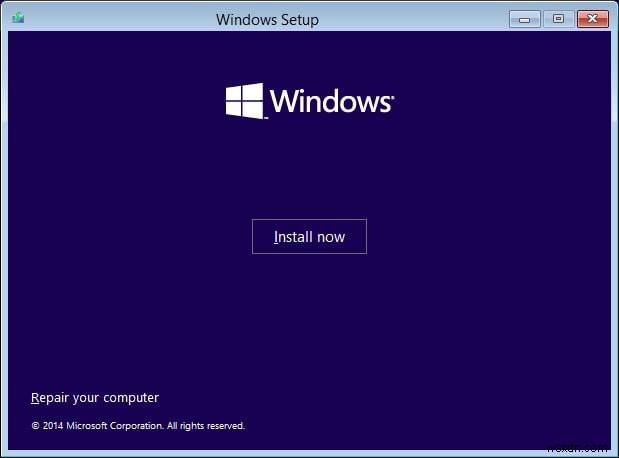
- 이제 문제 해결로 이동한 다음 고급 옵션으로 이동합니다.
- 마지막으로 시동 복구(또는 자동 복구)를 클릭하고 화면의 지시에 따라 시동 복구 프로세스를 완료합니다.
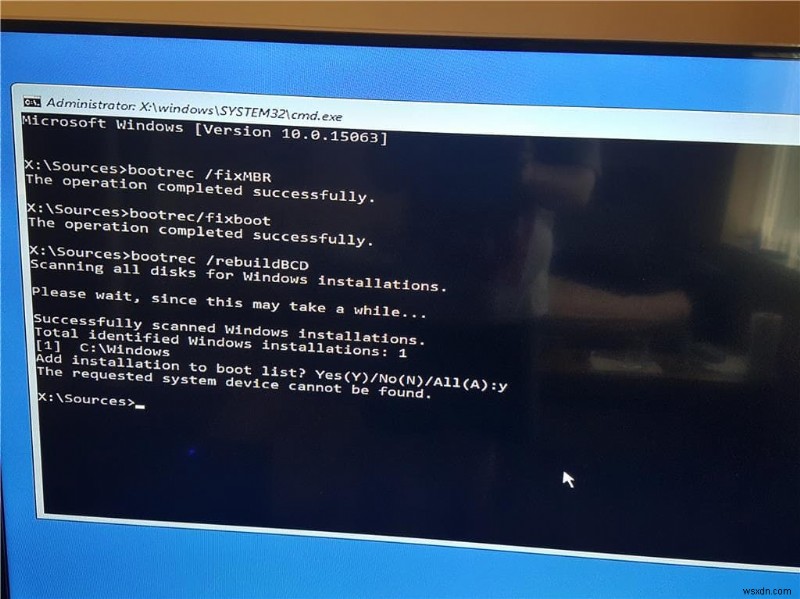
- 유틸리티가 파일 복구를 시도할 때까지 기다렸다가 완료되면 기기를 다시 시작하고 문제 해결사가 문제를 해결할 수 있는지 확인합니다.
마스터 부트 레코드 복구
마스터 부트 레코드(MBR) 운영 체제가 하드 드라이브에 있는 위치와 방법에 대한 정보가 포함되어 있으며 컴퓨터를 켤 때 제대로 로드되도록 도와줍니다. 이것이 손상되면 마운트할 수 없는 부팅 볼륨 오류가 발생할 수 있습니다. 따라서 시동 복구가 문제를 해결하지 못하고 UNMOUNTABLE_BOOT_VOLUME BSOD 오류와 함께 Windows가 자주 다시 시작되는 경우. 이와 같은 문제를 처리하는 데 매우 도움이 될 수 있는 MBR 및 BCD(부팅 구성 데이터)를 복구해 보겠습니다.
다시 고급 옵션에 액세스하고 명령 프롬프트를 선택합니다. 다음 명령을 수행하여 MBR 복구, BCD 재구축 및 부팅 관리자 문제 수정
bootrec /fixmbr
bootrec /fixboot
bootrec /rebuildbcd
bootrec /scanos
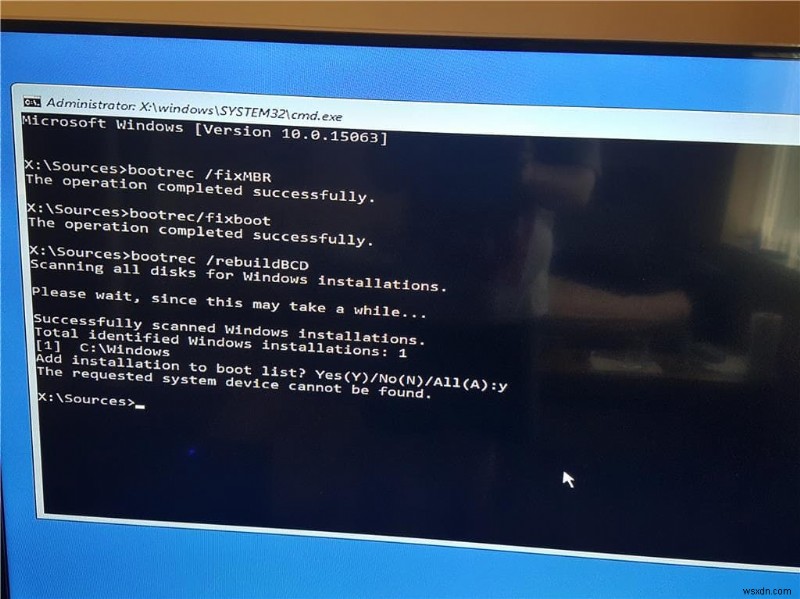
이 명령을 완료한 후 exit를 입력합니다. 명령 프롬프트를 종료한 다음 시스템을 재부팅하고 이 시간 창이 BSOD 오류 없이 정상적으로 시작되었는지 확인합니다.
Ckhdsk 명령 실행
하드 디스크 오류로 인해 Windows 11 마운트할 수 없는 부팅 볼륨 오류가 발생할 수 있습니다. 자동 복구로 문제가 해결되지 않으면 디스크 드라이브 오류를 수정하는 데 도움이 되는 안전 모드에서 디스크 검사 명령을 실행하십시오.
참고 – Windows가 안전 모드에서 시작되지 않으면 고급 옵션에서 명령 프롬프트에 액세스하고 아래 명령을 수행하십시오.
- 먼저 안전 모드로 부팅한 다음 관리자 권한으로 명령 프롬프트를 엽니다.
- 입력 chkdsk C:/f /r Enter 키를 누르십시오.
- This may ask you to schedule run disk check next time the system restarts. Press Y and hit the enter key and reboot your PC.
This will start the scanning and repairing process for drive C:wait until 100% complete the scanning process after that restart windows and check may this helps to fix the windows 11 Unmountable Boot Volume error.
Run SFC utility and DISM command
The system file checker the built-in Windows utility scan system for file corruption, if found any the SFC utility automatically try to replace them with the correct one. Running the SFC utility with the DISM command is very effective to repair windows images and corrupted system files.
- Again open the command prompt as administrator,
- First run DISM command dism.exe /online /cleanup-image /restorehealth
- Let the scanning complete 100%, once done run the command sfc /scannow .
- Running both commands, almost fix corrupt files on your computer and make the system healthy.
- Once the scanning completes 100% reboot your PC and checks if there is no more Unmountable Boot Volume error at startup.
Run Memory Diagnostic Tool
Sometimes this Unmountable Boot Volume Blue Screen STOP:0x000000ED can happen due to bad memory so for this try Run Memory Diagnostic Tool.
Run the Hardware and Device troubleshooter from settings -> update &Security -> Troubleshoot -> select Hardware and Device and run the Troubleshooter to check and make sure any faulty hardware device not causing the BSOD error at startup.
Also, remove recently installed Third-party applications to check and make sure application compatibility not causing the issue. Open Control Panel -> All Control Panel Items -> Programs and Features. Here select the recently installed Application and click uninstall Restart windows and check.
Open the device manager and update/reinstall the Display driver with the latest version. As users report reinstalling the Display driver mostly fix maximum blue Screen errors on windows 11.
Performing the above solution didn’t fix the problem, Still, windows restart with BSOD error then its time to utilize the system restore feature, which reverts windows configuration to the previous working state without affecting any files.
Did these solutions help to resolve the “Windows 11 Unmountable Boot Volume Error “? Let us know which option worked for you.
Also Read
- Windows 10 Won’t Shut Down (stuck) after install update
- High CPU or 100 Disk Usage after Windows 10 update (7 working solutions)
- Solved:Windows 10 Unmountable boot volume (STOP:0x000000ED) BSOD
- Solved:Windows 10 taskbar volume control Not Working after windows update
- Fix Windows Was Unable to Complete the Format Error
