데이터 손실 없이 Windows 10으로 돌아가는 방법 또는 Windows 11에서 Windows 10으로 롤백할 수 있습니까? ? 예, Windows 11 업그레이드의 처음 10일 동안 가능합니다. . 최근에 Windows 11로 전환했고 최신 OS에 만족하지 않는 경우 데이터 손실 없이 Windows 11을 Windows 10으로 다운그레이드할 수 있습니다. (10일 전). 결국 Microsoft는 Windows 10이 2025년 10월까지 계속 지원될 것이라고 약속했습니다. . 하지만 10일보다 길다면 여전히 가능합니다. Windows 10으로 돌아가지만 조금 더 복잡합니다. 데이터 손실 없이 업그레이드 후 10일 이내 또는 그 후에 Windows 11에서 Windows 10으로 다운그레이드하는 방법에 대해 두 가지 옵션을 모두 확인해 보겠습니다.
프로 팁 – Windows 11에서 10일 롤백 기간을 60일로 연장한다는 사실을 알고 계셨습니까? 여기 요령이 있습니다.
데이터 손실 없이 Windows 10으로 돌아가는 방법
이전 빌드로 되돌리면 일부 앱과 프로그램을 다시 설치해야 할 수 있으며 Windows 11 2022 업데이트를 설치한 후 설정에서 변경한 사항을 잃게 됩니다. 또한 예방 조치로 파일을 백업하는 것이 좋습니다.
또한 계속하기 전에 Windows 11 버전 22H2의 모든 누적 업데이트를 설치했는지 확인하세요. . 최신 업데이트를 통해 Microsoft는 제거 시 발생할 수 있는 잠재적인 문제를 해결할 수 있습니다.
Windows 11에서 Windows 10으로 다운그레이드(10일 이내)
Windows 11 22H2 업데이트를 제거하거나 Windows 10으로 다운그레이드하려면 다음을 수행하십시오.
- Windows 키 + X를 누르고 설정을 선택하고 시스템을 탐색한 다음 복구를 클릭합니다.
- 가장 빠른 방법은 시작 메뉴를 열고 "복구 옵션"을 입력하는 것입니다.
- 여기 복구 옵션에서 뒤로 돌아가서 클릭 옵션을 찾습니다.
이 기능이 표시되지 않으면 10일 기간이 지난 것이므로 아래의 다른 방법을 사용하여 다운그레이드해야 합니다.
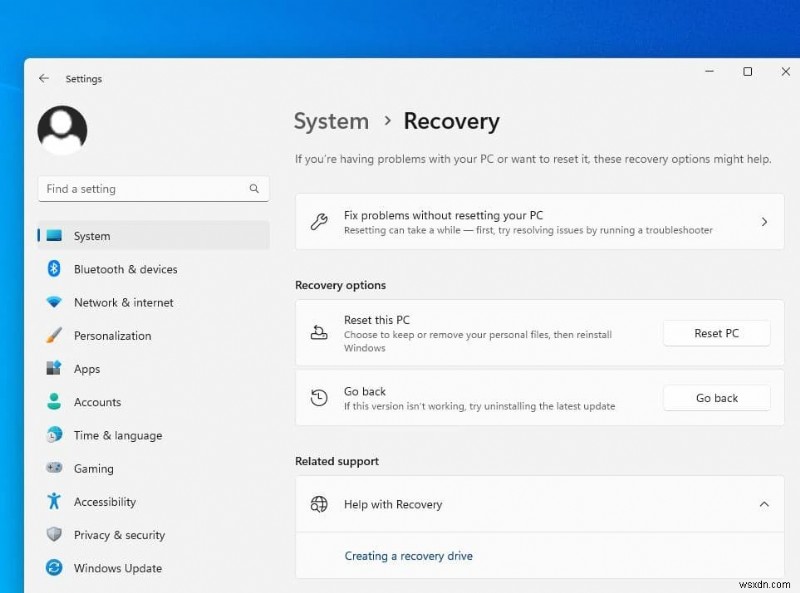
- 돌아가는 이유를 묻는 팝업 창이 나타납니다. 목록에서 아무 항목 옆에 있는 상자를 선택한 후 '다음'을 클릭합니다.
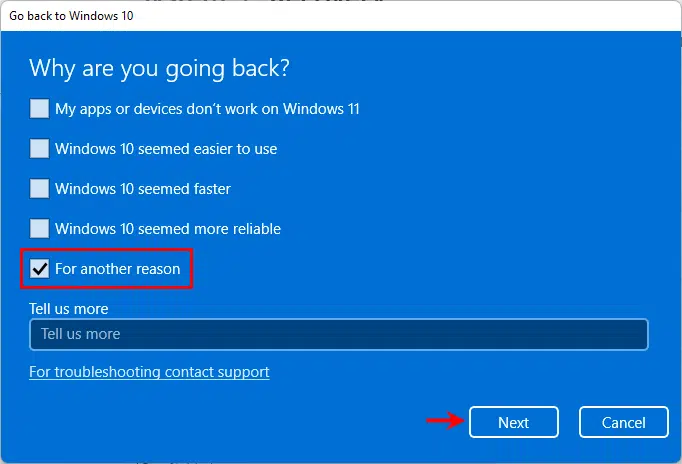
다음으로 업데이트를 확인하라는 메시지가 표시되며 문제에 대한 버그 수정이 있을 수 있습니다. 대신 '아니요, 감사합니다'를 선택하세요
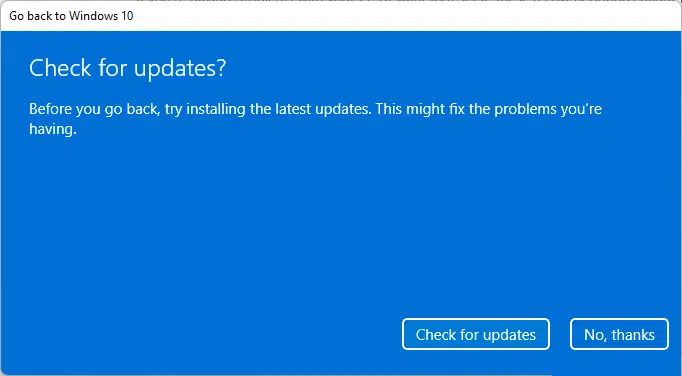
- 다음으로 롤백을 진행하기 전에 PC를 전원에 연결하고 중요한 데이터를 백업하라는 메시지가 표시됩니다.
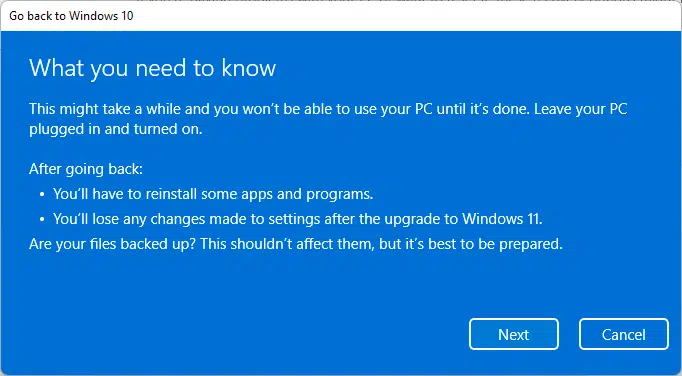
- 다음 화면은 이전에 설치된 운영 체제(Windows 10)에서 사용자 계정의 암호를 알아야 함을 알려줍니다. 계속하려면 '다음'을 클릭하십시오
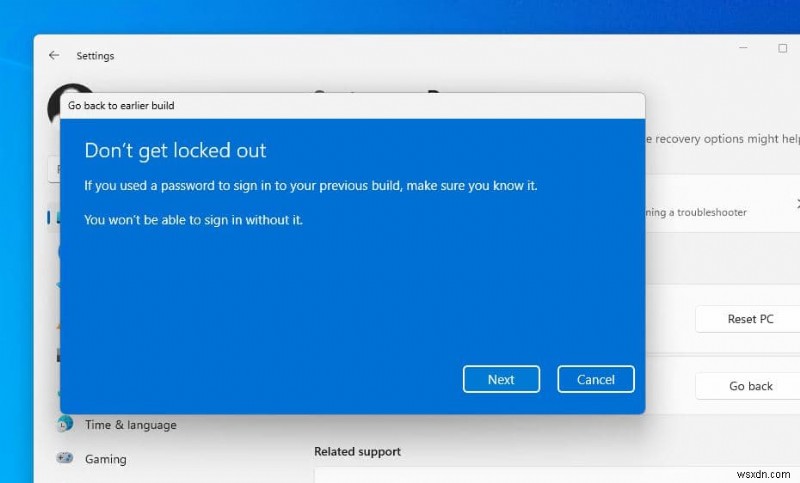
- 마지막으로 'Windows 10으로 돌아가기'를 클릭합니다. 이 작업은 몇 분 정도 걸리며 장치가 다시 시작됩니다. 그러면 Windows 10 데스크톱 화면이 나타납니다.
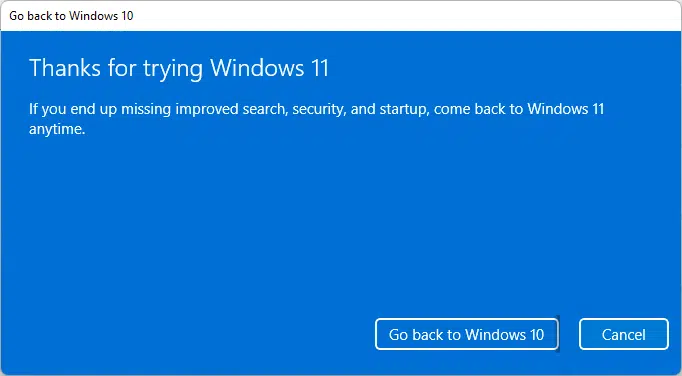
10일 후 Windows 11에서 Windows 10으로 롤백
10일 롤백 기간이 이미 지난 경우에는 되돌리기 옵션이 없습니다. 위에 언급했듯이. 이는 10일의 유예 기간이 지나면 Windows 11이 "Windows.old" 폴더(이전 설치)를 영구적으로 삭제하기 때문입니다.
참고 – 시스템을 크게 변경하기 전에 중요한 데이터를 백업하는 것이 좋습니다.
- 이러한 상황에서는 Windows 10 다운로드 페이지를 열고 미디어 생성 도구를 다운로드합니다.
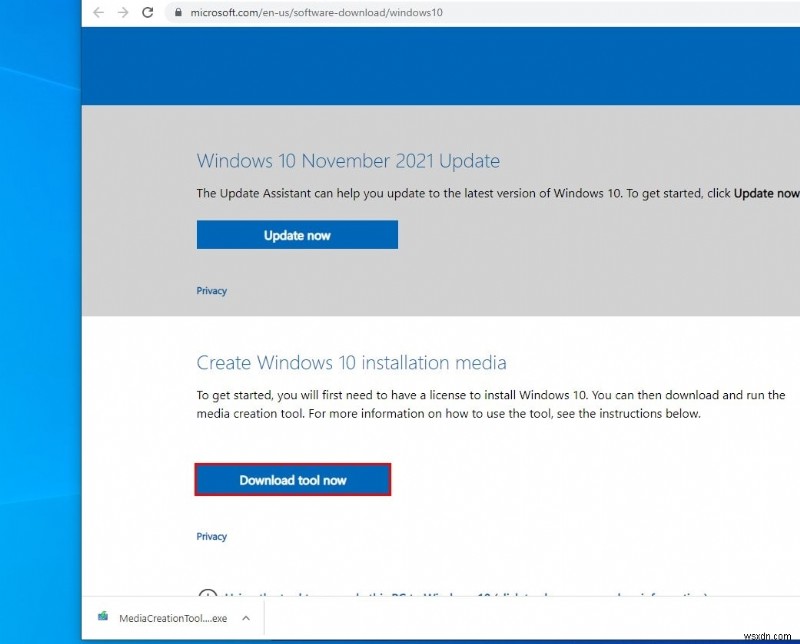
- 다운로드한 파일을 두 번 클릭하여 엽니다. UAC에서 권한을 요청하면 예를 클릭합니다.
- 이렇게 하면 Windows 10 설정 화면이 열리고 몇 초 후에 소프트웨어 사용 약관 화면이 나타납니다. 계속 진행하려면 동의를 클릭해야 합니다.
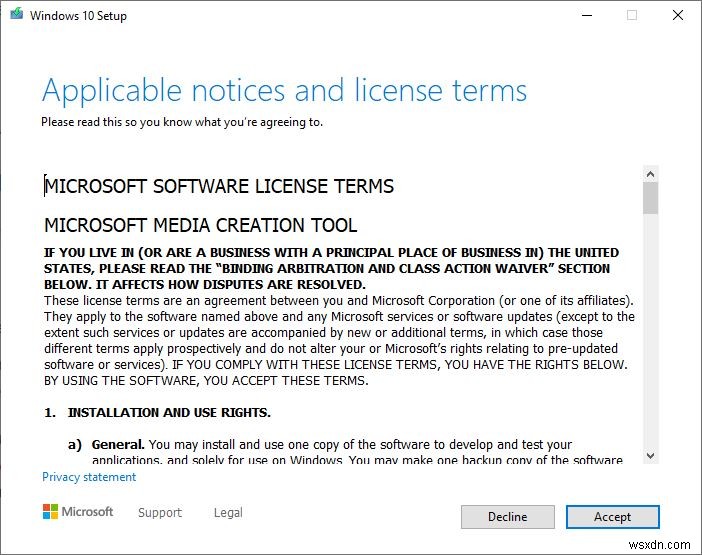
- 몇 가지 준비 중' 화면이 몇 초 동안 표시된 후 무엇을 할 것인지 묻는 메시지가 표시됩니다. 여기에서 지금 업그레이드 옵션을 선택하고 다음을 클릭합니다.
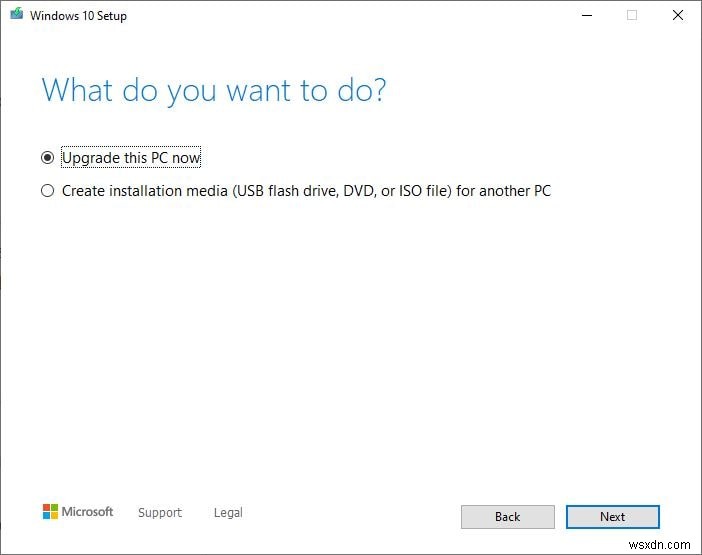
그러면 최신 버전의 Windows 10 다운로드가 시작되며 인터넷 속도에 따라 시간이 걸릴 수 있습니다. 그동안 PC를 계속 사용할 수 있습니다.
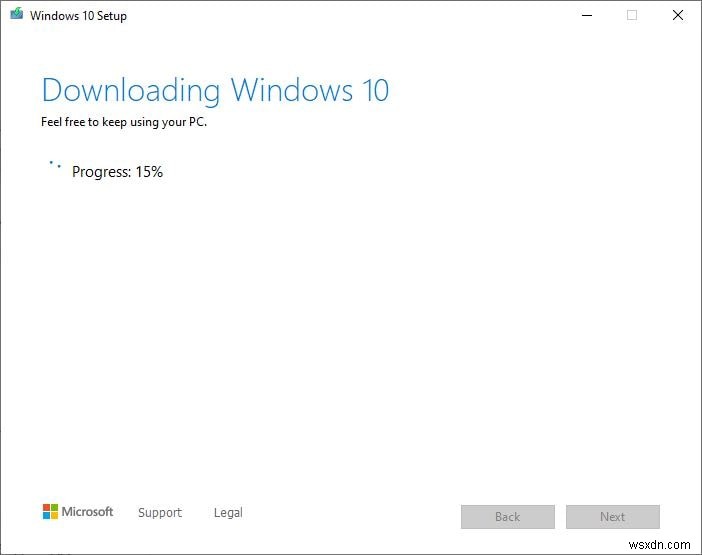
- 다운로드가 완료되면 '다음'을 클릭한 다음 Windows 10 소프트웨어 사용 조건에 '동의'합니다.
- '유지할 항목 선택' 화면에서 '없음'을 선택했는지 확인하고 다시 한 번 '다음'을 선택합니다.
- 마지막으로 설치 준비 완료 화면에서 '설치'를 클릭하여 프로세스를 시작합니다. 여기서 다시 돌아갈 수 없다는 점에 유의하세요.
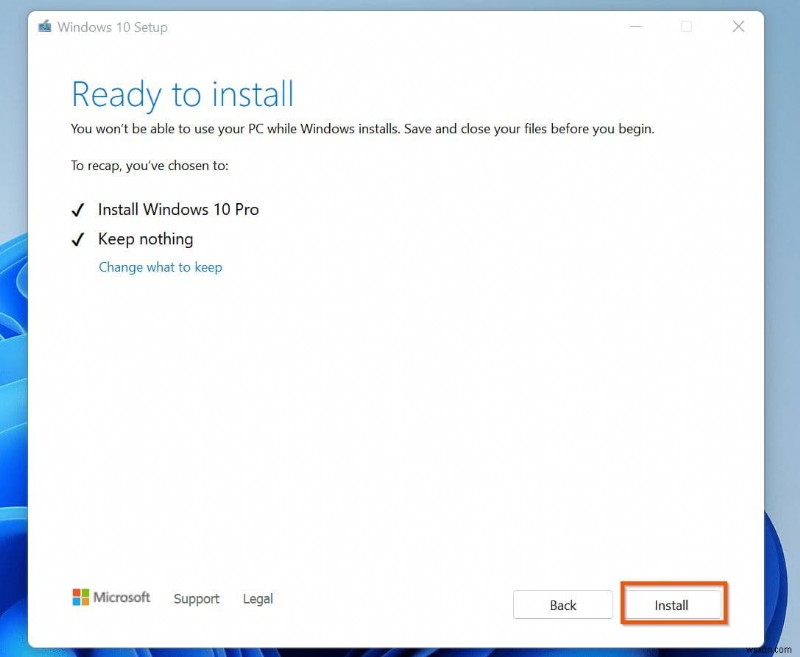
이렇게 하면 필요한 파일이 설치 및 적용되고 PC가 여러 번 다시 시작되며 화면의 지시를 따라야 하며 Windows 10 바탕 화면이 나타납니다.
Windows 11 다운그레이드 참고 사항
참고 – Microsoft는 최근에 Windows 11 버전 22H2를 출시했습니다.
장치를 Windows 10에서 Windows 11 버전 22H2로 업그레이드한 경우 10일 이내에 업데이트를 제거하고 Windows 10으로 다운그레이드할 수 있습니다. 그러나 장치를 Windows 11 21H2에서 버전 22H2로 업그레이드한 경우 이전 버전으로 다운그레이드할 수 있습니다. Windows 11 21H2만 있고 Windows 10은 없습니다.
다시 말하지만 Windows 11을 새로 설치한 경우 Windows 10으로 돌아가는 옵션이 표시되지 않습니다.
Windows.old 폴더를 삭제하지 않은 경우에만 Windows 11 버전 22H2를 제거할 수 있습니다. 이미 삭제한 경우 사용할 수 있는 유일한 옵션은 이전 운영체제를 새로 설치하는 것입니다.
또한 읽어보십시오:
- Windows 11에서 작동하지 않는 Microsoft Store를 수정하는 11가지 방법
- Windows 11 마운트할 수 없는 부팅 볼륨 오류(5가지 작동 솔루션)
- Google 크롬에서 YouTube가 작동하지 않습니까? 적용할 8가지 솔루션
- windows 11 무선 디스플레이가 작동하지 않습니까? 이 4가지 솔루션 적용
- 해커로부터 Windows PC를 보호하는 5가지 최고의 사이버 보안 팁
