최근 Windows 10 업데이트 후 Microsoft Store가 작동하지 않거나 열리지 않는 것을 보셨습니까? 당신은 혼자가 아닙니다. 많은 사용자가 Microsoft 스토어가 개장 후 즉시 폐쇄된다고 보고하고 소수의 다른 사용자가 Microsoft 스토어가 로드되지 않음을 보고합니다. Windows 10에서. 그 이유는 호환성 실패에서 업데이트 실패에 이르기까지 종속성 또는 시스템 파일 손상 문제로 인해 Microsoft Store 및 앱 문제가 발생할 수 있습니다. Windows 10에서
따라서 Store 앱에서도 유사한 문제에 직면하고 있다면 이 문제를 해결할 수 있는 가장 효과적인 방법이 있습니다.
Windows 10이 작동하지 않는 Microsoft Store
기본적으로 Windows 10을 다시 시작해 보겠습니다. 일시적인 결함으로 인해 문제가 발생하는 경우 PC를 다시 시작하면 문제를 해결하는 데 도움이 될 것입니다.
최근에 시스템에 보안 제품군을 설치한 경우 Microsoft Store가 작동하지 않을 수 있습니다. 따라서 바이러스 백신을 비활성화하고 VPN 연결을 끊으십시오(PC에 구성된 경우).
Microsoft 스토어 캐시 지우기
Microsoft Store 앱의 캐시가 너무 많으면 앱이 작동하지 않을 수 있습니다. 스토어 앱의 캐시를 삭제한 후 대부분의 사용자가 권장하는 매우 편리한 캐시 정리만 하면 문제를 해결하는 데 도움이 될 수 있습니다.
- Windows + R, 키보드 단축키를 눌러 실행을 엽니다.
- 여기에 wsreset.exe를 입력합니다. 확인을 클릭합니다.
- 빈 명령 프롬프트 창이 열리지만 캐시를 지우고 있으니 안심하세요.
- 약 10초 후에 창이 닫히고 스토어가 자동으로 열립니다.
컴퓨터의 날짜 및 시간 확인
컴퓨터의 날짜와 시간이 정확하지 않으면 Microsoft Store가 열리지 않을 수 있습니다. 이는 Microsoft Store가 추적하는 시간이 컴퓨터와 동기화되는지 확인하기 때문입니다.
- Windows 키 + I를 눌러 설정을 엽니다.
- 시간 및 언어를 클릭합니다.
- 시간대가 올바른지 확인하세요.
- 그런 다음 시간 자동 설정을 끄기로 슬라이드하고 처리될 때까지 기다린 다음 다시 켜기로 슬라이드합니다.
최신 Windows 업데이트 설치
Microsoft는 다양한 버그 수정 및 보안 개선 사항이 포함된 누적 업데이트를 정기적으로 릴리스합니다. 최신 Windows 업데이트를 설치하면 Microsoft 스토어 앱 문제에 대한 버그 수정이 있을 수 있습니다.
- 시작 메뉴 선택 설정을 마우스 오른쪽 버튼으로 클릭
- 업데이트 및 보안을 클릭한 다음 Windows 업데이트를 클릭합니다.
- 이제 업데이트 확인 버튼을 클릭하여 Microsoft 서버에서 Windows 업데이트(사용 가능한 경우)를 다운로드하고 설치할 수 있도록 합니다.
- 완료되면 적용하려면 PC를 다시 시작해야 합니다.
- 업데이트는 문제를 예방 또는 수정하고, 컴퓨터 작동 방식을 개선하고, 컴퓨팅 경험을 향상시키는 데 도움이 되는 소프트웨어 추가입니다.
프록시 연결 비활성화
다시 한 번 프록시 설정으로 인해 Microsoft Store가 열리지 않을 가능성이 있습니다. 이를 비활성화하고 지금 Microsoft Store를 실행할 수 있는지 확인할 수 있습니다.
- Windows + R 키보드 단축키를 누르고 inetcpl.cpl을 입력합니다. 확인을 클릭하고
- 이렇게 하면 인터넷 옵션이 열립니다.
- 연결 탭으로 이동하고 LAN 설정을 클릭합니다.
- 여기서 LAN에 프록시 서버 사용을 선택 취소하고 확인을 클릭합니다.
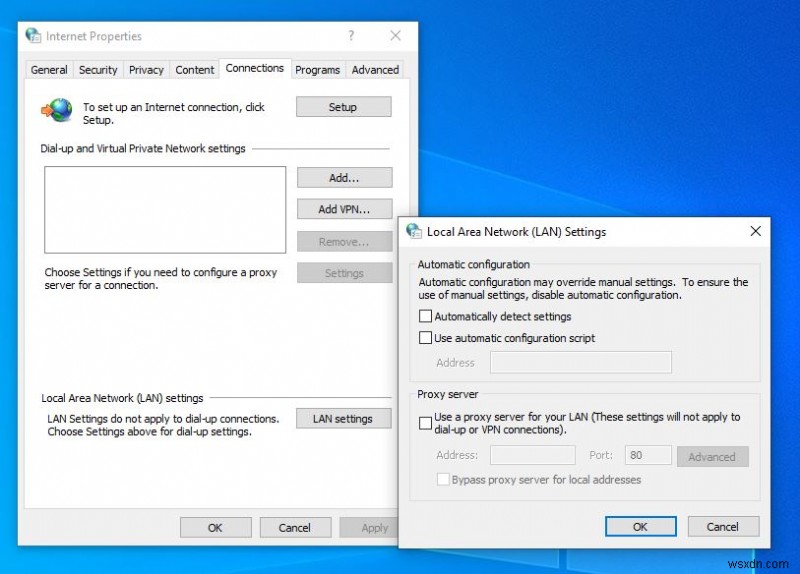
스토어 앱 문제 해결사 실행
Microsoft Store 앱이 제대로 작동하지 못하게 하는 문제를 스캔하고 감지하는 기본 제공 Windows 스토어 앱 문제 해결사를 실행합니다. 그런 다음 가능한 경우 사용자가 작업을 수행하지 않아도 자동으로 문제를 해결합니다.
- 시작 메뉴에서 문제 해결을 검색하고 첫 번째 결과를 선택합니다.
- 여기에서 다른 문제 찾기 및 수정 아래로 스크롤하여 Windows 스토어 앱을 찾아 선택합니다.
- 이제 문제 해결사 실행을 클릭하여 진단 프로세스를 시작합니다.
- 문제 감지를 시작하는 창이 열리며 문제가 감지되면 문제 해결사가 문제 해결을 시도합니다.
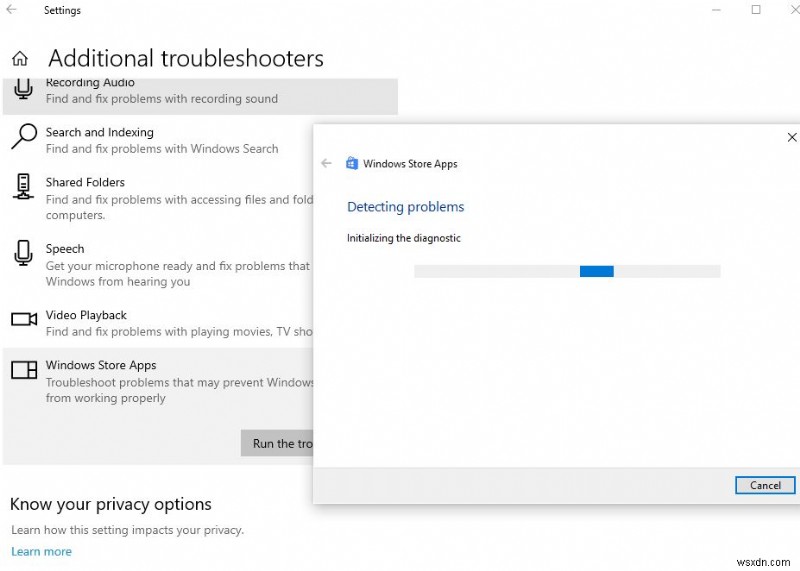
Microsoft 스토어 재설정
여전히 도움이 필요합니다. 저장된 데이터를 지우고 기본 구성으로 되돌리는 Microsoft 스토어를 재설정합시다. 음, WSReset 명령은 또한 저장소 캐시를 지우고 재설정하지만 재설정 이와 같은 고급 옵션은 모든 기본 설정, 로그인 세부 정보, 설정 등을 지우고 Windows 스토어를 기본 설정으로 설정합니다.
- Windows + X 키보드 단축키를 누르고 설정 선택
- 앱을 클릭한 다음 앱 및 기능을 클릭합니다.
- 이제 'Windows Store'까지 아래로 스크롤합니다. 클릭한 다음 '고급 옵션'을 클릭합니다.
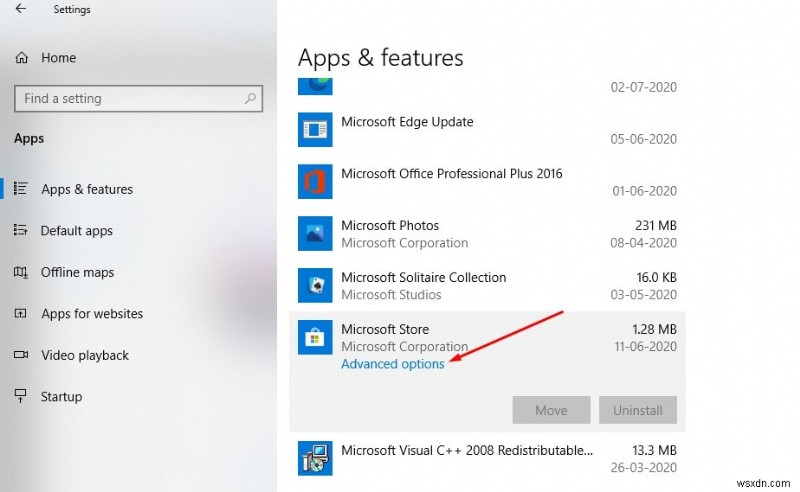
- 복구 및 재설정 옵션이 있는 새 창이 열립니다.
- 재설정을 클릭합니다. 앱의 데이터가 삭제된다는 경고가 표시되므로 다시 재설정을 클릭합니다.
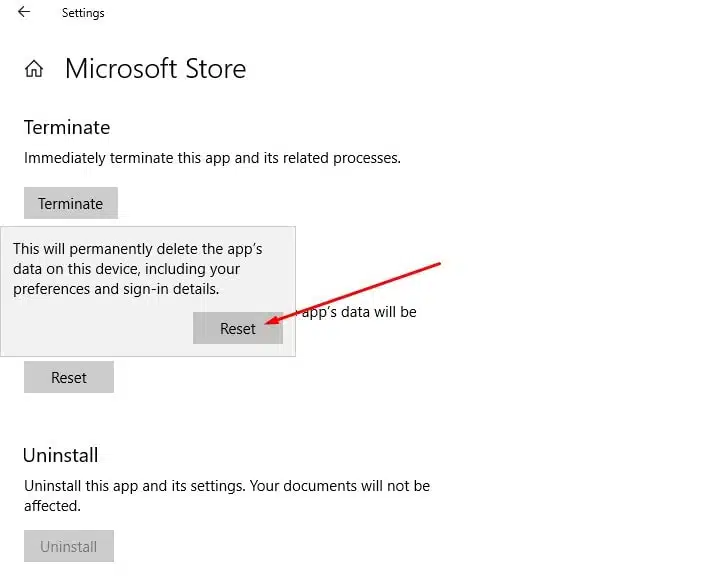
Microsoft 스토어 앱 재등록
다음은 문제를 해결하는 데 도움이 될 수 있는 또 다른 효과적인 방법입니다.
- Powershell을 관리자 권한으로 엽니다.
- PowerShell 창에 다음 명령을 복사하여 붙여넣습니다.
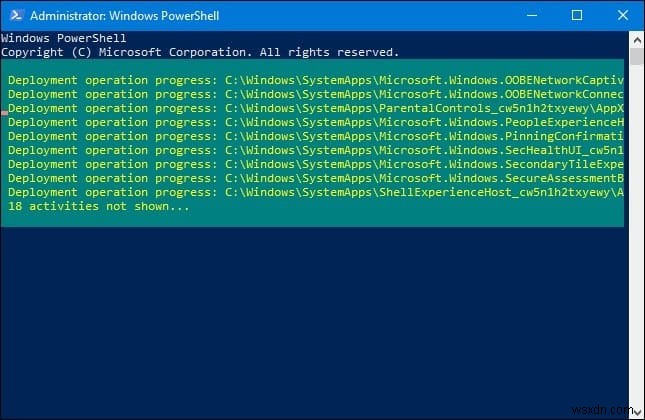
명령을 실행한 후 PC를 다시 시작하고 Microsoft Store가 제대로 작동하는지 확인하십시오.
마이크로소프트 스토어 연결 오류
Microsoft Store와 같은 Microsoft Store를 여는 동안 연결 오류가 발생하거나 앱 다운로드 오류가 발생하는 경우 아래 해결 방법을 적용하세요.
- Windows 레지스트리 편집기를 엽니다.
- 레지스트리 데이터베이스를 백업한 후 다음 경로로 이동합니다.
HKEY_LOCAL_MACHINE\SOFTWARE\Microsoft\WindowsNT\CurrentVersion\NetworkList\Profiles
- 프로필을 마우스 오른쪽 버튼으로 클릭 -> 권한을 선택한 다음 고급을 클릭합니다.
- Here checkmark Replace all child object permission entries with inheritable permission entries from this object then click apply and OK.
- After that restart windows and open Microsoft store check it’s working properly.
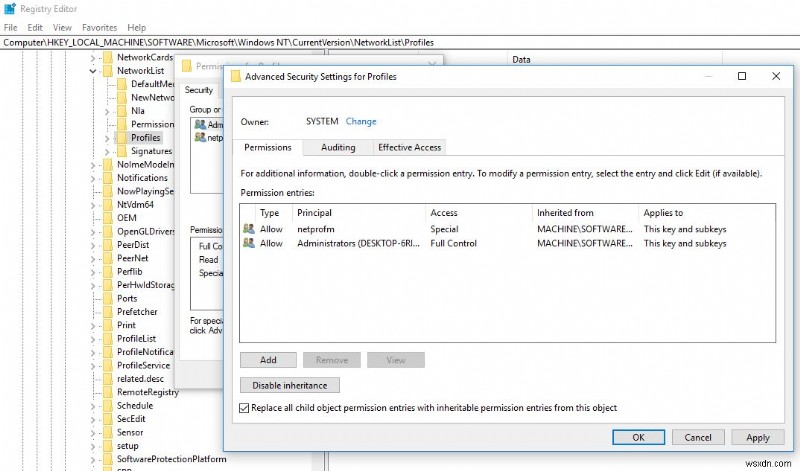
Create a New User Account
Again Sometimes user profile corruption may cause the issue, let’s create a new user account following the steps below that may help fix the problem.
- 관리자 권한으로 명령 프롬프트를 엽니다.
- Type net user username password /add
Note:Replace username =your username, Password =password for the user account.
Log off from the current user account and login with the newly created user account check store app working properly.
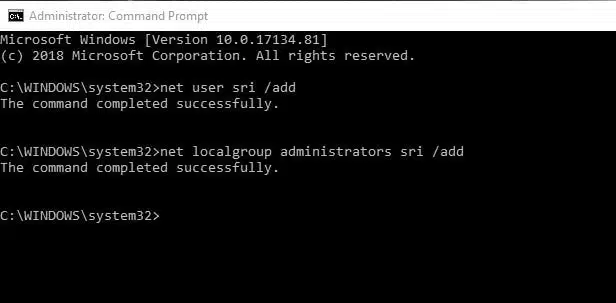
Reset Windows Update Components
Some of the User reports reset windows update components help them fix the problem.
- Press Windows + R, type services.msc 확인을 클릭하고
- This will open the Windows services console,
- Scroll down and locate the Windows update service
- Right-click on Windows update service select stop,
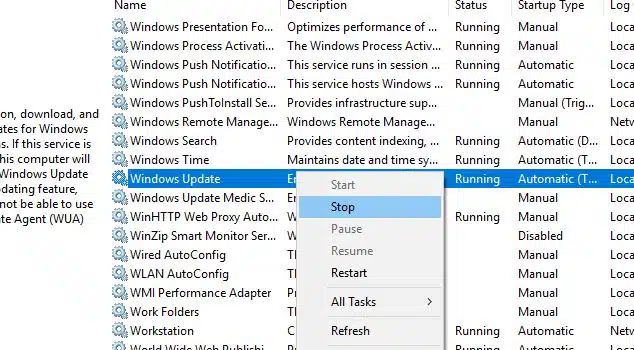
Now open windows explorer using Windows + I keyboard shortcut,
navigate to C:\Windows\SoftwareDistribution\Download
Delete all files inside the download folder,
Again open the windows services console and start the windows update service,
That’s all close everything and restart your PC, now open Microsoft store and check if this time it performs normally.
- Microsoft Edge not working after Windows 10 update? 다음 솔루션을 사용해 보십시오
- How to Fix Google chrome Class not Registered Error on Windows 10
- The Best Windows 10 Privacy Tools To Download Today
- How To Fix Temporary Profile Login error on Windows 10
- Fix Potential Windows Update Database error detected 0x80070490
