USB 장치를 Windows 10에 연결하는 동안 USB 장치 인식 오류가 발생한 적이 있습니까? 이것은 매우 일반적인 오류이며 대부분의 사용자가 이 오류를 접하게 되므로 이 오류를 받은 사람은 당신뿐이 아닙니다.
이 문제를 해결하는 방법을 모르십니까? 걱정 마세요!
이 기사에서는 USB 장치를 인식하지 못하는 오류를 수정하는 가장 효과적인 솔루션을 제공합니다.
Windows 10에서 인식되지 않는 USB 장치 오류 수정 방법
수정 1:컴퓨터 분리
때때로 간단한 솔루션이 우리에게 매우 유용합니다. 문제를 해결하려면 컴퓨터의 플러그를 뽑으십시오. 이 솔루션이 효과가 있다면 다른 솔루션을 시도할 필요가 없으므로 많은 시간을 절약할 수 있습니다. 먼저 컴퓨터를 종료한 다음 전원 공급 장치를 끄면 됩니다. PC를 다시 켜면 모든 드라이버가 다시 로드되어 문제를 해결하는 데 도움이 됩니다. 해결 방법이 효과가 없다면 아래에 제공된 다른 해결 방법을 시도할 수 있습니다.
수정 2:USB 장치 드라이버 업데이트
USB 장치 인식 오류가 자주 발생하고 Windows에서 연결한 USB 장치를 인식할 수 없는 경우. 그런 다음 USB 장치 드라이버를 업데이트해야 합니다. 드라이버를 업데이트하려면 아래 단계를 따라야 합니다.
1. Windows 10의 Cortana 검색 표시줄에 장치 관리자(예:Dev)의 시작 세 글자를 입력합니다.
2. 일단 입력하면 장치 관리자가 표시되며 Enter 키를 누르기만 하면 됩니다.
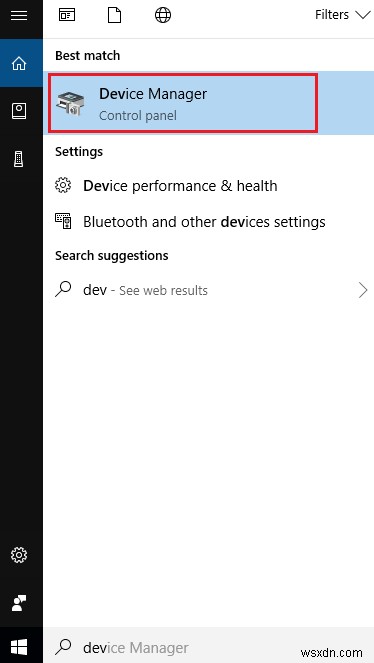 3. 장치 관리자 창에서 "알 수 없는 장치"라는 노란색 느낌표가 표시된 장치를 찾습니다.
3. 장치 관리자 창에서 "알 수 없는 장치"라는 노란색 느낌표가 표시된 장치를 찾습니다.
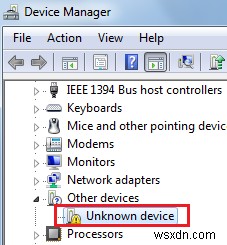 4. 마우스 오른쪽 버튼을 클릭하고 속성을 클릭합니다.
4. 마우스 오른쪽 버튼을 클릭하고 속성을 클릭합니다.
5. 다음 창에서 드라이버 탭으로 이동하여 드라이버 업데이트 옵션을 클릭합니다.
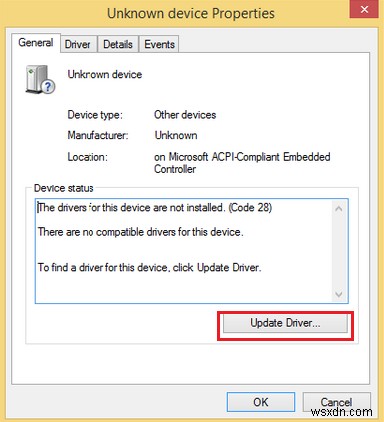 6. 이제 업데이트된 드라이버 자동 검색을 탭하면 Windows에서 자동으로 드라이버 업데이트를 시도합니다.
6. 이제 업데이트된 드라이버 자동 검색을 탭하면 Windows에서 자동으로 드라이버 업데이트를 시도합니다.
참고 :드라이버를 업데이트하는 동안 인터넷에 연결되어 있어야 합니다.
수정 3:모든 USB 장치를 분리하고 PC를 재부팅합니다
위의 두 가지 해결 방법을 적용한 후에도 문제가 여전히 해결되지 않으면 이 다른 단계를 시도해 볼 수 있습니다. 연결된 모든 USB 장치를 분리하고 PC를 재부팅해야 합니다. 재부팅 후 인식되지 않는 USB 장치를 연결하고 다시 확인하세요. 여전히 오류가 발생하면 USB 포트를 변경하고 다시 연결하십시오. 모든 USB 포트를 시도했지만 오류가 아직 해결되지 않은 경우 다음 단계를 따라야 합니다.
수정 4:일반 USB 허브 드라이버 업데이트
일반 USB 허브가 올바르게 구성되지 않은 경우 오류의 원인이 될 수 있습니다. 업데이트하려면 아래 단계를 따라야 합니다.
1. Windows 10의 Cortana 검색 표시줄에 장치 관리자(예:Dev)의 시작 세 글자를 입력합니다.
2. 일단 입력하면 장치 관리자가 표시되며 Enter 키를 누르기만 하면 됩니다.
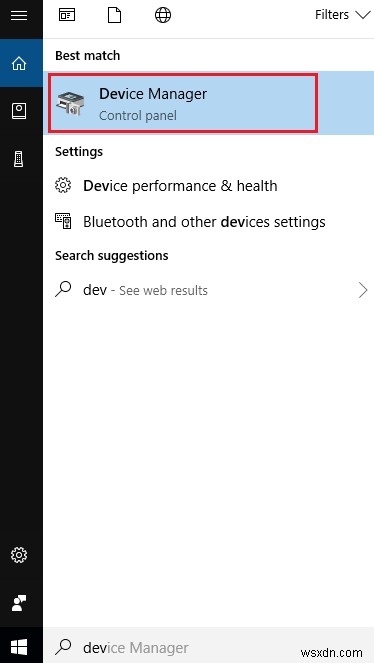 3. 장치 관리자 창에서 범용 직렬 버스 컨트롤러를 찾습니다.
3. 장치 관리자 창에서 범용 직렬 버스 컨트롤러를 찾습니다.
4. 드롭다운 메뉴를 클릭하고 일반 USB 허브를 마우스 오른쪽 버튼으로 클릭한 다음 속성을 클릭합니다.
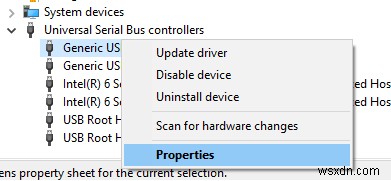 5. 다음 창에서 드라이버 탭으로 이동하여 드라이버 업데이트 옵션을 클릭합니다.
5. 다음 창에서 드라이버 탭으로 이동하여 드라이버 업데이트 옵션을 클릭합니다.
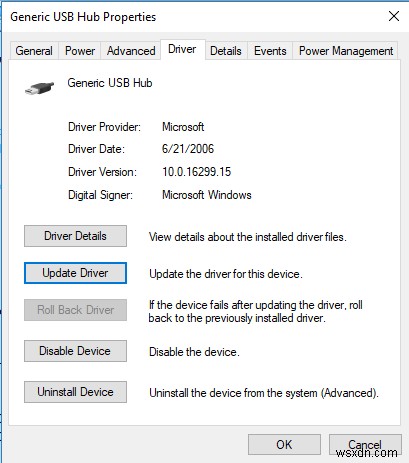 6. 이제 내 컴퓨터에서 드라이버 소프트웨어 찾아보기를 누릅니다.
6. 이제 내 컴퓨터에서 드라이버 소프트웨어 찾아보기를 누릅니다.
7. 그런 다음 내 컴퓨터의 장치 드라이버 목록에서 직접 선택을 누릅니다.
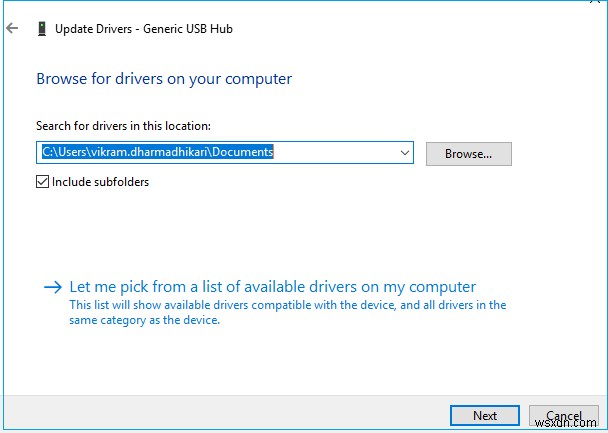 8. 이제 일반 USB 허브를 선택하고 다음 버튼을 클릭합니다.
8. 이제 일반 USB 허브를 선택하고 다음 버튼을 클릭합니다.
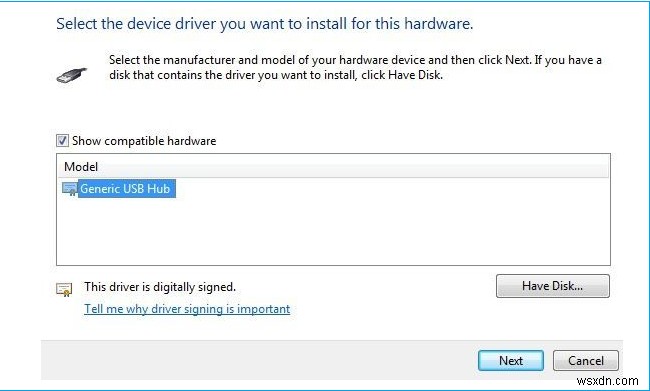 9. 드라이버가 성공적으로 업데이트되면 닫습니다.
9. 드라이버가 성공적으로 업데이트되면 닫습니다.
10. 이제 인식되지 않는 USB 장치를 연결해 보십시오.
수정 5:모든 USB 및 숨겨진 장치 제거
위의 해결 방법이 작동하지 않으면 장치 관리자에서 연결된 모든 USB 장치를 제거해 볼 수 있습니다. 모든 USB 장치를 제거하려면 다음 단계를 따라야 합니다.
- Windows 10의 Cortana 검색 표시줄에 장치 관리자(예:Dev)의 시작 세 글자를 입력합니다.
- 입력하면 장치 관리자가 표시되며 Enter 키를 누르기만 하면 됩니다.
- 장치 관리자 창에서 USB 장치를 마우스 오른쪽 버튼으로 클릭하고 장치 제거를 누릅니다.
숨겨진 기기를 제거하려면:
때때로 장치 관리자가 모든 USB 장치의 전체 목록을 표시하지 않습니다. 이러한 숨겨진 장치는 다른 장치와 충돌할 수 있습니다. 그리고 이 실제 장치로 인해 오작동이 발생할 수 있습니다. 숨겨진 장치를 제거하려면 다음 단계를 따르십시오.
- Windows 10의 Cortana 검색 표시줄에 CMD를 입력합니다.
- 입력하면 명령 프롬프트가 표시되며 마우스 오른쪽 버튼으로 클릭하고 관리자 권한으로 실행을 탭합니다.
- 팝업이 나타나면 예를 누릅니다.
- 이제 아래 제공된 코드를 명령 프롬프트 창에 복사하여 붙여넣고 Enter 키를 누릅니다.
DEVMGR_SHOW_DETAILS=1로 설정
DEVMGR_SHOW_NONPRESENT_DEVICES=1로 설정
devmgmt.msc 시작
- 완료되면 다시 장치 관리자로 이동하여 "숨겨진 장치 표시"를 찾아 숨겨진 장치를 제거합니다.
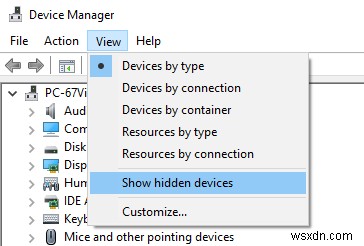
그게 다야! 이제 USB 장치가 인식되지 않는 오류를 수정할 수 있습니다. 이 기사가 마음에 들면 같은 문제에 직면한 친구와 공유하십시오. 의견이나 제안이 있으면 아래 섹션에 게시할 수 있습니다.
