Google 시스템은 정크 파일, 임시 인터넷 파일, 중복 파일, 크기가 0인 파일 등을 포함하는 원치 않는 쓸모없는 파일로 가득 차는 경우가 많습니다.
이러한 파일은 우리가 알지 못하는 하드 드라이브의 귀중한 디스크 공간을 많이 소비합니다. 이렇게 공간을 많이 차지하는 파일은 수동 및 자동 방식으로 쉽게 보고 관리할 수 있습니다.
따라서 Windows 10에서 디스크 공간을 보려면 두 가지 방법이 있습니다. 먼저 수동 방법을 살펴보겠습니다. Windows 10에서 디스크 공간 사용량을 보려면 수동으로 다음 단계를 따르십시오.
- '시작'으로 이동하여 '설정'을 검색합니다.
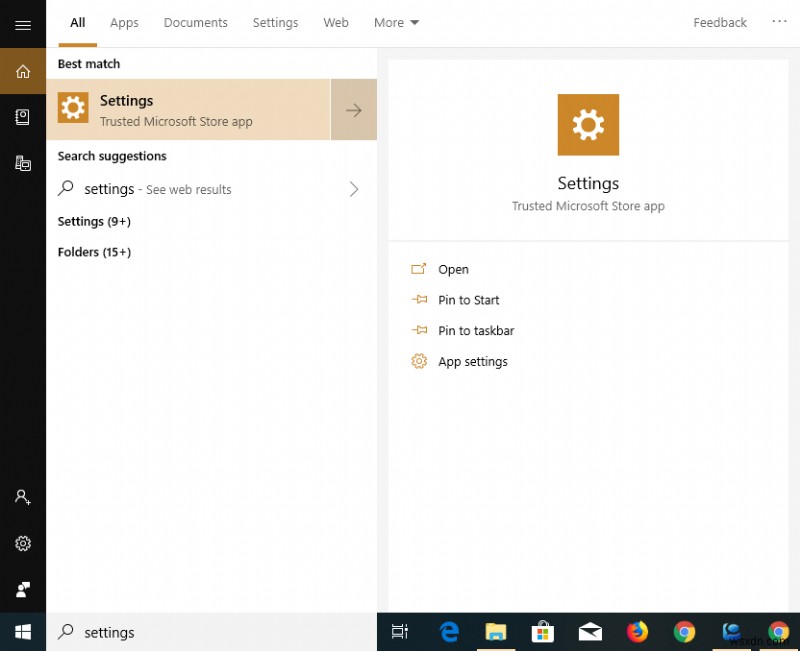
- '설정'의 메뉴에서 '시스템'을 선택합니다.
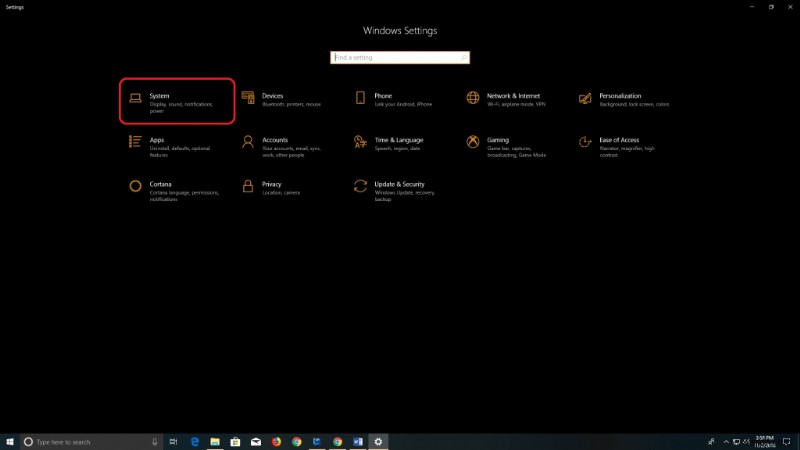
- 이제 시스템의 왼쪽 컨텍스트 메뉴에서 '스토리지'를 선택합니다.
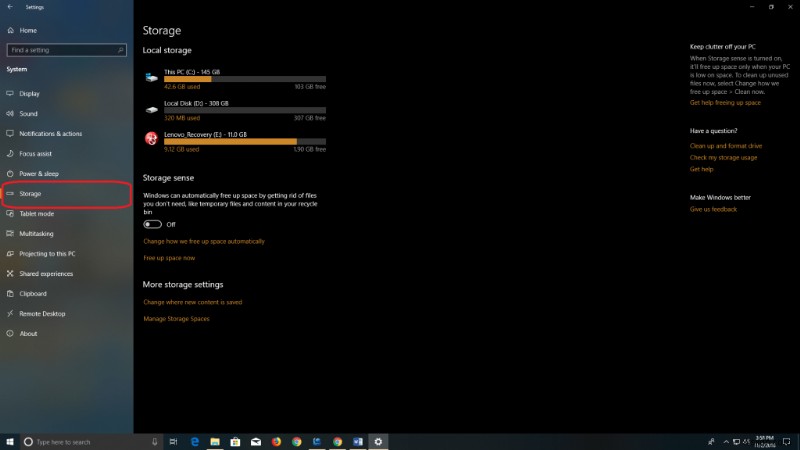
- 주어진 화면에서 세부 정보를 보려는 드라이브를 선택합니다.
그런 다음 시스템에 있는 모든 파일을 관리할 수 있는 여러 속성 및 데이터 유형을 기반으로 스토리지 사용량이 표시됩니다.
음, Windows 10에서 디스크 공간 사용을 수동으로 보기에 너무 게으른 경우 언제든지 소프트웨어를 사용하여 디스크 공간을 관리할 수 있습니다. Windows 컴퓨터에서 하드 디스크 공간을 확보하고 파일을 구성하는 디스크 관리 소프트웨어인 Disk Space Pro를 소개합니다. Disk Analyzer Pro에 대해 좀 더 알려주세요.
Disk Analyzer Pro – 디스크 관리 도구
디스크 공간 사용량을 관리하고 볼 수 있는 여러 기능이 있는 Windows 10용 강력한 디스크 분석 도구입니다. 이 소프트웨어는 컴퓨터에서 대부분의 하드 디스크 공간을 차지하는 파일 및 폴더를 식별합니다. 두 가지 유형의 스캔을 제공합니다.
전체 스캔 – 선택한 디스크 드라이브 또는 폴더 경로를 검사합니다.
맞춤 스캔 – 디스크 드라이브를 스캔하고 파일 유형, 날짜 범위, 파일 속성, 파일 크기 등과 같은 추가 검색을 지정할 수도 있습니다.
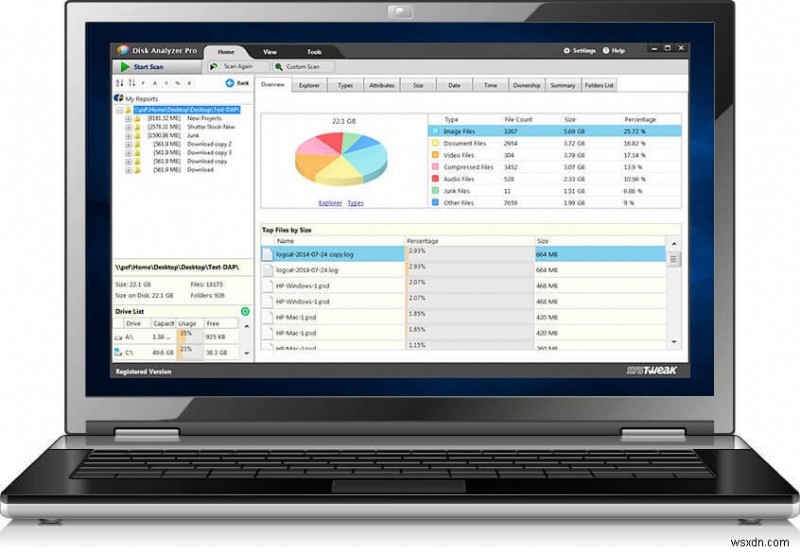
Disk Analyzer Pro – 이점 및 기능
Disk Analyzer Pro에는 Windows 10에서 디스크 공간 사용을 관리하고 보는 데 도움이 되는 몇 가지 기능이 있습니다. . 이러한 기능을 사용하면 데이터를 정리하고 귀중한 디스크 공간을 몇 분 안에 복구할 수 있습니다. Disk Analyzer Pro의 기능은 다음과 같습니다.
1. 디스크 공간에 대한 자세한 보고서
디스크 공간 소비에 대한 자세한 보고서를 제공하여 사용자가 모든 유형의 파일이 소비하는 디스크 공간을 관리하는 데 도움을 줍니다. 보다 효율적으로 사용할 수 있는 데이터 저장소를 명확하게 보여줍니다.
2. 원하지 않는 파일에 대한 검색 기준 설정
큰 파일, 가장 오래된 파일, 정크 파일 등을 기반으로 원치 않는 파일을 검색할 수 있습니다. 파일 검사를 위한 고유한 검색 기준을 설정할 수도 있습니다.
3. 정크 및 임시 인터넷 파일 삭제
하드 드라이브의 공간을 차지하는 수백 개의 정크 파일 및 임시 인터넷 파일이 있습니다. Disk Analyzer Pro는 이러한 정크 파일을 신속하게 감지하여 영구적으로 삭제할 수 있도록 합니다.
4. 가장 오래된 파일 및 가장 큰 파일 찾기
이 파일 뷰어 소프트웨어를 사용하면 대용량 파일과 가장 오래된 파일을 쉽게 정렬할 수 있습니다. 파일 크기, 날짜 등과 같은 다른 여러 특성을 기준으로 파일을 필터링할 수도 있습니다.
5. 중복 이미지, 동영상 및 압축 파일 찾기 및 제거
실수로 또는 특정 목적으로 다운로드한 중복 이미지와 동영상이 많이 있습니다. 이 소프트웨어는 이러한 중복 및 압축 파일을 쉽게 찾고 삭제할 수 있도록 도와줍니다.
6. 외부 파일 형식으로 디스크 저장소 데이터 내보내기
Windows 10에서 디스크 공간을 볼 수 있는 이 디스크 관리 도구를 사용하면 디스크 소비 보고서를 HTML, CSV 또는 XML과 같은 여러 형식으로 저장하고 내보낼 수도 있습니다.
지금 다운로드하세요!
그래서 이것은 모두 여러분이었습니다! 이제 Windows 10에서 디스크 공간 사용을 볼 수 있는 소프트웨어인 Disk Analyzer Pro를 사용하여 귀중한 디스크 공간을 몇 분 안에 복구할 수 있습니다. 수동 방법을 항상 사용할 수 있지만 시간이 많이 걸리고 혼란스럽기 때문에 이 경우 권장합니다. 디스크 관리 도구를 사용할 수 있습니다.
도움이 되셨다면 알려주세요. 아래 댓글 섹션에 피드백을 남겨주셔도 됩니다.
