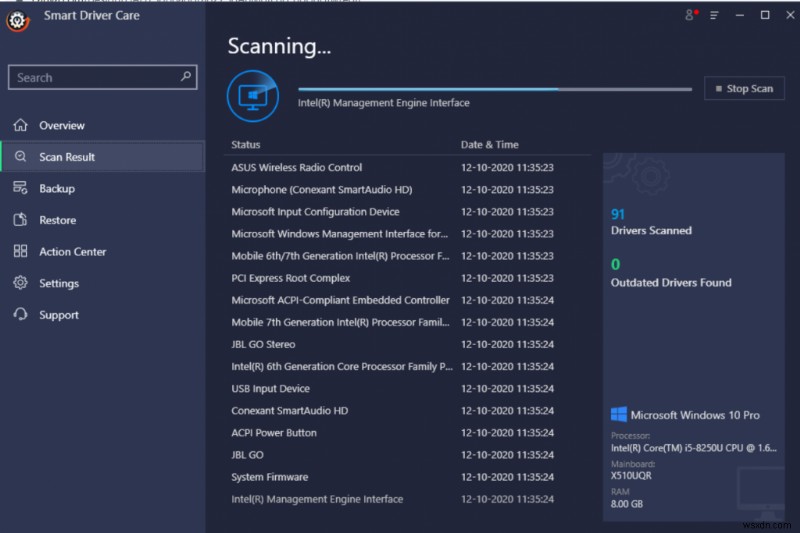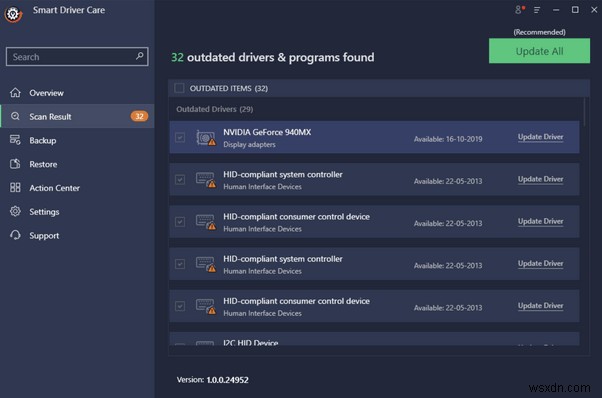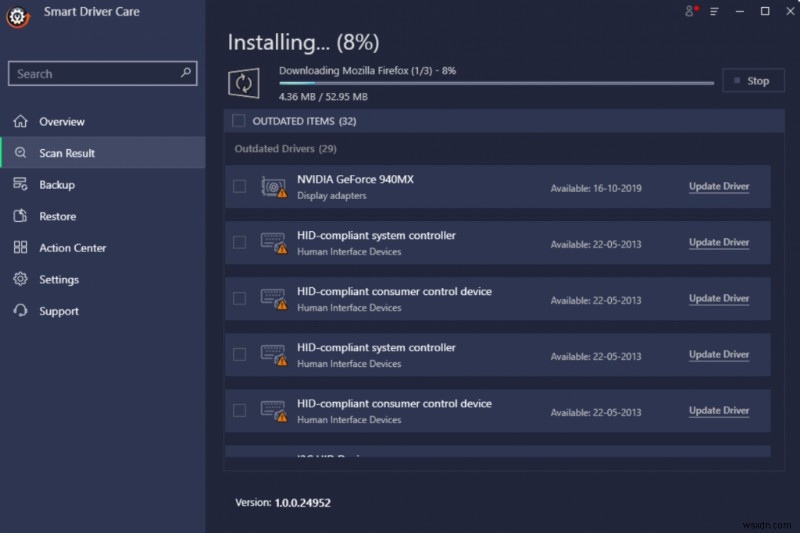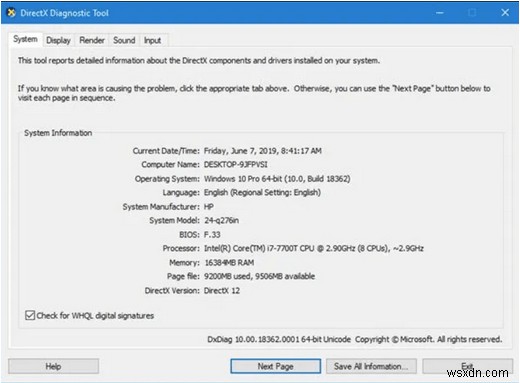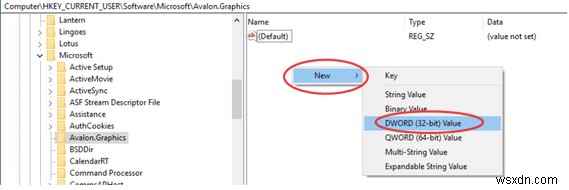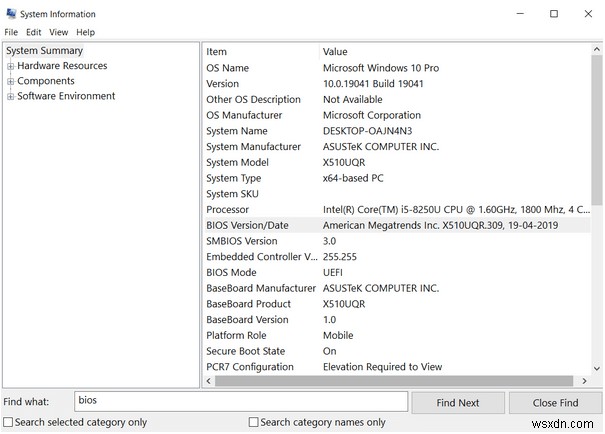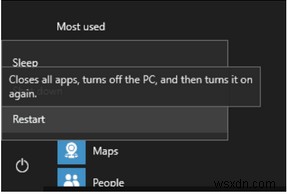컴퓨터의 블루 스크린에 dxgmms2.sys 또는 SYSTEM_THREAD_EXCEPTION_NOT_HANDLED 오류가 표시됩니까? BSOD 오류 Windows 사용자에게는 악몽인 것 같습니다. 그리고 dxgmms2.sys 중지 코드 일반적으로 블루 스크린 오류 코드와 함께 발생하는 가장 일반적인 성가신 오류 중 하나입니다:SYSTEM THREAD EXCEPTION NOT HANDLED &시스템 서비스 예외 <비>.
그러나 정확히 dxgmms2.sys의 원인은 무엇입니까? 블루스크린 오류가 나타나나요? 시스템에 오래되고 손상되고 결함이 있는 그래픽 카드 드라이버가 있는 경우 게임을 하거나 영화를 보는 동안 이 문제를 목격할 가능성이 높습니다. 그래픽 카드 드라이버 문제 외에도 호환되지 않는 펌웨어를 처리할 때 dxgmms2.sys, 중지 코드가 발생할 수 있습니다.
Windows 10에서 dxgmms2.sys 블루 스크린 오류를 수정하는 방법
대부분의 Windows 사용자에게 그래픽 카드 드라이버 업데이트는 Windows 10에서 dxgmms2.sys 중지 코드를 수정하는 효과적인 방법으로 판명되었습니다. . 드라이버를 수동으로 업데이트하는 방법을 잘 모르는 경우 자동 드라이버 업데이트 도구를 사용해 보십시오. 과정을 위해.
1단계 - Smart Driver Care 다운로드, 설치 및 실행 PC에서.
2단계- 기본 대시보드에서 지금 검색 시작 버튼을 클릭합니다.
3단계- 드라이버 업데이터 유틸리티가 검색 프로세스를 완료하면 손상, 누락, 오래되었거나 호환되지 않는 장치 드라이버의 전체 목록을 표시합니다.
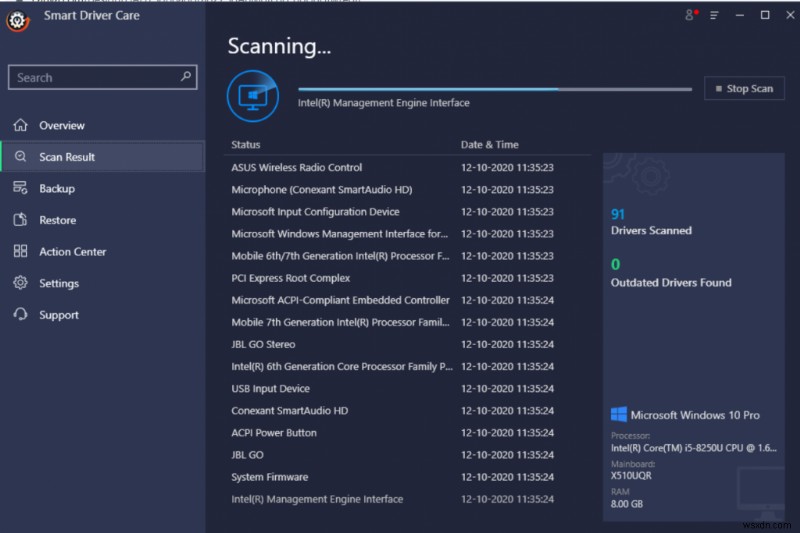
4단계- 목록을 살펴보고 결함이 있는 그래픽 드라이버를 찾으면 업데이트 버튼을 클릭하여 최신 호환 버전으로 교체할 수 있습니다.
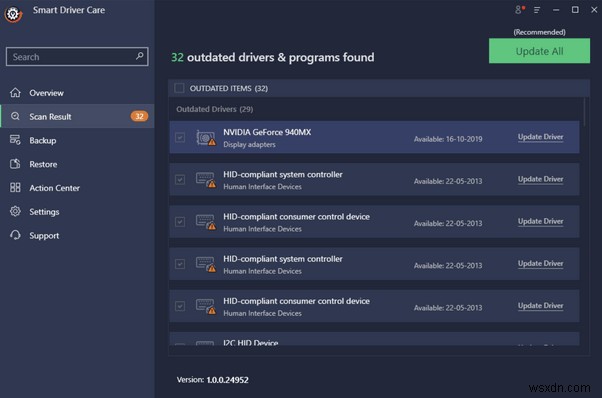
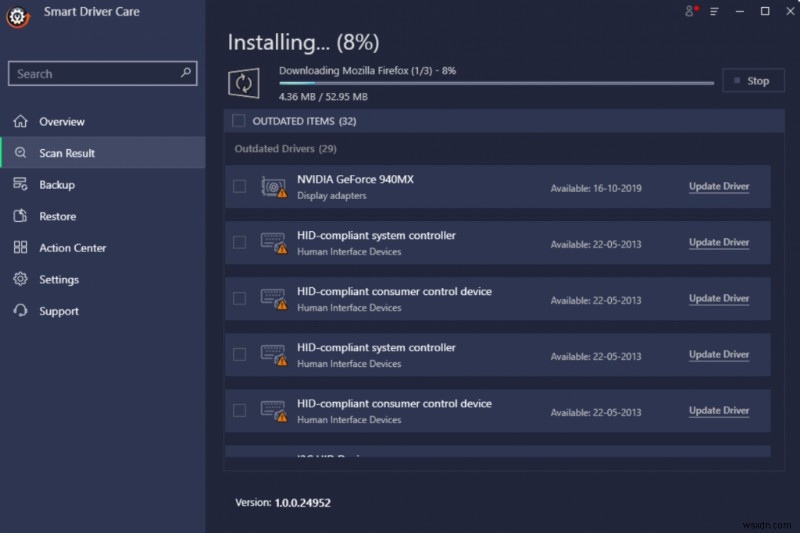
등록된 제품 버전이 있는 경우 모두 업데이트 버튼을 클릭하여 모든 드라이버 관련 문제를 수정함으로써 결함이 있는 모든 드라이버를 한 번에 업데이트할 수 있습니다.
해결됨:Windows 10의 dxgmms2.sys 블루 스크린 오류
여전히 BSOD 오류로 어려움을 겪고 있습니까? 걱정하지 마세요! 그래픽 드라이버를 업데이트해도 문제가 해결되지 않으면 아래에 언급된 해결 방법을 시도할 수 있습니다.
| 상위 4 솔루션 | 중지 코드 수정을 위한 해결 방법:dxgmms2.sys |
|---|
| DirectX 진단 도구 실행 | DirectX 진단 도구를 실행하면 DirectX Graphics API와 관련된 버그를 수정하는 데 도움이 됩니다. |
| 하드웨어 가속 비활성화 | 이 기능은 성능을 최대화하기 위해 전용으로 사용됩니다. 그러나 특정 시간에는 오류가 발생할 수 있으며 dxgmms2.sys도 그 중 하나입니다. 따라서 해당 기능을 비활성화하여 오류 코드를 해결해 보십시오. |
| BIOS 업데이트 | BIOS 구성을 업데이트하여 Windows 10에서 중지 코드 dxgmms2.sys를 해결할 수 있습니다. |
| CMD를 사용하여 문제가 있는 Windows 시스템 파일 삭제 | 명령 프롬프트를 사용하여 이 Windows 10 BSOD 오류를 일으킬 수 있는 문제가 있는 파일을 삭제하십시오. |
방법 1 - DirectX 진단 도구 실행
지침에 따라 DirectX 진단 도구를 실행하고 Windows 10 BSOD 오류를 해결하십시오.
1단계 - 실행 창을 엽니다.
2단계- "dxdiag"(세미콜론 없이)를 입력하고 Enter 버튼을 누르십시오.
3단계- DirectX 진단 도구가 즉시 열립니다.
4단계- 드라이버가 디지털 서명되었는지 확인하라는 팝업이 화면에 나타나는 경우. 계속하려면 예 버튼을 클릭하세요.
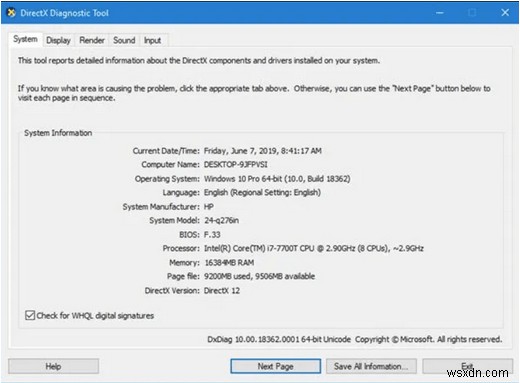
진단 도구가 스캔을 완료하면 비디오 카드, 게임 컨트롤러 및 서명되지 않은 드라이버와 관련된 세부 정보를 확인하십시오.
방법 2 - 하드웨어 가속 비활성화
지침에 따라 하드웨어 가속을 비활성화합니다.
1단계 - 실행 창을 엽니다.
2단계- regedit를 입력하고 확인 버튼을 눌러 레지스트리 편집기를 엽니다.
3단계- 경로 따르기:HKEY_CURRENT_USER > 소프트웨어 > 마이크로소프트 > Avalon.그래픽
4단계- DisableHWAcceleration을 찾습니다.
5단계- 빈 영역을 마우스 오른쪽 버튼으로 클릭하고 새로 만들기 옵션을 클릭하십시오. DWORD(32비트) 값 옵션을 선택하고 간단히 DisableHWAcceleration으로 이름을 지정합니다.
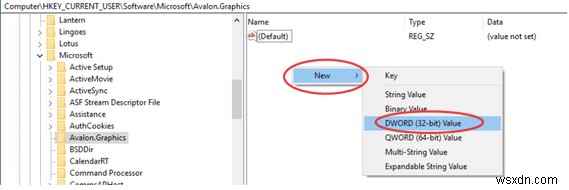
6단계- 이제 항목을 두 번 클릭하고 값을 1로 설정합니다. 이렇게 하면 PC에서 하드웨어 가속 기능이 비활성화됩니다. 변경 사항을 구현하고 저장하려면 확인 버튼을 누르십시오.
이제 Windows 10 PC를 다시 시작하여 중지 코드:dxgmms2.sys가 다시 나타나는지 확인하십시오.
방법 3 - BIOS 업데이트
BIOS 구성을 업데이트하려면 아래에 언급된 단계를 구현하십시오.
1단계 - 실행 창을 엽니다.
2단계- "msinfo32"(시스템 정보 창을 열려면 세미콜론 없이)를 입력하고 Enter 버튼을 누르십시오.
3단계- 이 시점에서 컴퓨터가 실행 중인 BIOS 버전을 검색해야 합니다.
4단계- Windows PC에 설치된 BIOS의 개발자 및 버전을 찾으면 제조업체 웹 사이트를 Google에서 최신 버전으로 설치하십시오.
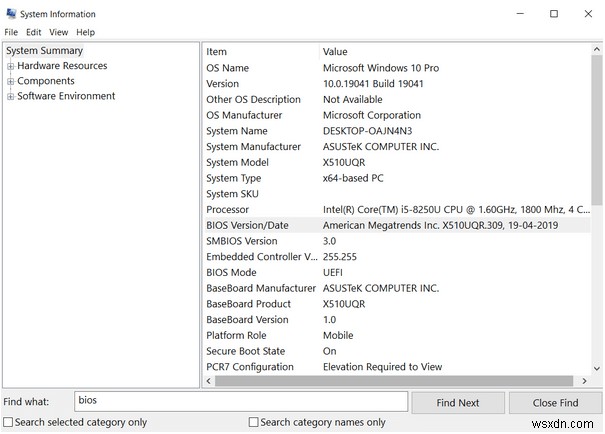
BIOS 업데이트 소프트웨어가 많이 있습니다. 또한 전체 프로세스를 쉽게 할 수 있습니다. 시도해 보고 시간과 노력을 절약할 수 있습니다.
방법 4 - CMD를 사용하여 문제가 있는 Windows 시스템 파일 삭제
Windows 10에서 중지 코드 dxgmms2.sys를 발생시키는 특정 오류 파일을 삭제하려면 아래 언급된 단계를 구현하십시오.
| 참고: Windows 10 파일을 삭제하기 전에 필요한 모든 파일을 백업했는지 확인하십시오. |
1단계 - 문제 해결 메뉴를 시작합니다. 이렇게 하려면 시작 메뉴로 이동하여 Shift 키를 누른 상태에서 전원 버튼을 클릭하고 다시 시작 버튼을 조심스럽게 클릭합니다.
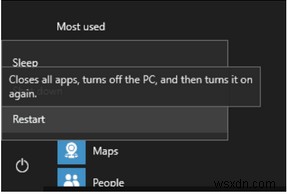
2단계- 문제 해결 메뉴를 선택한 다음 고급 옵션을 클릭합니다.
3단계- 명령 프롬프트 옵션을 눌러 CMD 창을 엽니다.
4단계- 다음 명령줄 세트를 실행합니다.
C:
CD 창
attrib -s -r -h DXGMMS1.sys /s
del DXGMMS1.sys /s /q
모든 명령을 입력한 후에는 Enter 키를 눌러야 합니다.
이제 CMD를 닫고 PC를 다시 시작하십시오. 위의 명령을 실행하면 문제가 있는 Windows 10 파일을 감지하고 제거하는 데 도움이 됩니다.
비디오 자습서:Windows 10에서 dxgmms2.sys BSOD 오류를 수정하는 빠른 솔루션
시간이 부족한 경우 이 빠른 비디오 자습서를 확인하고 단계를 하나씩 구현하여 Windows 10에서 중지 코드 dxgmms2.sys를 해결할 수 있습니다.
이 기사가 도움이 되었습니까? 아래 댓글란에 귀하의 의견을 남겨주세요!
소셜 미디어(Facebook, Instagram, YouTube)에서 팔로우하세요.