우리 모두는 결함 없이 컴퓨터 성능을 향상시키기를 원하며 이는 시스템의 하드 디스크를 포맷함으로써 가능합니다.
그러나 이 단계를 수행하는 동안 Windows에서 포맷할 수 없음 또는 Windows에서 이 드라이브를 포맷할 수 없음 오류가 발생할 수 있습니다.
이러한 오류에 직면했을 때 정말 힘든 일이라는 것을 알고 있습니다.
따라서 Windows에서 포맷을 완료할 수 없었습니다.
1단계 - 명령 프롬프트 사용
명령 프롬프트는 하드 디스크를 포맷하는 기본 단계입니다. 아래 단계를 찾으십시오.
- 작업 표시줄에 있는 검색 상자에서 명령 프롬프트를 검색합니다.
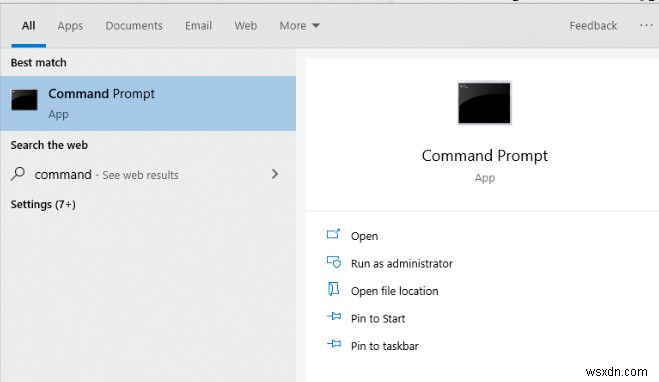
- 이제 다음 명령을 입력합니다:format C:/fs:ntfs
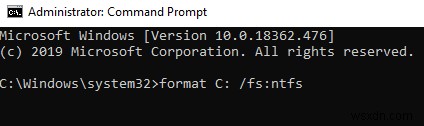
참고: 여기 명령 형식 C:/fs:ntfs에서 C는 C 드라이브로 표시됩니다. 그리고 파일 시스템은 NTFS입니다. 예를 들어 D 드라이브를 포맷하고 파일 시스템이 OUT10이면 명령은 format D:/fs:OUT10과 같습니다.
위의 방법을 통해 Windows에서 드라이브를 포맷할 수 없습니다. 다음 2단계로 진행합니다.
2단계 - 디스크 관리를 통해
Windows에서 포맷할 수 없는 경우 디스크 관리 옵션을 사용하십시오. 아래 단계를 찾으십시오.
- 도구 모음의 검색 상자에 디스크 관리를 입력하고 열기를 클릭합니다.
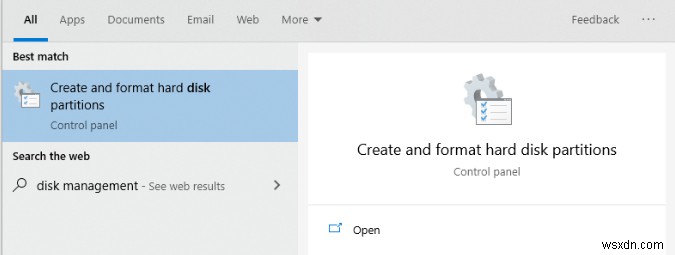
- 이제 포맷하려는 드라이브를 두 번 클릭합니다. D 드라이브를 선택했습니다.
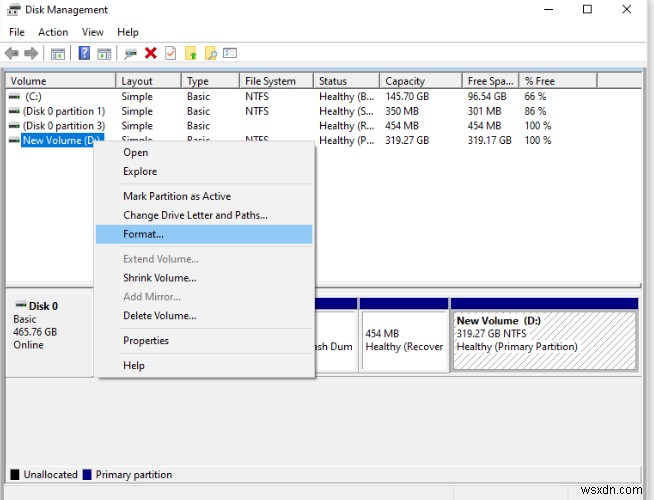
Windows가 드라이브를 포맷할 수 없다고 생각되면 위의 방법을 실행하십시오.
3단계 - Windows에서 이 드라이브를 포맷할 수 없는 경우 타사 도구 사용
AOMEI Partition Assistant는 다양한 Windows 버전 7,8.1 및 10에서 파티션을 관리하는 타사 응용 프로그램 도구입니다.
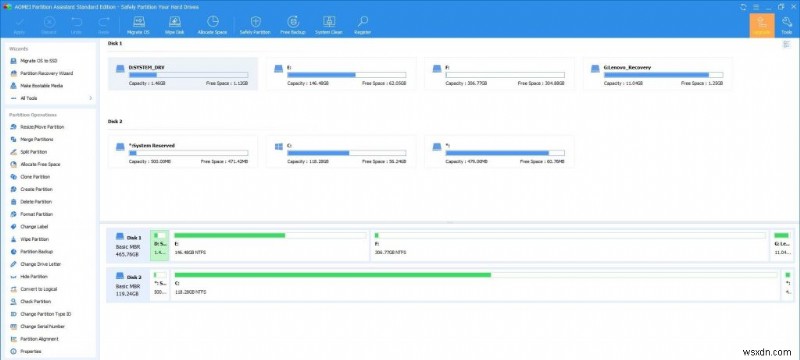
이 스마트 도구를 사용하면 데이터 손실 없이 복사, 이동 및 크기 조정을 통해 파티션을 편집할 수 있습니다.
절차를 시작하려면 아래 단계를 찾으십시오.
- AOMEI Partition Assistant UI에서 포맷하려는 드라이브를 클릭합니다.
- 드라이브를 마우스 오른쪽 버튼으로 클릭하고 아래 이미지와 같이 고급을 클릭합니다.
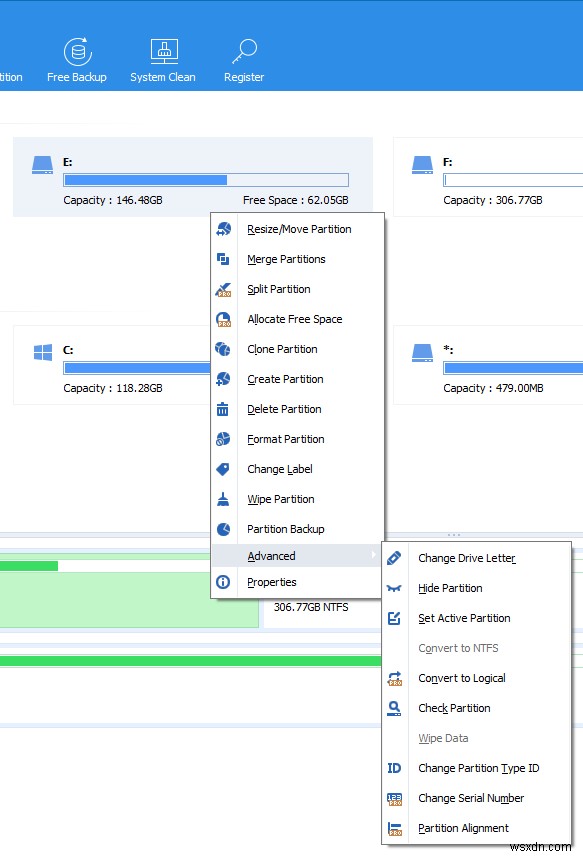
- 고급 탭에 다음 옵션이 표시됩니다. 파티션 확인을 클릭합니다.
- 화면에 또 다른 팝업이 나타나면 chkdsk.exe를 사용하여 파티션 확인 및 이 파티션의 오류 수정을 선택하고 확인을 클릭합니다.
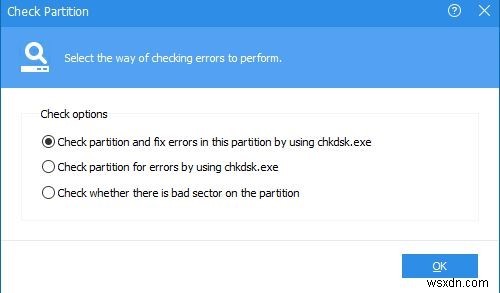
Windows Unable To Format 오류가 발생하면 이 타사 도구를 사용하십시오.
여기에서 AOMEI 파티션 어시스턴트를 다운로드하세요.
마지막 단어
드라이브를 포맷하려고 할 때 시스템 화면에서 Windows가 포맷을 완료할 수 없다는 오류가 깜박이는 상황을 이해합니다. 이러한 성가신 상황을 해결하기 위해 Windows Unable To Format 오류를 중지하는 가장 효과적인 방법을 나열했습니다.
Windows에서 탈출할 수 있는 다른 방법이나 절차가 있는 경우 이 드라이브를 포맷할 수 없습니다. 아래 설명란에 알려주십시오. 이 기사가 마음에 든다면 추천하고 다른 기술 애호가들과 공유하는 것을 잊지 마십시오. 예, 최신 기술 팁과 유용한 정보를 보려면 뉴스레터를 구독하세요.
