아마도 일반적인 Windows 오류인 BSOD(Blue Screen of Death)에 대해 들어 보셨을 것입니다. 하지만 이 B for Blue가 Black으로 바뀌고 Black Screen of Death가 되면 상황이 복잡해집니다. 그리고 이 검은색 화면이 움직일 수 있는 마우스와 함께 제공되면 문제에 대한 단서를 주지 않으면 상황이 엉망이 됩니다.
이 게시물에서는 Windows 10 블랙 스크린을 커서로 수정하는 몇 가지 방법에 대해 설명합니다.
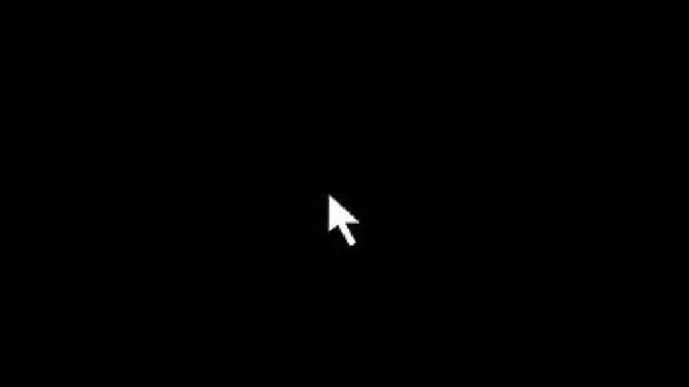
Windows 10에서 Black Screen of Death의 원인은 무엇입니까?
로그인 후 커서가 있는 Windows 검은색 화면이 표시되는 데는 몇 가지 이유가 있습니다. 가장 일반적인 몇 가지가 아래에 설명되어 있습니다.
- 깨진 Windows 업데이트
- 불완전한 Windows 설치
- 디스플레이 문제
- 전원 공급 장치 문제
- 과열
- 소프트웨어 및 드라이버 오류
다행히 커서로 거의 모든 Windows 10 블랙 스크린을 수정할 수 있는 방법이 있습니다.
하지만 예상치 못한 블랙스크린 문제는 여러 가지 원인으로 발생하기 때문에 이를 해결하기 위해서는 여러 가지 방법을 따라야 할 것입니다.
이 문제 해결 가이드에서는 로그인 후 커서로 Windows 블랙 스크린을 수정하는 다양한 방법에 대해 설명합니다.
커서로 Windows 10 블랙 스크린을 수정하는 방법
해결 방법 1 – Windows PC 다시 시작
해결 방법 2 – 작업 관리자를 통해 Windows 탐색기 실행
해결 방법 3 – 타사 서비스 비활성화
해결 방법 4 – Windows 10에 새 사용자 계정 추가
해결 방법 5 – 디스플레이 드라이버 재설치
해결 방법 6 – 사용 가능한 업그레이드로 Windows 10 복구
해결 방법 7 – 앱 준비 서비스 비활성화
해결 방법 8 – Windows 복원
해결 방법 9 – 최후의 수단 – Windows 10 재설치
도움말:
아래 설명된 단계를 수행하기 전에 디스플레이를 전환해 보십시오. 이렇게 하려면 아래 단계를 따르십시오.
Windows 키 + P를 누릅니다. 이제 프로젝트 메뉴가 표시됩니다.
검은 화면 가능성을 해결하기 위해 여기에 있으므로 이해하지 못할 수도 있습니다. 걱정하지 마세요. 위쪽 또는 아래쪽 화살표 키를 몇 분 동안 누른 다음 Enter 키를 누르십시오.
이것이 작동하면 화면을 볼 수 있습니다. 같은 과정이 몇 번 반복되지 않는다면
시간.
Windows 10을 업데이트한 후 프로젝트 모드가 두 번째 화면으로만 변경되는 경우가 있으므로 그렇게 하는 것이 좋습니다. 우리는 같은 문제에 직면했고 이 간단한 트릭이 우리에게 효과가 있었습니다.
해결 방법 1 – Windows PC 다시 시작
커서로 검은 화면을 해결하기 위해 PC를 다시 시작하는 것은 너무 당연하게 들릴 수 있지만 그렇게 하는 것을 놓치고 있습니다. 따라서 우리는 이 결의안을 1순위로 두었습니다. PC를 강제로 종료하고 다시 시작하려면 다음 단계를 따르십시오.
1. PC를 완전히 종료하려면 노트북/CPU의 전원 버튼을 8~10초 동안 길게 누릅니다.
2. 다음으로 데스크톱용 전원 코드에서 노트북 배터리까지 모든 것을 분리합니다.
3. 1분 정도 기다린 다음 모두 다시 연결합니다.
참고:USB 장치, 프린터 또는 확장 화면 등을 다시 연결하지 마십시오
4. PC 전원을 켜서 다시 시작하고 커서가 있는 검은색 화면이 사라졌는지 확인합니다. 이것이 작동하지 않으면 다음 단계로 넘어갑시다.
해결 방법 2 - 작업 관리자를 통해 Windows 탐색기 실행
커서로 Windows 10 블랙 스크린을 해결하는 다음 단계는 작업 관리자를 통해 탐색기를 여는 것입니다. 이렇게 하려면 아래 단계를 따르십시오.
- Ctrl+Alt+Delete 키 모두 누르기
- 작업 관리자 클릭
작동하지 않으면 전원 버튼을 누르고 다시 시작을 선택할 수 있습니다. SHIFT 키를 누르십시오 전원 버튼> 다시 시작으로 이동합니다.
재시작되면 문제 해결> 고급 옵션> 시작 설정> 다시 시작으로 이동하여 F4 키를 눌러 안전 모드에서 Windows를 다시 시작하고 아래 단계를 따르십시오.
3. 파일> 새 작업 실행
을 누르십시오.

4. 여기에 explorer.exe를 입력하고 확인을 누릅니다.
5. 4~5분 정도 기다리면 Windows가 어떻게 반응하는지 확인합니다. 이 단계를 수행한 후 바탕 화면 아이콘이 표시될 수 있습니다. 이제 사용 가능한 Windows 업데이트를 찾아 검은색 화면 문제를 완전히 해결하세요.
해결 방법 3 – 타사 서비스 비활성화
호환되지 않는 타사 서비스로 인해 여러 번 Windows 10 검은 화면이 나타날 수 있습니다. 이 문제를 해결하려면 Microsoft 이외의 서비스를 비활성화해야 합니다. 이렇게 하려면 아래 단계를 따르십시오.
1. 세 개의 키 Ctrl+Alt+Delete 함께 누르기
2. 파일 옵션> 새 작업 실행
3. msconfig를 입력하고 확인을 누릅니다.
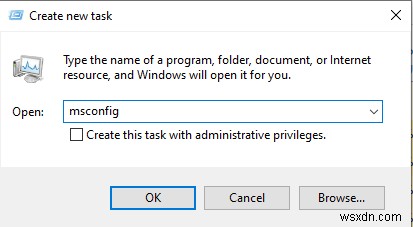
4. 서비스 탭으로 이동하고 모든 Microsoft 서비스 숨기기 옆의 확인란을 선택합니다.
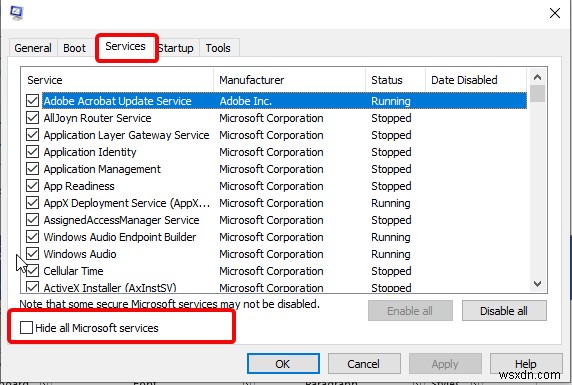
5. 그런 다음 모두 비활성화를 클릭하고 확인을 클릭합니다.
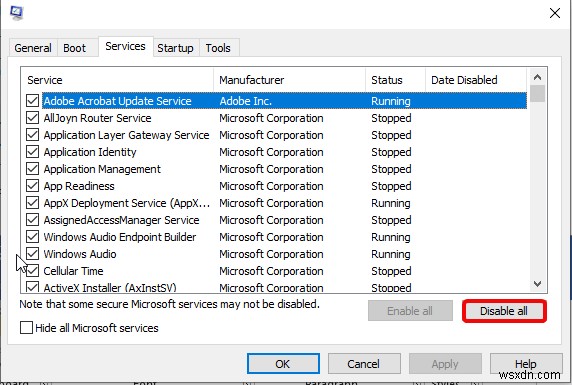
6. 이제 PC를 다시 시작하여 문제가 해결되었는지 확인합니다. 이렇게 하여 문제가 해결되면 동일한 단계를 수행하고 서비스를 하나씩 활성화하십시오. 문제를 일으키는 서비스를 찾을 수 있습니다. 비활성화하거나 실행에서 제거하십시오.
해결 방법 4 – Windows 10에 새 사용자 계정 추가
새 사용자 계정을 만들려면 작업 관리자에서 새 작업 실행 옵션을 다시 사용해야 합니다.
1. Ctrl+Alt+Delete
를 누릅니다.2. 작업 관리자> 파일> 새 작업 실행> netplwiz> 확인
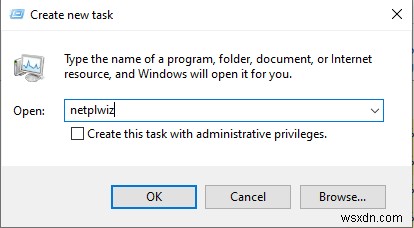
3. 새 사용자 계정을 생성하려면 추가 버튼을 클릭합니다.
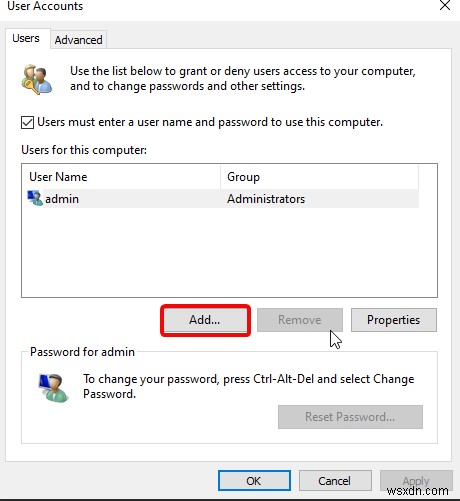
3. Microsoft 계정 없이 로그인
4. 로컬 계정 선택
5. 계정에 이름과 암호를 지정하고> 다음> 마침
6. 이제 새 사용자> 속성
을 선택합니다.
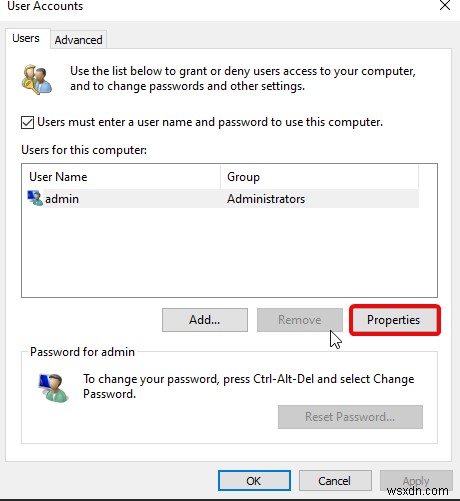
7. 팝업 창에서 그룹 멤버십 탭을 누르십시오.
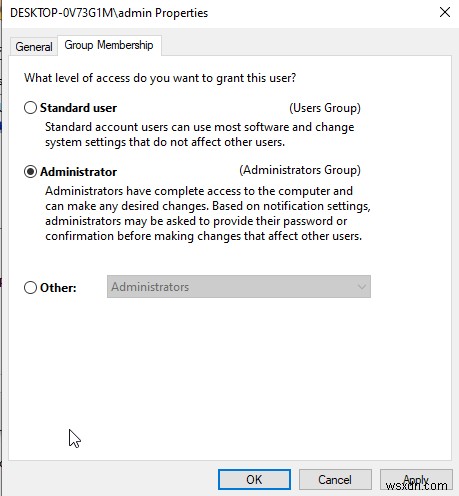
8. 관리자> 확인> 확인
을 선택합니다.9. 다시 Ctrl+Alt+Delete를 눌러 로그아웃
10. 새 계정을 사용하여 로그인합니다.
11. 바탕 화면이 보이면 문제가 해결된 것입니다. 이전 사용자 계정에서 새 계정으로 모든 파일을 전송합니다.
해결 방법 5 – 디스플레이 드라이버 재설치
검은색 화면 문제는 오래되었거나 호환되지 않는 비디오 드라이버로 인해 발생할 수 있습니다. 이를 위해서는 드라이버를 업데이트해야 합니다. 컴퓨터에 능숙하고 시스템 설정을 가지고 놀고 싶다면 드라이버 관리자를 통해 수동으로 드라이버를 업데이트할 수 있습니다.
그러나 자신이 없거나 데이터와 PC를 위험에 빠뜨리고 싶지 않다면 Smart Driver Care를 사용해 보십시오. 이 드라이버 업데이트 유틸리티는 오래되고 손상되고 호환되지 않는 드라이버를 자동으로 감지합니다. 사용하려면 다음 단계를 따르세요.
1. 스마트 드라이버 케어 다운로드 및 설치
2. 그런 다음 sdcsetupg_sdc_site-default.exe 파일을 실행하여 Smart Driver Care를 설정합니다.
3. 지금 스캔 시작을 클릭하여 시스템에서 오래되고 손상되고 호환되지 않는 드라이버를 스캔합니다.
4. 스캔을 마칩니다. 이 최고의 드라이버 업데이트 도구는 이제 업데이트가 필요한 드라이버를 나열합니다.
5. 그래픽/디스플레이 드라이버를 선택하고 옆에 있는 드라이버 업데이트를 클릭합니다.
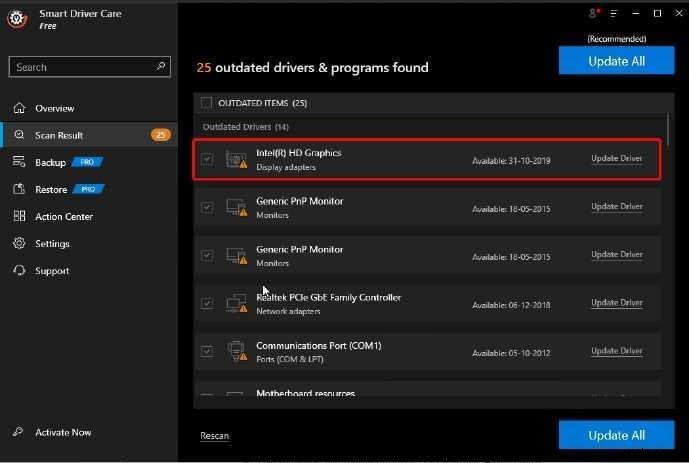
또는 등록된 버전의 제품을 사용 중인 경우 모두 업데이트를 클릭할 수 있습니다.
6. 이제 컴퓨터를 다시 시작하고 Windows 블랙 스크린이 해결될 수 있는지 확인합니다.
해결 방법 6 - 사용 가능한 업그레이드로 Windows 10 복구
또 다른 해결 방법은 사용 가능한 업데이트로 Windows를 업그레이드하는 것입니다. Windows 업데이트 방법에 대한 자세한 지침을 찾아보십시오.
해결 방법 7 – 앱 준비 서비스 비활성화
이 솔루션은 많은 사람들에게 효과가 있었고 귀하에게도 효과가 있기를 바라며 여기에서 단계를 설명합니다.
1. 검은 화면에서 Ctrl+Alt+Delete 누르기
2. 작업 관리자
를 클릭합니다.3. 파일 메뉴에서 새 작업 실행

4. 이제 새 작업 실행 창에 services.msc를 입력하고 확인을 누릅니다.
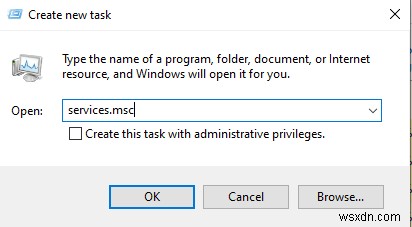
5. 여기에서 AppReadiness 서비스를 찾습니다.
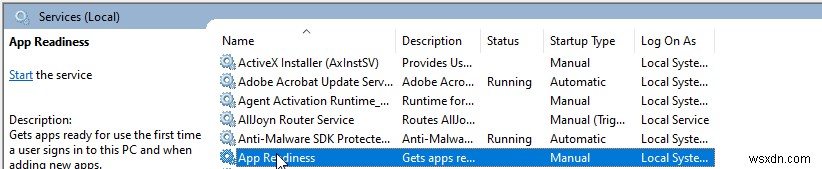
6. 두 번 클릭하고 시작 유형 아래 드롭다운 메뉴에서 비활성화를 선택합니다.
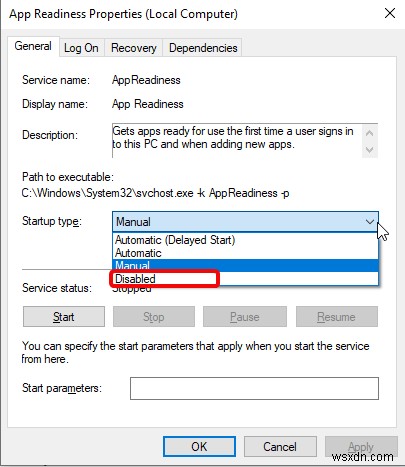
7. 적용> 확인을 클릭하여 변경 사항을 저장합니다.
8. 변경 사항을 적용하려면 PC를 다시 시작해야 합니다. 이제 화살표가 있는 검은색 화면이 더 이상 표시되지 않는지 확인하세요.
해결 방법 8 – Windows 복원
지금까지 아무 것도 작동하지 않으면 시스템 복원을 시도할 수 있습니다. 이렇게 하려면 아래 단계를 따르십시오.
- 다시 Ctrl+Alt+Delete> 작업 관리자> 파일> 새 작업 실행을 누릅니다.
- 시스템 복원 창을 열려면 rsrturi 를 입력하십시오. 새 작업 창 만들기에서.
- 다음을 클릭하고 최신 복원 지점을 선택한 후 다음을 클릭합니다.
- 화면의 지시를 따르기만 하면 됩니다.
시스템 복원 후 드라이버를 업데이트해야 합니다. 이를 위해 Smart Driver Updater를 사용할 수 있습니다.
해결 방법 9 - 최후의 수단 - Windows 10 재설치
Windows를 다시 설치하거나 PC를 초기화하면 아무 것도 작동하지 않을 때 이 단계를 사용해야 합니다. 백업이 없으면 데이터를 잃을 수 있습니다. 따라서 아무런 효과가 없을 때 귀하의 재량에 따라 사용하십시오.
지금은 여기까지입니다. 이 단계를 사용하여 로그인할 때 커서가 있는 Windows 10 블랙 스크린을 수정할 수 있기를 바랍니다. 어떤 방법이 효과가 있었는지 알려주십시오. 도움이 되셨다면 친구들과 공유하고 다른 사람들을 도와주세요. 귀하의 경험을 알고 싶으시면 저희와 공유하십시오. 귀하의 피드백은 중요하며 개선하는 데 도움이 됩니다.
