스마트폰, 노트북, 태블릿, 데스크탑 등 웹캠은 매우 중요합니다. 사진을 찍거나 화상 회의를 하거나 친구 및 가족과 연결하는 등 많은 일을 하려면 내장형 카메라가 필요합니다.
웹캠은 매우 유용합니다! 그렇게 생각하지 않니? 그리고 특히 이번 코로나바이러스 팬데믹 상황에서 재택근무가 우리의 라이프스타일에 매우 중요해졌습니다. Skype, Zoom과 같은 화상 회의 앱의 사용이 크게 증가하여 동료 팀원과 연결하여 작업 프로세스를 간소화하고 일상적인 작업을 쉽게 할당하고 매우 편안하게 사람들과 연결하는 데 가장 자주 사용합니다. 우리 집.

Mac의 카메라가 갑자기 작동을 멈춘다면 조금 실망스럽지 않을까요? 괜찮아요! 이 문제는 몇 가지 해결 방법을 따르면 쉽게 해결할 수 있습니다. 계속 읽어보세요!
Mac의 내장 카메라를 수정하는 방법
Mac 카메라가 작동하지 않습니까? 다음은 이 문제를 해결하기 위해 시도할 수 있는 몇 가지 수정 사항과 함께 Mac 카메라가 작동하지 않음을 감지하는 데 도움이 되는 몇 가지 징후입니다.
표시등 상태 확인
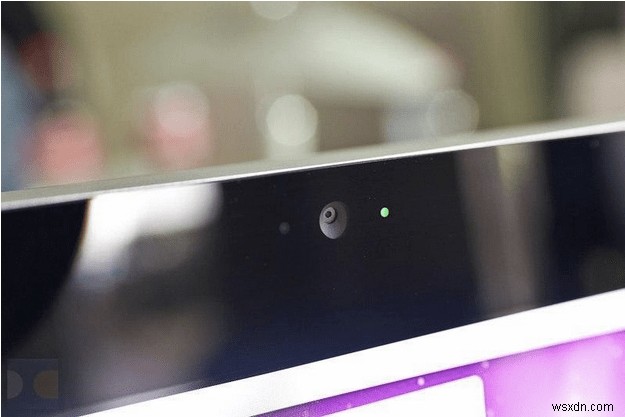
Mac 카메라 옆에 있는 표시등을 조심하십시오. 표시등이 녹색이고 빛나면 Mac의 카메라가 활성 상태임을 의미합니다. 또한 카메라를 닫는 즉시 녹색 표시등이 사라져 더 이상 카메라를 사용하지 않는 앱이 있음을 나타냅니다.
화면 시간 설정 업데이트
카메라가 활성화되고 녹색 표시등이 깜박이고 여전히 Mac의 내장 카메라를 사용할 수 없는 경우 기기의 화면 시간 설정을 업데이트해 볼 수 있습니다.
메인 화면에서 Apple 아이콘을 탭하고 시스템 환경설정> 스크린 타임을 선택합니다.
왼쪽 메뉴 창에서 "콘텐츠 및 개인 정보" 옵션을 선택한 다음 "앱"을 누릅니다.
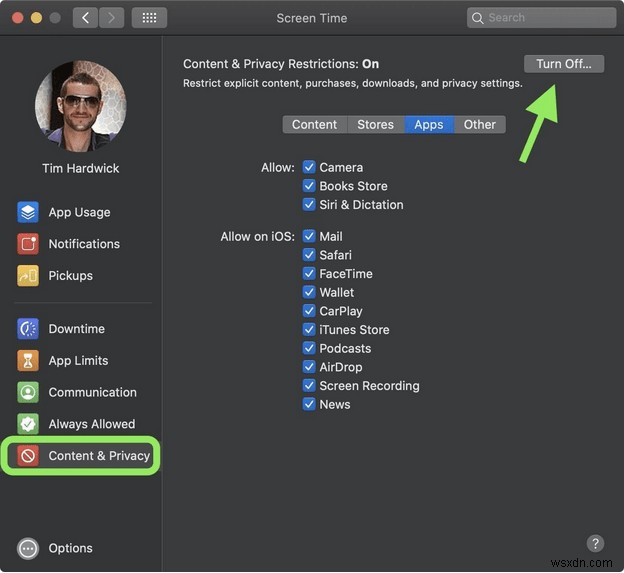
이제 여기에서 카메라 옵션이 선택되어 있는지 확인해야 합니다.
앱 권한 관리
"Mac 웹캠이 작동하지 않음" 문제를 해결하는 또 다른 해킹은 앱 권한 섹션에 액세스하는 것입니다. 예를 들어 Mac 카메라를 사용하여 Skype 또는 특정 앱에 액세스하려고 합니다. 특정 앱이 카메라를 사용할 수 있는 권한이 없을 가능성이 있습니다. 이 설정을 변경하려면 다음을 수행해야 합니다.
Apple 메뉴 아이콘을 탭하고 시스템 기본 설정> 보안 및 개인 정보를 선택합니다.
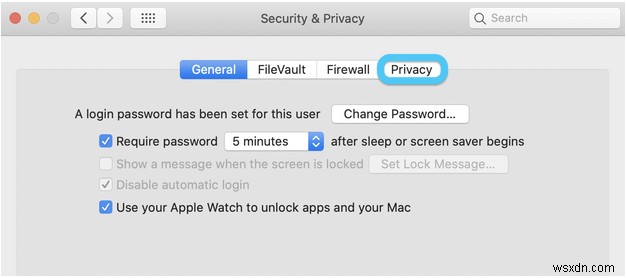
"개인 정보" 탭으로 전환하고 왼쪽 메뉴 표시줄에서 "카메라" 옵션을 선택합니다.
앱 목록을 아래로 스크롤하여 카메라 사용 권한을 부여했는지 확인하세요. 그렇지 않은 경우 설정을 조정하고 변경 사항을 저장한 다음 앱을 다시 실행하여 문제가 해결되었는지 확인하세요.
SMC 재설정
위에서 언급한 방법 중 하나라도 운이 좋지 않은 경우 최후의 수단으로 Mac의 SMC(시스템 관리 컨트롤러)를 재설정해 볼 수 있습니다. Mac의 SMC를 재설정하는 것은 장치의 다양한 하드웨어 관련 문제를 처리하는 간단한 솔루션입니다.
MacBook(T2 칩 포함)에서 SMC를 재설정하려면 다음 빠른 단계를 따르십시오.
장치를 종료하십시오. (아직 전원 어댑터에 연결되어 있는 동안).
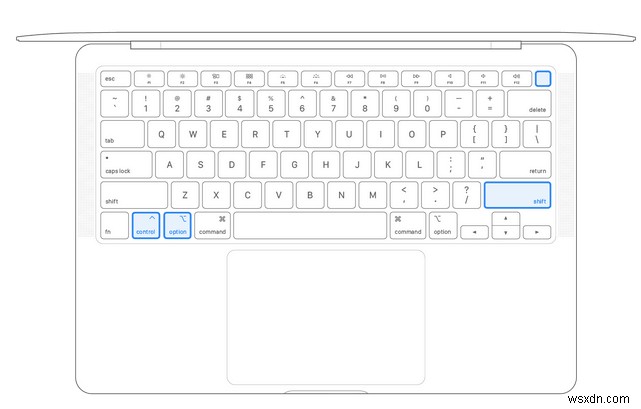
이제 Control + Alt + Shift 키를 모두 약 30초 동안 길게 누른 다음 이 키 조합을 누른 상태에서 기기를 다시 시작하세요.
장치가 다시 시작될 때까지 이 4개의 키를 모두 약 7초 동안 누르고 있는지 확인하십시오. Apple의 공식 지원 페이지를 방문하여 Mac에서 SMC를 재설정하는 방법을 알아볼 수도 있습니다.
Mac에서 하드웨어 문제를 해결하기 위해 SMC, PRAM을 재설정하는 방법에 대해 자세히 알아보려면 이 링크를 방문하세요.
SMC를 재설정하면 장치에서 "Mac 카메라가 작동하지 않음" 문제가 해결될 것입니다. 그렇지 않은 경우 가까운 Apple Store에 연락하여 장치를 물리적으로 확인할 수 있습니다. If nothing works, you can get in touch with experts at Apple Support Center as they can guide you on what further steps need to be taken, after analyzing the issue.
Don’t Forget to Update your Mac
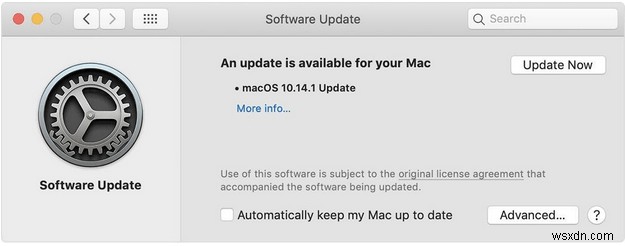
Before you do all the hard work and troubleshooting, make sure that your device runs on the latest macOS version, and all the apps are up to date. Tap the Apple icon on the main screen, select “Software Update.” Tap on the “Check for Updates” option to know whether any latest update is available for your device. If yes, update your device with the latest macOS version right away!
