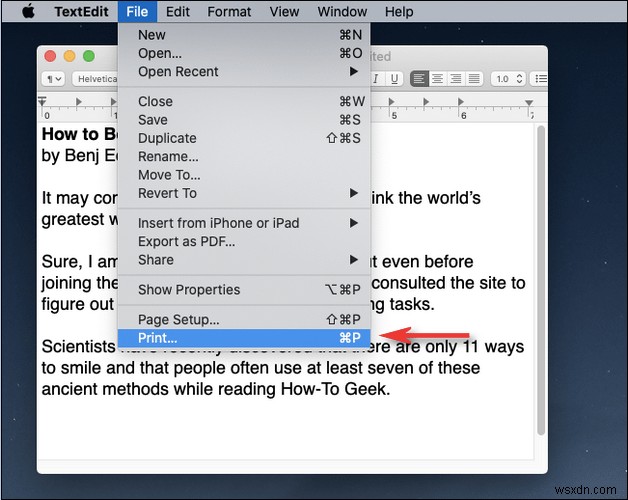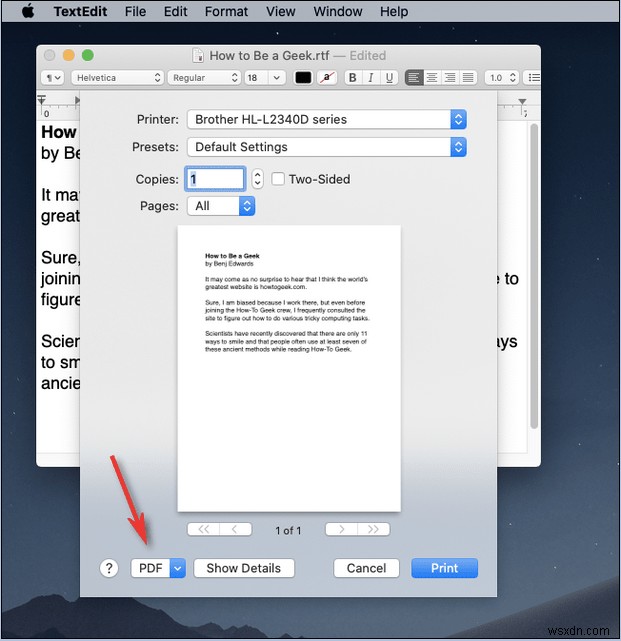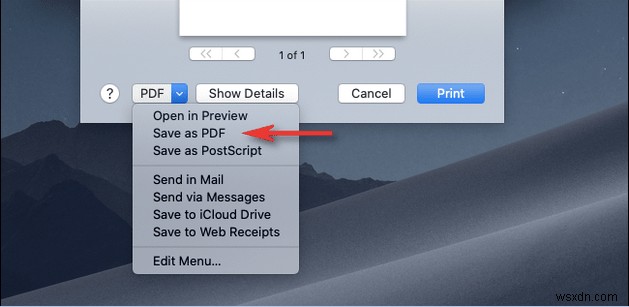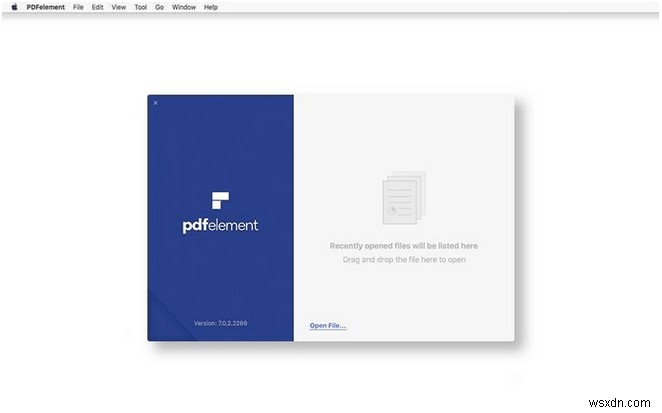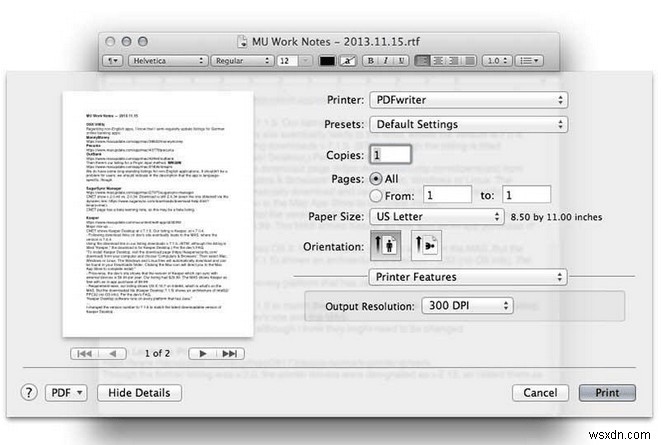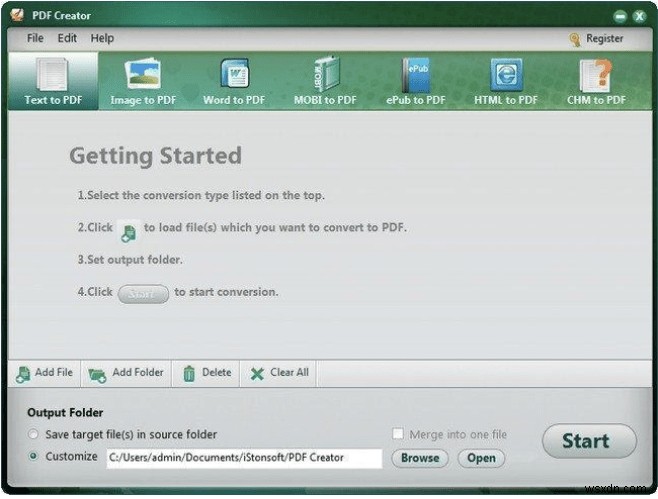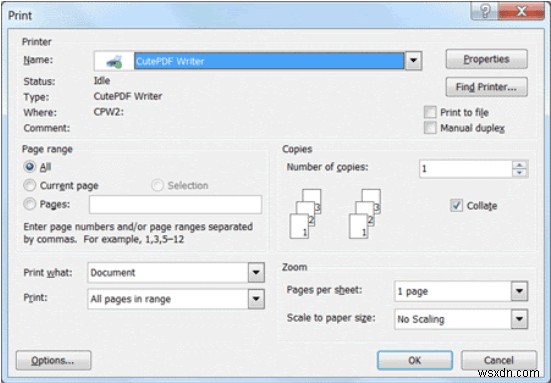음, Mac에서 PDF를 쉽게 처리할 수 있는 스마트 소프트웨어에 액세스할 수 있는 경우 여러 경우에 PDF 파일 인쇄를 피할 수 있습니다. 그러나 수동 프로세스를 원하는 경우 아래 지침을 따르십시오.
|
1단계 - 문서, 웹페이지 또는 파일을 엽니다. Mac에서 PDF로 인쇄하고 싶습니다.
2단계- 파일 메뉴로 이동하여 인쇄 옵션을 클릭합니다. 또는 단축키 Command + P 를 클릭해도 됩니다. 프로세스를 완료합니다.
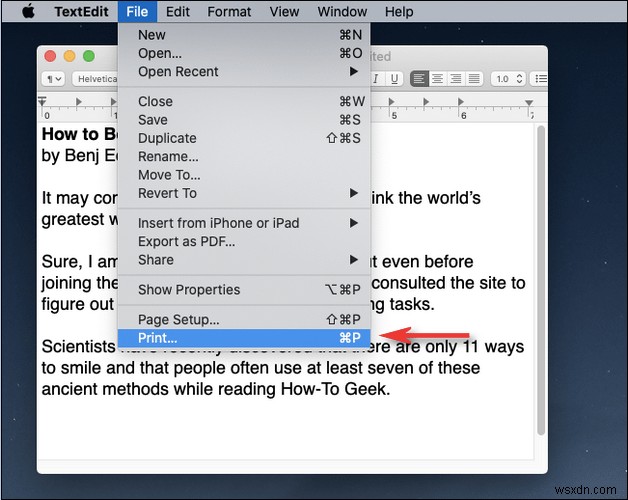
3단계- PDF 버튼을 찾아 클릭하십시오. 화면 왼쪽 하단에 표시됩니다.
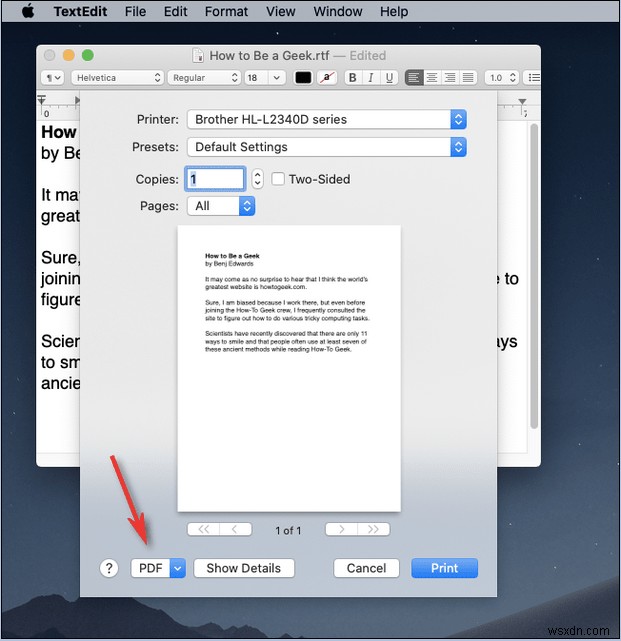
4단계- 메뉴를 풀다운하고 PDF로 저장 옵션을 선택해야 합니다. .
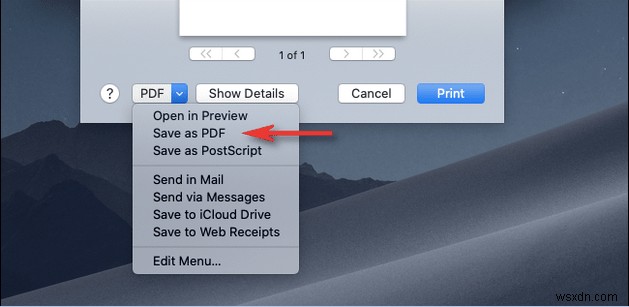
5단계- 화면에 나타나는 저장 대화 상자에서 PDF 파일에 이름을 지정하고 저장을 누르십시오. 단추. PDF 파일을 저장할 원하는 파일 위치를 선택하십시오.
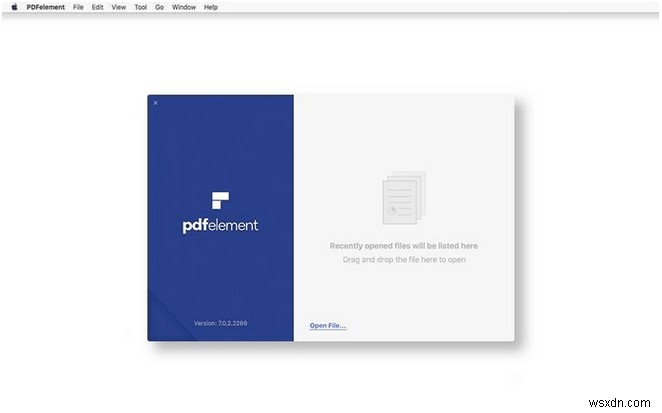
그게 다야! 이제 PDF로 모든 설정이 완료되었습니다. 과정은 어렵지 않죠? 이러한 휴대용 파일 문서는 여러 플랫폼에서 매우 편리하고 쉽게 읽을 수 있습니다. 이제 PDF를 만드는 방법을 알았으므로 이전보다 더 쉽게 파일을 보낼 수 있습니다. |
물론 여러 PDF 편집기가 있습니다. Mac용 파일을 열고, 편집하고, 검토하고, 인쇄할 수 있습니다. Adobe Acrobat 및 Reader와 같은 거대 시장은 매우 잘 작동하지만 그들의 가격 책정 모델은 유틸리티에 투자하기 전에 두 번 생각하게 만들 수 있습니다.
또는 많은 Mac용 PDF 프린터 가 있습니다. (유료 및 무료 옵션) 추가 단계를 따르지 않고도 작업을 달성할 수 있도록 도와줍니다.
Mac용 상위 4개 PDF 프린터 만나보기
다음은 문서를 PDF로 변환하고 Mac에서 인쇄하는 데 사용할 수 있는 몇 가지 소프트웨어입니다.
1. PDF요소 | 지금 시도
iSkysoft Software의 PDFelement는 시장에서 가장 많이 권장되는 PDF 프린터 중 하나입니다. 여러 종류의 파일 형식을 PDF로 인쇄하는 사용자를 지원합니다. 또한 가상 PDF 프린터처럼 작동하여 원하는 매개변수로 PDF를 인쇄할 수 있습니다.
PDFelement를 사용하여 Mac에서 PDF로 인쇄하는 방법
이 도구를 사용하여 PDF 파일을 손쉽게 생성, 변환, 편집, 공유 및 인쇄할 수 있습니다.
1단계 - Mac에 PDFelement를 설치하세요.
2단계- 도구 모음으로 이동하여 파일 메뉴를 클릭합니다.
3단계- 인쇄 옵션을 찾아 클릭합니다.
4단계- 그에 따라 방향과 페이지 크기를 변경하십시오.
5단계- PDF 파일의 이름을 지정하고 저장할 위치를 신중하게 선택하세요!
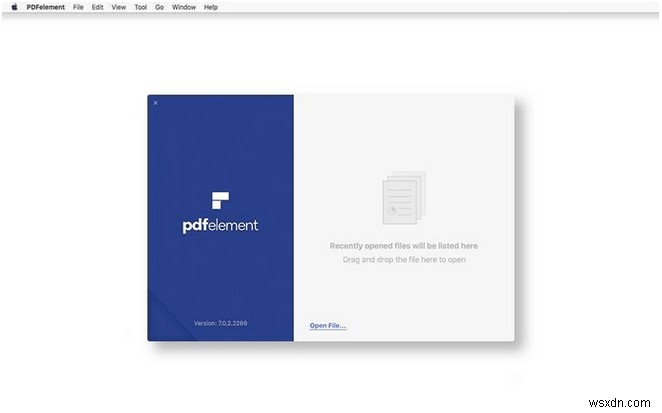 필독: 다른 파일 형식을 PDF로 변환하는 방법
필독: 다른 파일 형식을 PDF로 변환하는 방법
2. Mac용 PDF 작성기 | 지금 시도
PDFelement와 달리 이 프로그램은 Mac에 프린터 드라이브를 설치하여 사용자가 가능한 모든 파일 형식으로 인쇄 옵션을 사용하여 PDF를 쉽게 만들 수 있도록 합니다. PDF 프린터 응용 프로그램은 Mac의 내부 기능을 사용하여 다양한 PDF 작업 간에 시너지 효과를 생성합니다.
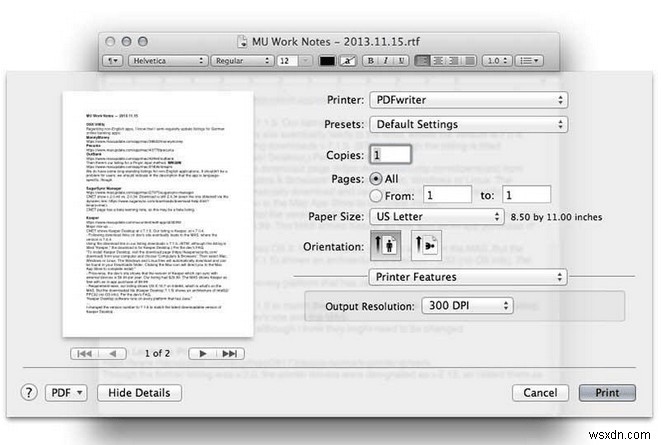
Mac용 PDFwriter를 사용하여 Mac에서 PDF로 인쇄하는 방법
인쇄만으로 PDF를 만드는 간단한 방법을 제공합니다. 이 도구를 사용하려면 다음과 같이 하면 됩니다.
1단계 - PDFwriter를 설치한 후 사용 가능한 프린터 목록에 추가해야 합니다.
2단계- 프린터 및 스캐너 옵션 다음에 시스템 환경설정을 엽니다.
3단계- (+) 버튼을 클릭하면 사용 가능한 프린터 목록에서 PDFwriter를 사용할 수 있습니다.
4단계- 시트당 2페이지 또는 원하는 다른 사용자 지정 옵션을 선택합니다.
3. iPubsoft PDF 작성기 | 지금 시도
사용자가 이동 중에도 PDF 파일을 인쇄할 수 있는 탁월한 macOS PDF 프린터입니다. 이 프로그램을 사용하면 JPG, PNG, GIF, BMP, TIFF, Docx 등을 포함한 텍스트 및 이미지 파일에서 PDF 파일을 손쉽게 생성할 수 있습니다.
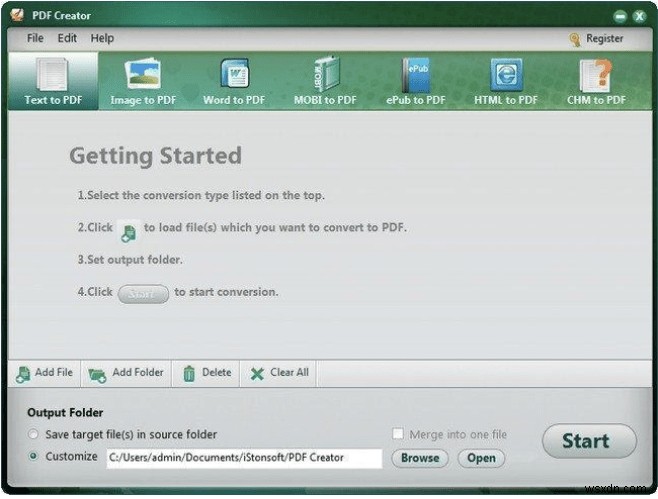
iPubsoft PDF Creator를 사용하여 Mac에서 PDF로 인쇄하는 방법
도구를 검사하고 잠재적인 바이러스를 확인합니다. 따라서 안전하게 설치할 수 있습니다.
1단계 - 설치 프로세스 후 PDF 탭을 클릭하고 PDF로 저장을 클릭합니다.
2단계- 여기에서 변환된 PDF를 저장할 폴더를 선택해야 합니다.
3단계- 새 PDF 파일에 이름을 입력하고 할당합니다.
4단계- 저장 버튼을 클릭하여 변환 및 저장 프로세스를 완료합니다.
4. CutePDF 작가 | 지금 시도
Acro Software의 또 다른 무료 Mac용 PDF 프린터인 CutePDF Writer를 만나보세요. 이 프로그램은 인쇄 가능한 모든 Windows 앱을 번거로움 없이 PDF 파일로 변환할 수 있는 가상 프린터로 작업할 때 완벽하게 작동합니다.
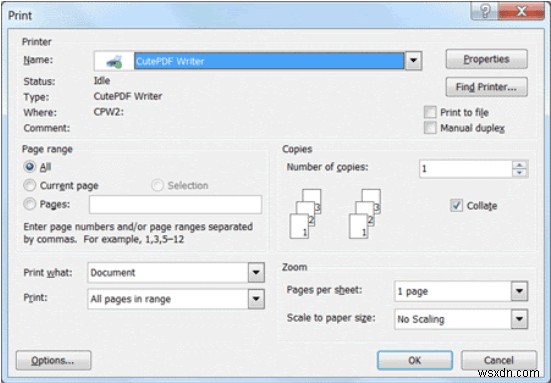
Mac에서 CutePDF Writer를 사용하여 PDF로 인쇄하는 방법
Mac용 PDF 프린터는 전문가용 버전과 달리 사용하기 쉽습니다.
1단계 - 변환하려는 파일을 열기만 하면 됩니다.
2단계- 파일 탭을 클릭하고 드롭다운 메뉴에서 인쇄 옵션을 선택합니다.
3단계- 대화 상자가 나타나면 프린터 이름 목록에서 CutePDF Writer를 선택해야 합니다.
4단계- 선택에 따라 방향 및 기타 요구 사항을 설정하고 확인 버튼을 클릭하여 저장할 수 있습니다!
여기에서 원하는 위치에 PDF를 복사하거나 백업하거나 나중에 참조할 수 있도록 저장할 수 있습니다. 그것은 모두 당신에게 달려 있습니다! PDFelement, iSkysoft PDF Editor, PDF Buddy, Skim 등과 같은 편집 프로그램을 사용하여 PDF를 보고, 검토하고, 편집하고, 인쇄하거나 공유할 수도 있습니다.
| 관련 기사: |
| 최고의 PDF 분할 및 병합 소프트웨어(온라인 및 오프라인) |
| PDF를 압축하는 상위 8가지 방법입니다! |
| iPhone, Android, Mac 및 PC에서 PDF를 편집하는 방법 |
| 2021년에 갖추어야 할 최고의 Mac 앱 및 유틸리티 |