Excel에서 엔지니어링 도면을 그리려면 당신은 바로 이곳에 왔습니다. 여기에서 2개의 예를 보여드리겠습니다. 작업을 원활하게 수행하는 데 도움이 됩니다.
Excel 파일을 다운로드할 수 있습니다. 이 기사를 읽는 동안 연습하세요.
2 Excel에서 엔지니어링 도면을 그리는 예
삽입 Excel 파일의 탭에는 그림 이 있습니다. 그룹. 이 그룹에는 기능 이름 모양이 있습니다. 그리고 그것은 엄청난 수와 유형의 모양을 포함합니다. 이 모양은 Excel에서 엔지니어링 도면을 그리는 데 유용합니다. . 이 문서에서는 다양한 유형의 모양을 사용하여 2가지 예를 설명합니다. 엔지니어링 도면을 그릴 수 있습니다. 여기에서는 Microsoft Office 365를 사용했습니다. . 사용 가능한 모든 Excel 버전을 사용할 수 있습니다.
1. Excel에서 순서도 그리기
A 순서도 작업 완료와 관련된 단계 및 프로세스의 주기를 나타냅니다. 주기의 모든 단계는 다이어그램 모양으로 표시됩니다. 단계를 보여주는 모든 다이어그램은 선 또는 방향 화살표를 결합하여 서로 연결됩니다.
컴퓨터 과학 공학 (CSE), 순서도에는 많은 용도가 있습니다. 그들은 프로그램과 알고리즘을 작성하는 데 사용됩니다. 그와 함께 그들은 다른 사람들에게 프로그램을 쉽게 설명합니다.
여기에서는 순서도 를 그립니다. 다양한 모양을 사용하여 Excel에서 엔지니어링 도면을 그리는 방법을 보여 드리겠습니다. .
두 개의 변수 a가 있다고 가정해 보겠습니다. 및 b . 순서도를 통해 합계를 표시하고 싶습니다. 이 두 변수 중
다음 단계를 통해 작업을 수행해 보겠습니다.
1단계:타원형 삽입
이 단계에서는 타원형을 삽입합니다. 시작할 모양 순서도.
- 먼저 삽입 탭>> 도형 클릭 .
이 시점에서 엄청난 수와 유형의 모양이 나타납니다.
- 그런 다음 타원형 을 선택합니다. 모양
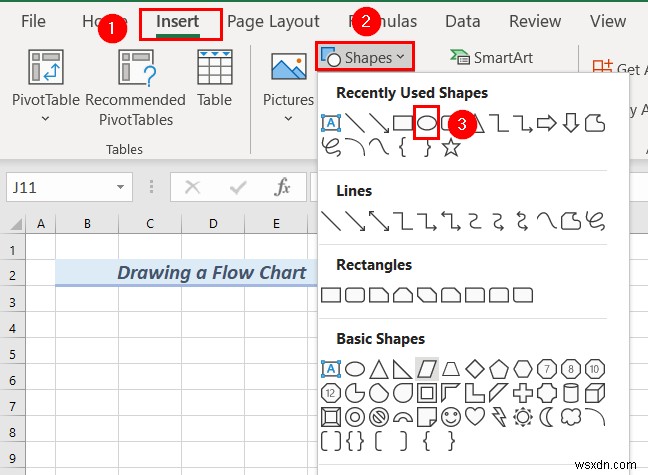
그런 다음 타원형 모양 을 그립니다 . 워크시트 상단의 제목 아래 . 순서도의 시작이 됩니다.
- 결과적으로 타원형 모양.

2단계:타원형 모양 서식 지정
이 단계에서는 타원 모양의 형식을 지정합니다. 모양을 더 보기 쉽고 읽기 쉽게 만듭니다.
- 우선 타원 모양 을 클릭합니다.>> 도형 형식으로 이동 탭.
- 그런 다음 도형 채우기를 클릭합니다. .
다음으로 색상을 선택합니다.
- 여기에서는주황색, 강조 2, 더 밝게 60%를 선택했습니다. 타원으로 색깔. 눈에 잘 띄는 색상을 선택할 수 있습니다.

결과적으로 타원형 색상으로 모양을 만듭니다.

3단계:타원형에 텍스트 삽입
이 단계에서는 텍스트 타원형 모양.
- 우선 삽입 탭.
- 그런 다음 텍스트 에서 그룹>> 텍스트 상자 선택 .
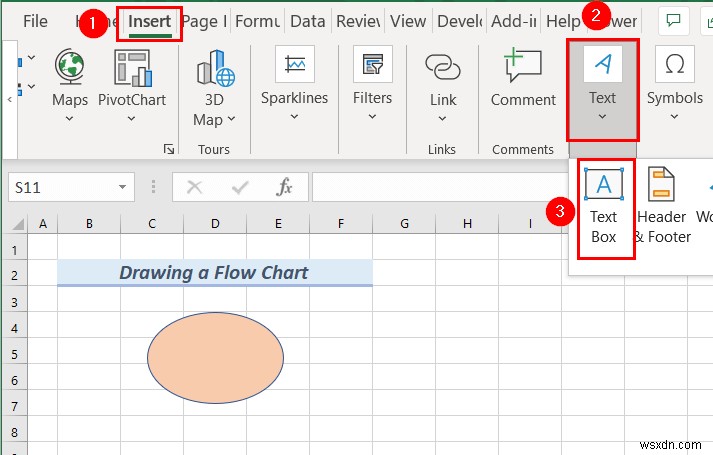
- 또한 텍스트 상자를 타원형 모양.

- 그 다음에는 시작을 입력합니다. 텍스트 상자에서 .
따라서 타원 모양을 볼 수 있습니다. 텍스트 시작으로 그것에.
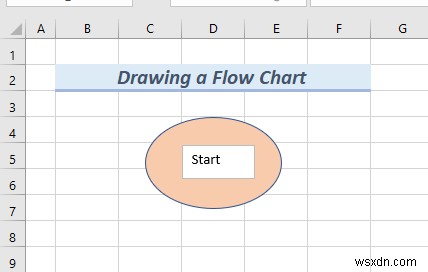
4단계:텍스트 서식 지정
이 단계에서는 텍스트의 형식을 지정합니다. 타원형 더 보기 쉽게 만듭니다.
- 처음에 텍스트를 클릭 >> 도형 형식으로 이동 탭.
- 다음으로 도형 윤곽에서>> 선택 개요 없음 .
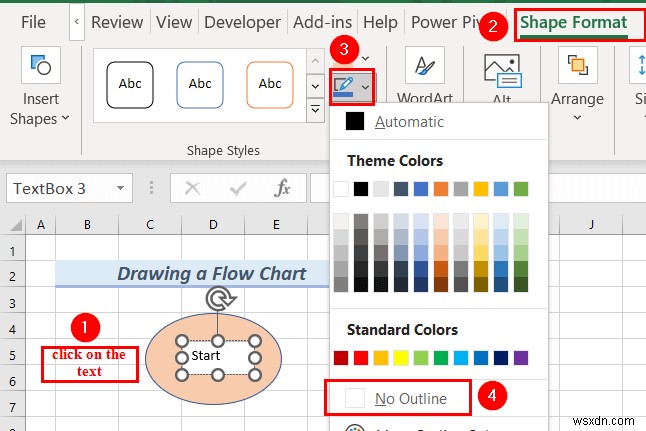
- 그와 함께 모양 채우기에서>> 모양에 대해 선택한 텍스트에 대해 동일한 색상을 선택합니다.
- 따라서 오렌지, 액센트 2, 라이터 60% 를 선택했습니다. 텍스트 색상으로 사용합니다.

결과적으로 텍스트가 있는 타원형 더 보기 좋게 보입니다.
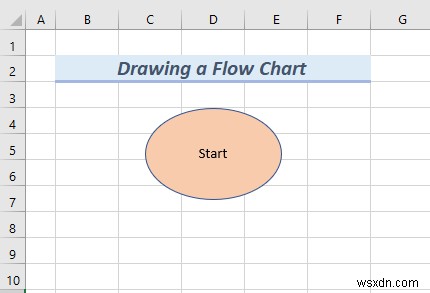
- 그 다음에는 텍스트를 선택합니다.>> 홈으로 이동 탭.
- 그와 함께 글꼴 에서 그룹>> 선택 굵게 글꼴 크기 선택 12로 .
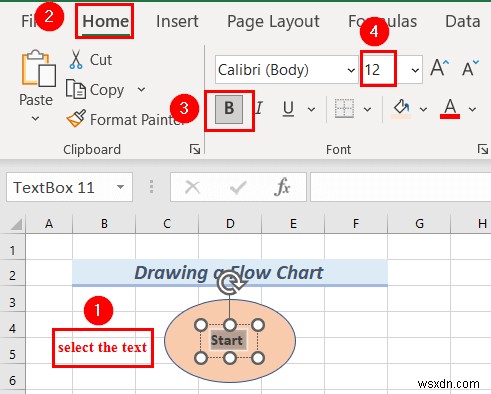
그러면 텍스트가 더 눈길을 끄는 것을 볼 수 있습니다.
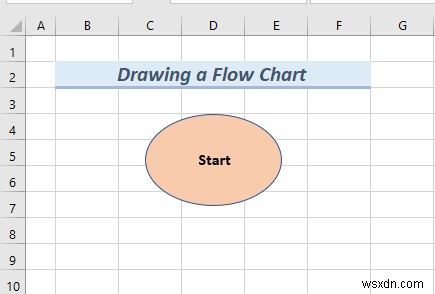
5단계:타원형 아래에 마름모 모양 추가
이 단계에서는 마름모 모양 을 추가합니다. 변수를 소개합니다.
- 우선 삽입 탭>> 도형 클릭 .
이 시점에서 엄청난 수와 유형의 모양이 나타납니다.
- 또한 마름모 모양.

그런 다음 마름모를 그립니다. 타원형 아래 모양.

- 다음으로 마름모 형식을 지정합니다. 2단계에 따라 .
여기에서는 녹색, 강조 6, 더 밝게 80% 를 선택했습니다. 우리의 마름모 색으로.
결과적으로 형식이 지정된 마름모를 볼 수 있습니다.
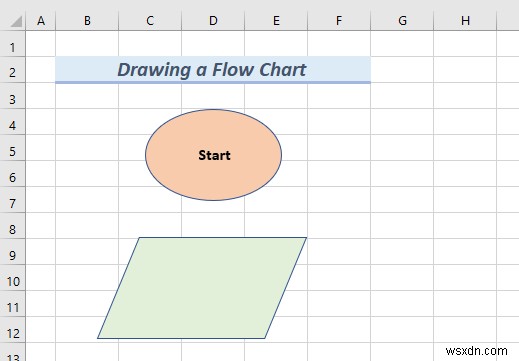
- 그런 다음 마름모에 텍스트를 삽입합니다. .
- 여기서 3단계를 따랐습니다. 텍스트 삽입 및 4단계 텍스트 서식 지정 . 녹색, 강조 6, 더 밝게 80%를 선택합니다. 텍스트 상자로 색상.
여기 마름모에서 입력, b를 입력했습니다. 텍스트 상자에서 .
다음 그림에서 마름모를 볼 수 있습니다. 텍스트로.

6단계:마름모 아래에 직사각형 그리기
이 단계에서는 직사각형 모양 을 그립니다. 계산을 표시합니다.
- 먼저 삽입 탭>> 도형 클릭 .
이 시점에서 엄청난 수와 유형의 모양이 나타납니다.
- 그 다음에는 사각형 을 선택합니다. 모양.

그런 다음 사각형을 그립니다. 마름모 아래 모양.
- 다음으로 사각형 형식을 지정합니다. 2단계에 따라 .
여기에서는 Blue, Accent 5, Lighter 80% 를 선택했습니다. 우리의 마름모 색으로.
- 그와 함께 마름모에 텍스트를 삽입합니다. .
여기에서는 3단계를 따랐습니다. 텍스트 삽입 및 4단계 텍스트 서식 지정 . 파란색, Accent 5, Lighter 80% 를 선택합니다. 텍스트 상자로 색상.
여기에서 직사각형 SUM=a+b를 입력했습니다. 텍스트 상자에서 .
다음 그림에서 직사각형을 볼 수 있습니다. 텍스트로.
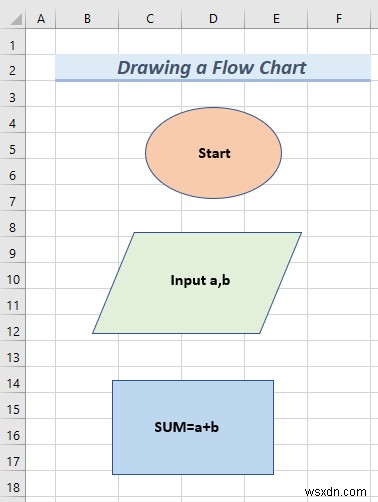
7단계:직사각형 아래에 마름모 모양 삽입
이 단계에서는 마름모 모양 을 삽입합니다. 명령을 표시합니다.
- 여기서 5단계를 따랐습니다. 마름모 삽입 사각형 아래 .
- 그 후 마름모를 포맷했습니다. 2단계에 따라 .
여기에서는 녹색, Accent 6, Lighter 40% 를 선택했습니다. 마름모 색상으로 .
또한 마름모에 텍스트를 삽입합니다. .
- 여기서 3단계를 따랐습니다. 텍스트 삽입 및 4단계 텍스트 서식 지정 . 녹색, Accent 6, Lighter 40%를 선택합니다. 텍스트 상자로 색상.
- 그와 함께 마름모 표시 합계 를 입력했습니다. 텍스트 상자에서 .
다음 그림에서 마름모를 볼 수 있습니다. 텍스트로.

8단계:마름모 아래에 타원형 추가
이 단계에서는 타원을 추가합니다. 끝을 표시하는 모양 순서도.
- 여기서 1단계를 따랐습니다. 타원형 삽입 사각형 아래 .
- 그 후 타원형 2단계에 따라 .
여기에서는 오렌지, 액센트 2, 라이터 80% 를 선택했습니다. 마름모 색상으로 .
또한 타원에 텍스트를 삽입합니다. .
- 여기서 3단계를 따랐습니다. 텍스트 삽입 및 4단계 텍스트 서식 지정 . 오렌지, 액센트 2, 라이터 80%를 선택합니다. 텍스트 상자로 색상.
- 그와 함께 타원형 종료 를 입력했습니다. 텍스트 상자에서 .
다음 그림에서 타원형 을 볼 수 있습니다. 텍스트로.

Step-9:Inserting Block Arrow
In this step, we will insert Downward Block Arrow to connect the shapes of the flow chart.
- First, we will go to the Insert tab>> click on Shapes .
At this point, a huge number and types of shapes will appear.
- Then, we select a Downward Block Arrow shape.

- After that, we draw a downward arrow between the starting oval and the rhombus below it.
Then, you can see that the downward arrow now connects the starting oval and rhombus below it.
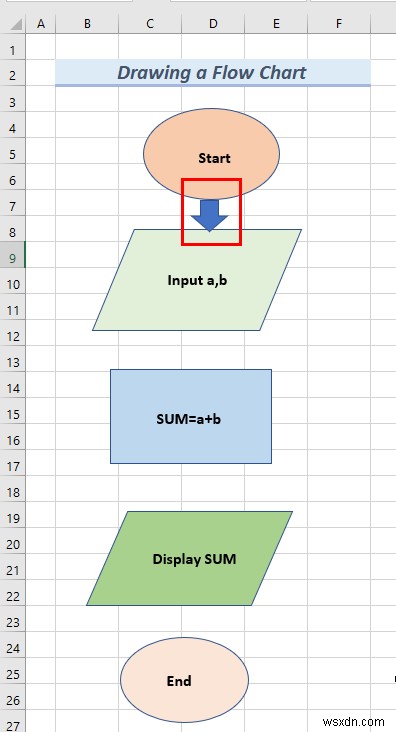
- In a similar way, we draw an arrow between every shape to connect them.
Therefore, the flow chart looks complete.
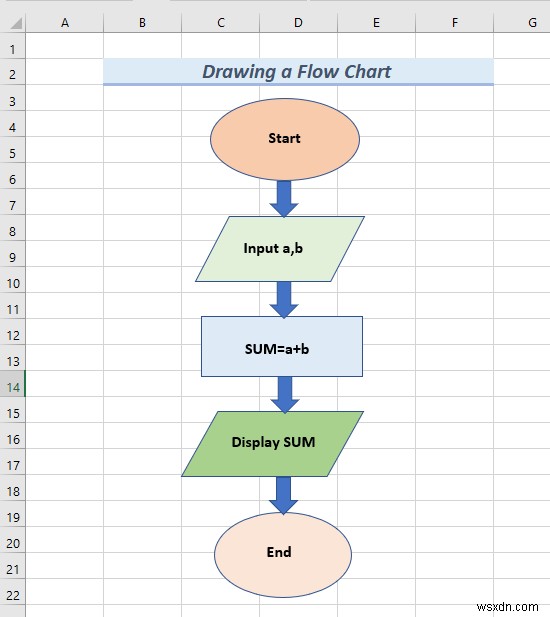
Step-10:Removing Gridlines
Next, to make the flow chart more eye soothing, we will remove the gridlines from the Excel sheet.
- To do so, we will go to the View 탭.
- After that, from the Show group> > Unmark the Gridlines .

As a result, you can see the flowchart .
Therefore, you can draw engineering drawing in Excel .

자세히 알아보기: How to Draw Shapes in Excel (2 Suitable Ways)
유사한 수치
- How to Draw a Line Through Text in Excel (6 Easy Ways)
- Draw Isometric Drawing in Excel (with Easy Steps)
- How to Draw Lines in Excel (2 Easy Methods)
2. Drawing Floor Plan in Excel
Here, we will draw an apartment floor plan using different shapes and borders in Excel. In Civil Engineering, this type of floor plan drawing is done frequently.
Therefore, we will show you how you can draw engineering floor plan in Excel .
Let’s say we have an apartment area of 360 sq feet . This apartment has a living room , one bedroom including a bathroom and closet , a Dining room , one study room , and one kitchen .
Let’s go through the following steps to draw the apartment.
Step-1:Preparing Worksheet
In this step, we will make square-shaped gridlines in our worksheet and thus prepare the Excel sheet for the drawing.
- First of all, we will set a constant row height for the cells.
- To do so, we will click on the green color arrow button , which is at the top left corner of the rows and columns of the Excel sheet.
This will select the entire worksheet.
- Then, we will go to the Home 탭.
- Next, from the Cells group> > select Format .
- Afterward, select Row Height .
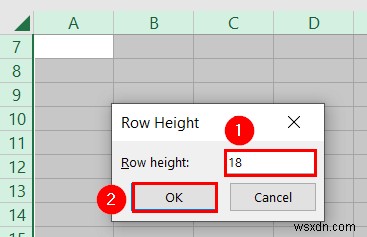
A Row Height dialog box will appear.
- Moreover, we set the Row height as 18 .
Here, you can set any row height that you think looks presentable.
- Then, click OK .
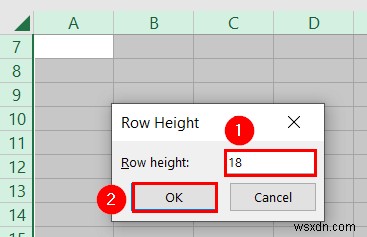
Afterward, we will set constant column width for the cells.
- To do so, we will click on the green color arrow button , which is at the top left corner of the rows and columns of the Excel sheet.
This will select the entire worksheet.
- Then, we will go to the Home 탭.
- Moreover, from the Cells group> > select Format .
- Afterward, select Column Width .
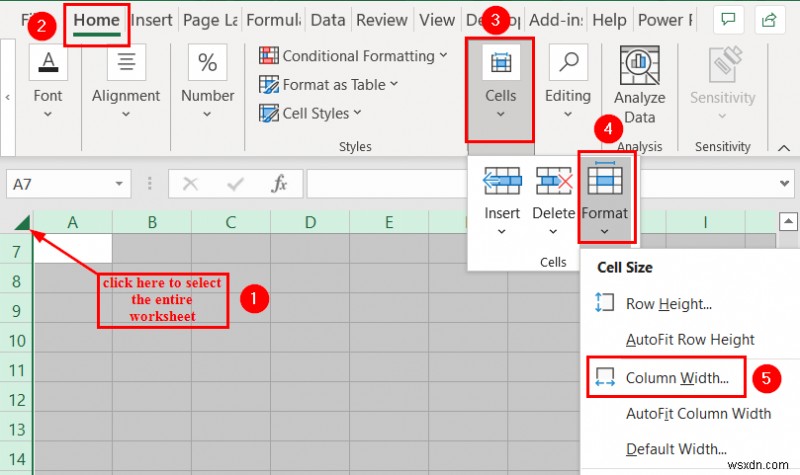
At this point, a Column Width dialog box will appear.
- Furthermore, we set the Column width as 4 .
Here, you can set any column width that you think looks presentable.
- Then, click OK .
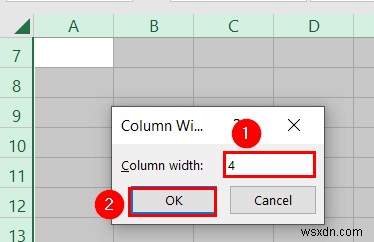
Therefore, you can see the cells appear in a square shape.
For our drawing, we take one square cell as one square foot .

- Then, we add a heading to our worksheet.
Hence, the worksheet is prepared for engineering drawing in Excel .
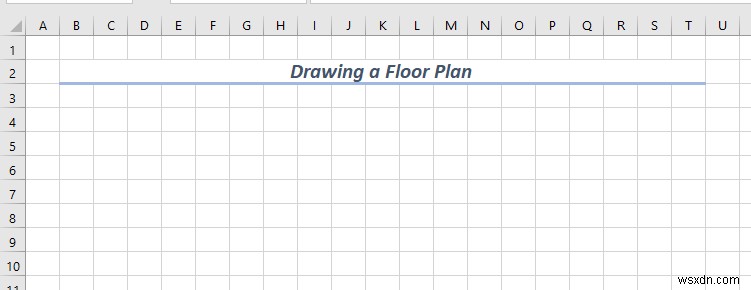
Step-2:Drawing Apartment Outline
In this step, we will draw the apartment outline using borders . Therefore, it is the first step to draw engineering floor plan drawing in Excel.
- In the beginning, we will select 18 squares along the row and 20 squares along the column.
Therefore, the length of the apartment is 20 feet , and the breadth of the apartment is 18 feet .
This will make the area 360 sq feet for the apartment.
- Afterward, go to the Home tab>> from the Font group> > click on the drop-down arrow of the Border 상자.
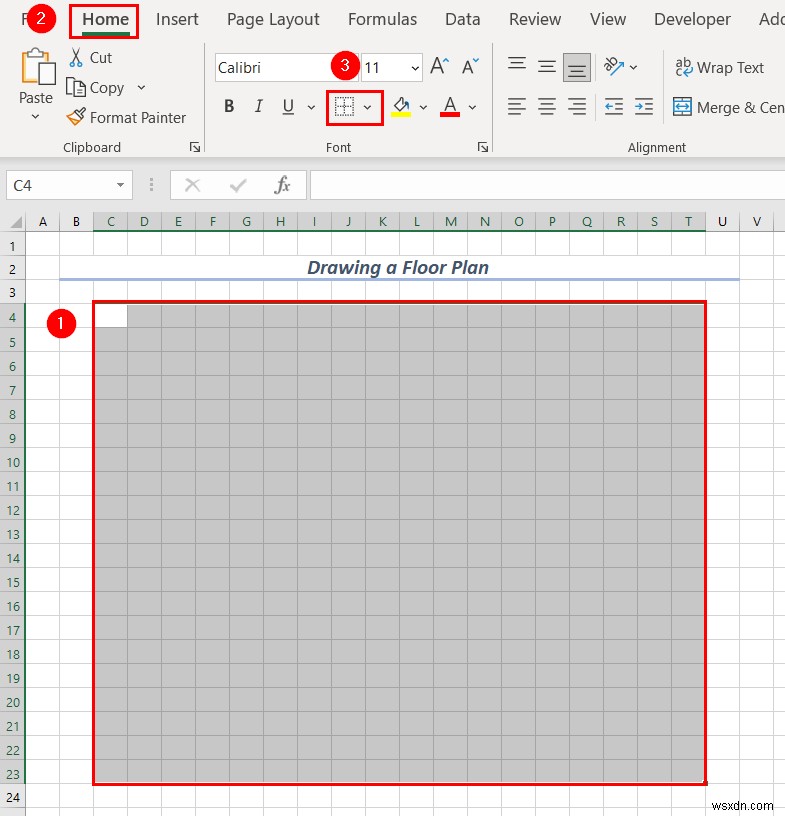
At this point, several border options will appear.
- Among them, we will click on More Borders .

Then, a Format Cells 대화 상자가 나타납니다. Along with that, the Border group will be opened.
- After that, from the Style , we select a thick border marked with a red color box .
- Afterward, in the Border box, marked with a red color box , click on the 4 sides to include borders all around.
Therefore, in the Border box, you can see 4 thick borders .
- At this point, click OK .

As a result, you can see the outline of the apartment.

Step-3:Making Front Door
In this step, we will make a front door of the apartment .
- First of all, we will select cells T5 and T6 , as we want the door of the apartment at this position.
- After that, we will go to the Home 탭.
- Next, we click on the drop-down arrow of the Border 상자.
- Moreover, select No Border .
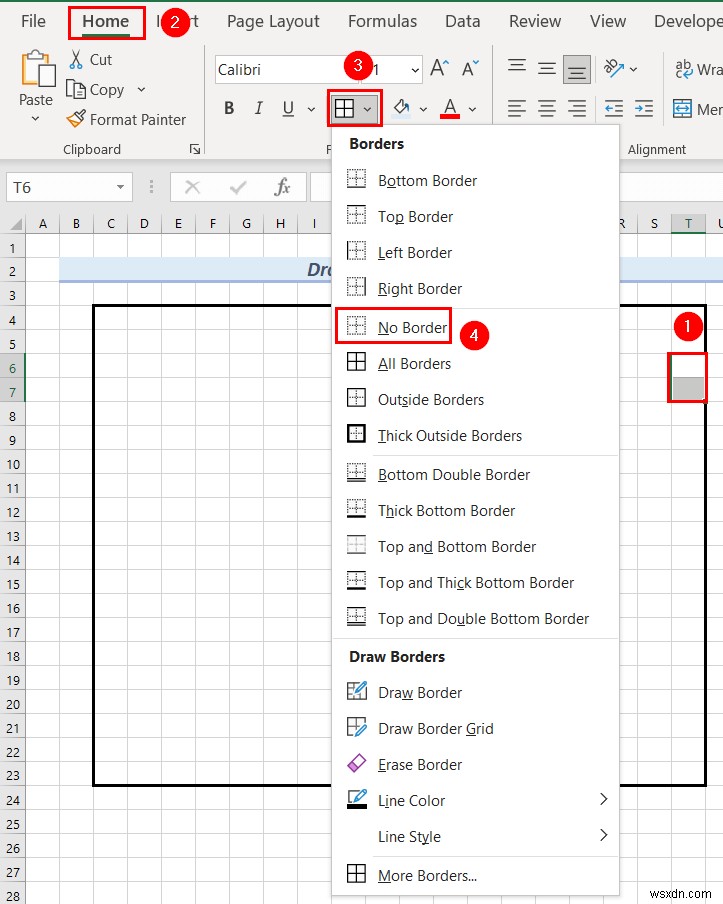
As a result, you can see a line break has been created in the outline, this is the front door of the design.

Step-4:Line Drawing
In this step, we will insert lines in the apartment to make rooms.
- First of all, we will go to the Insert tab>> click on Shapes .
At this point, a huge number and types of shapes will appear.
- Then, we select a Line shape.
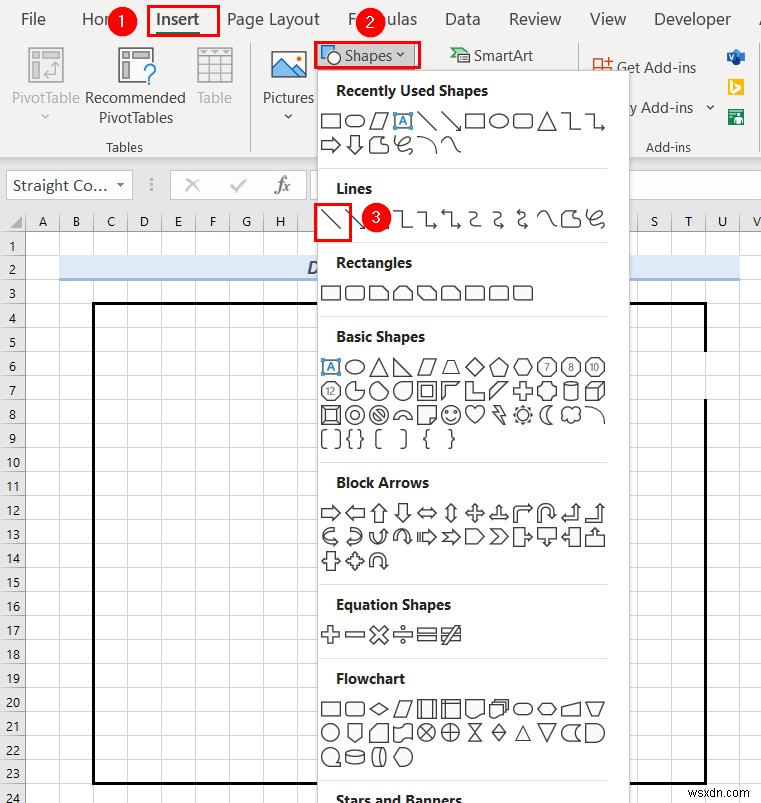
After that, we insert the line in the outline.
Therefore, a wall has been created.

Step-5:Formatting Line
In this step, we will format the Line to make it more presentable.
- First of all, we will click on the Line shape >> go to the Shape Format 탭.
- After that, from the Shape Styles group, click on the downward arrow , marked with a red color box to bring out more styles.
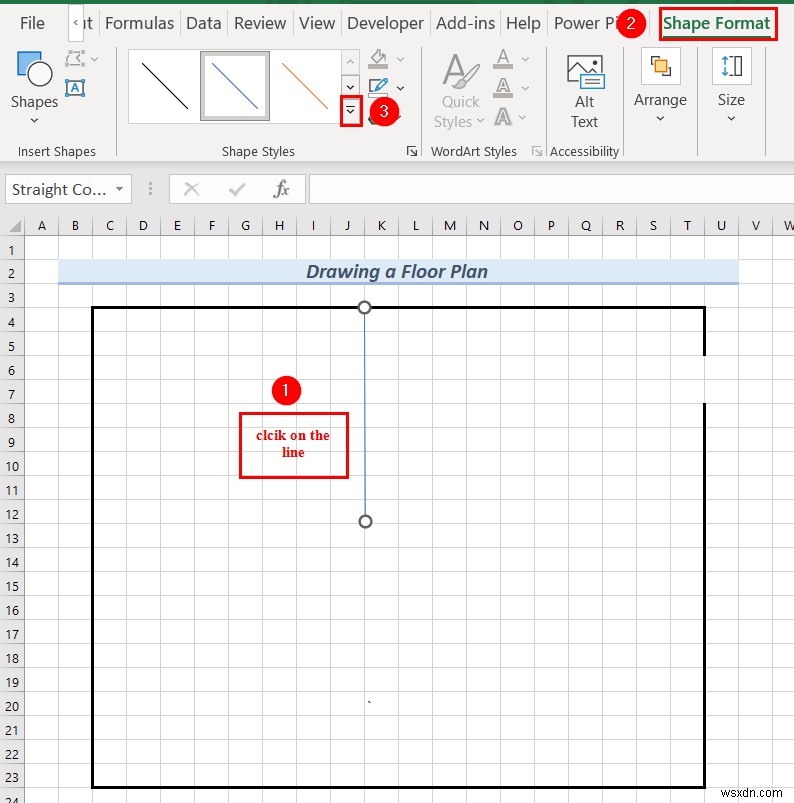
At this point, a huge number of shape styles will appear.
- Among them, we will select a black thick line .
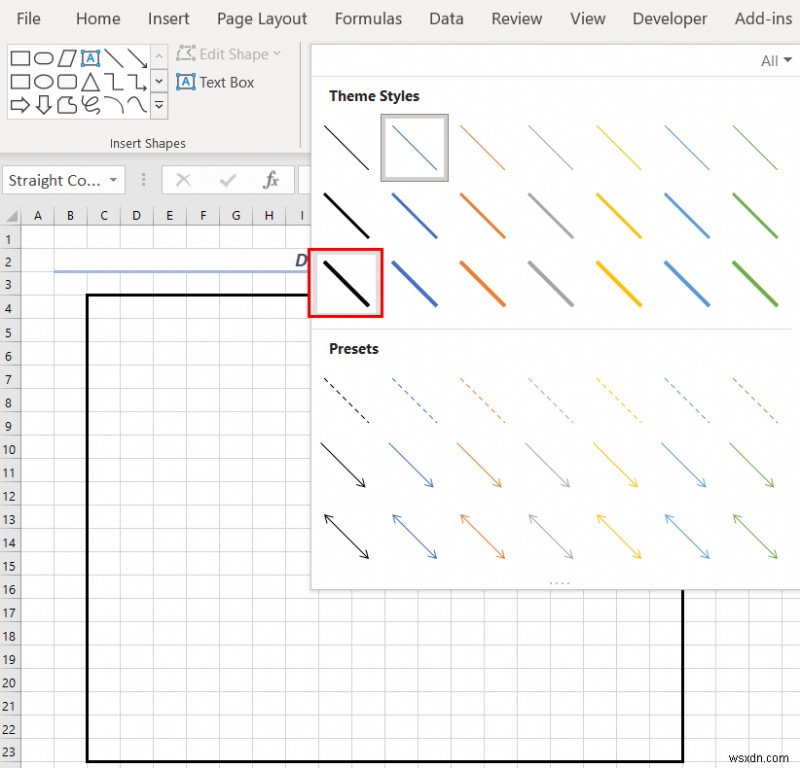
Therefore, you can see a black thick line in the apartment outline.
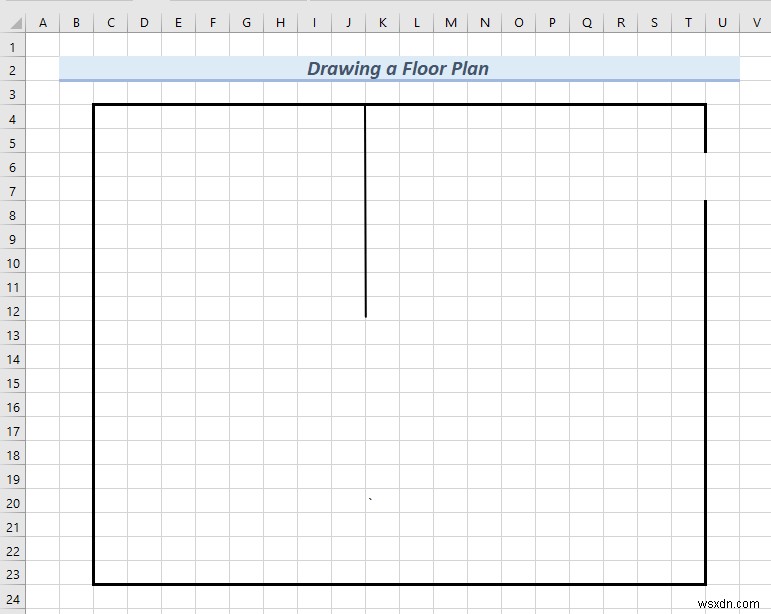
Step-6:Drawing Rooms
- Here, we followed Step-4 to insert lines and we draw rooms in the apartment using the line shape.
- Along with that, we followed Step-5 to format the lines .
As a result, you can see the apartment with rooms.
<강한> 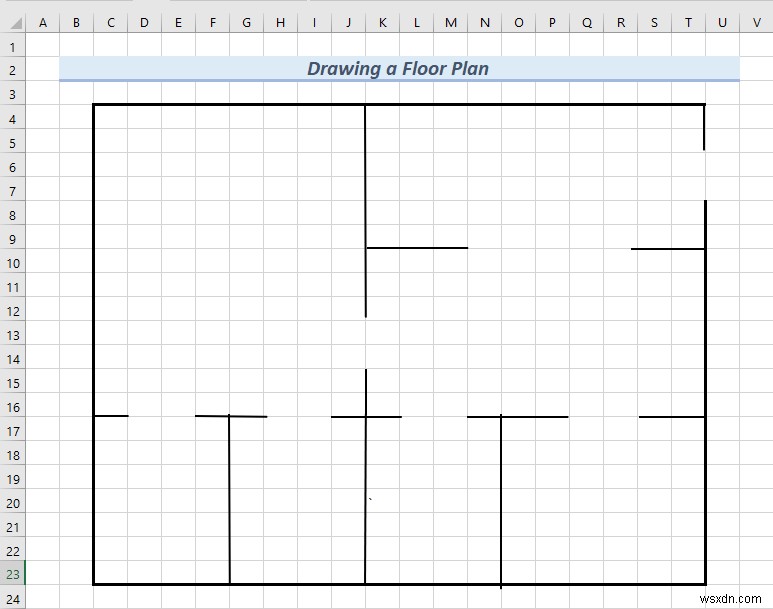
Step-7:Adding Room Name
In this step, we will add room names to the respective rooms.
- First of all, we will go to the Insert 탭.
- Then, from the Text group> > select Text Box .
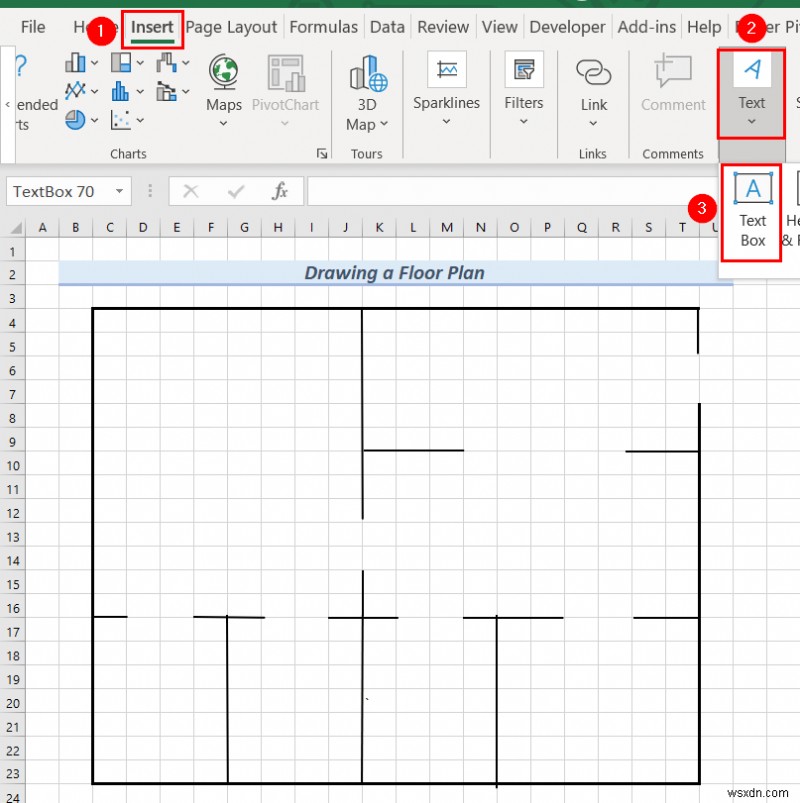
After that, we insert the Text Box in the bedroom of the drawing and typed Bed Room in it.
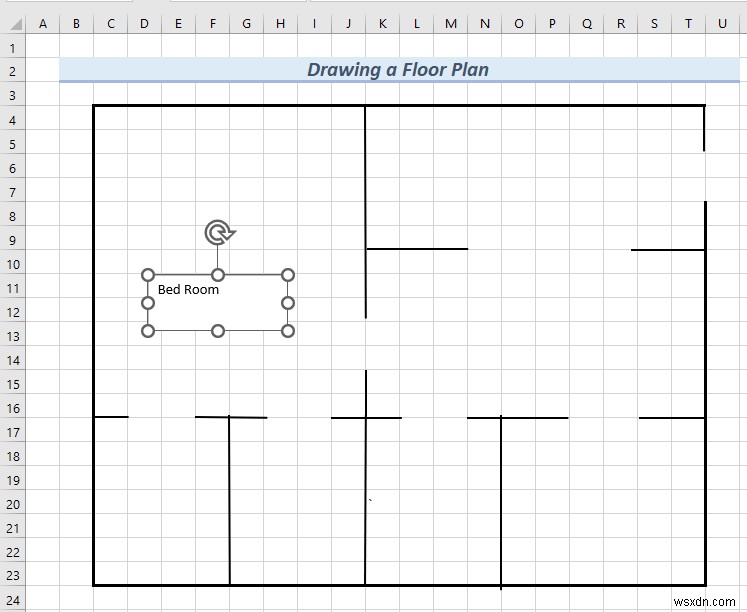
Step-8:Formatting Text Box
In this step, we will format the Text to make it more presentable.
- In the beginning, click on the text >> go to the Shape Format 탭.
- Next, from Shape Outline>> select No Outline .

- After that, we will select the text>> go to the Home 탭.
- Along with that, from the Font group> > select Bold and select Font Size as 12 .
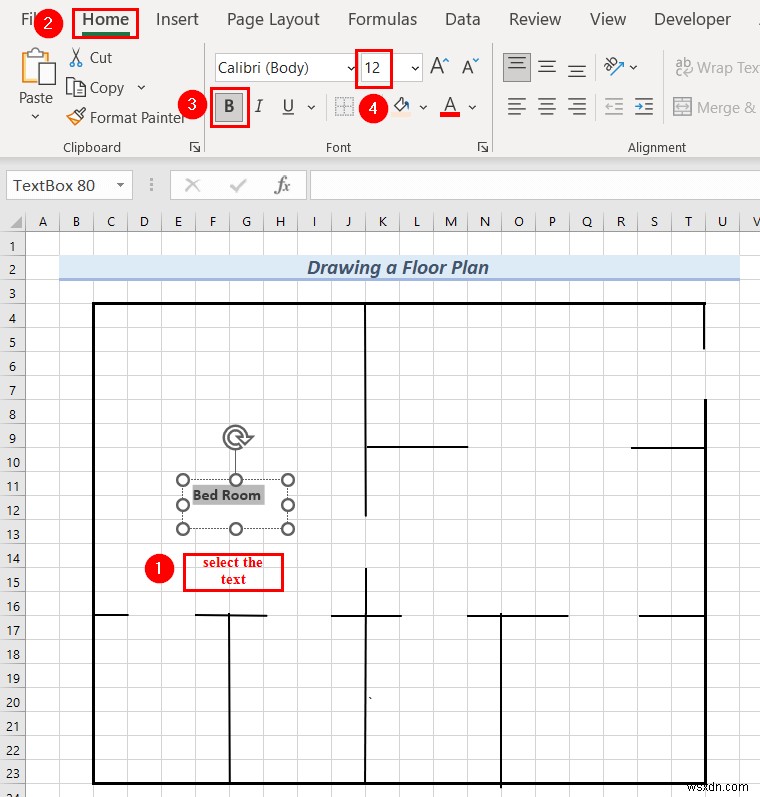
- In the same way, we inserted Text Boxes in every room and we format them.
As a result, the apartment looks more presentable.

Step-9:Drawing Different Equipments
In this step, we will draw different equipment in different rooms to make the apartment more eye-catching.
First, we will draw a bed in the bedroom.
- To draw a bed, we will go to the Insert tab>> click on Shapes .
At this point, a huge number and types of shapes will appear.
- Then, we select a Rectangle shape.
<강한> 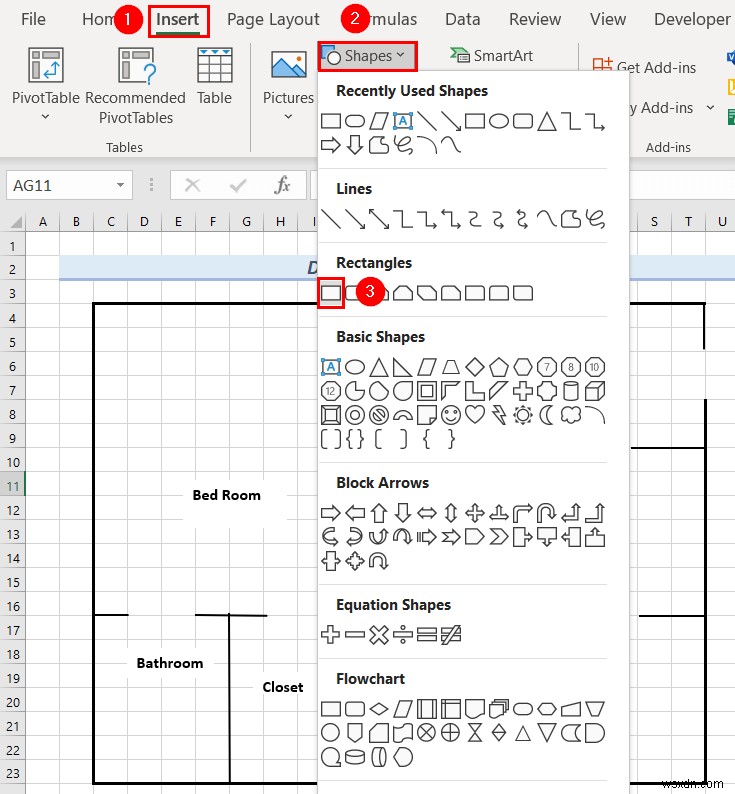
- Afterward, we draw a rectangle shape in the Bed Room .
As a result, you can see the Rectangle shape.

Then, we will format the rectangle shape to make the shape more presentable.
- Next, we will click on the rectangle shape >> go to the Shape Format 탭.
- After that, we click on Shape Fill .
- Moreover, we select a color.
Here, we selected Green, Accent 6, Lighter 80% as the rectangle color. You can select any color that looks presentable.
<강한> 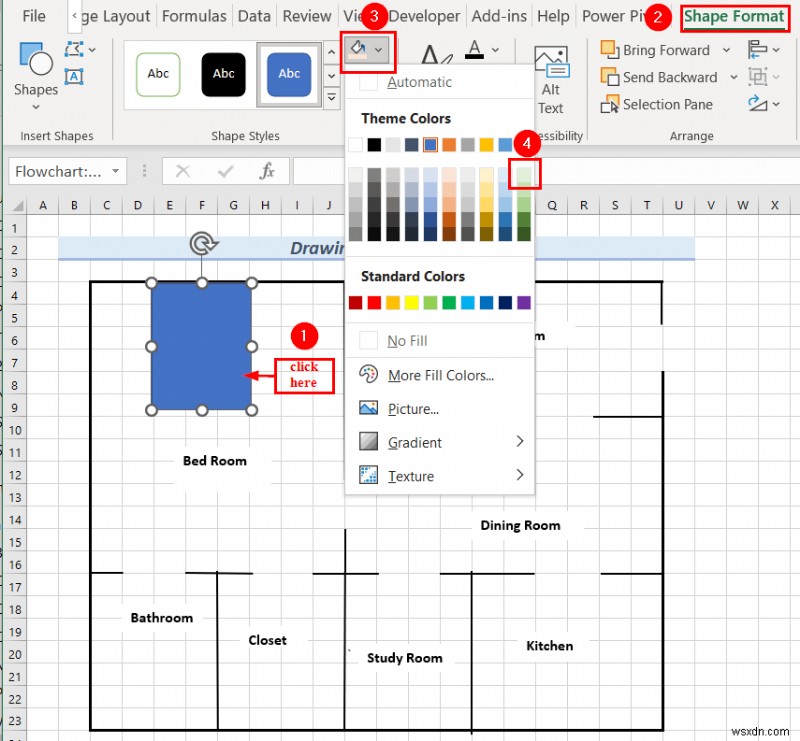
Therefore, the rectangle looks like a bed.
- Along with that, we will insert two oval shapes on the bed to make pillows.
- Next, we will go to the Insert tab>> click on Shapes .
At this point, a huge number and types of shapes will appear.
- Then, we select an Oval shape.
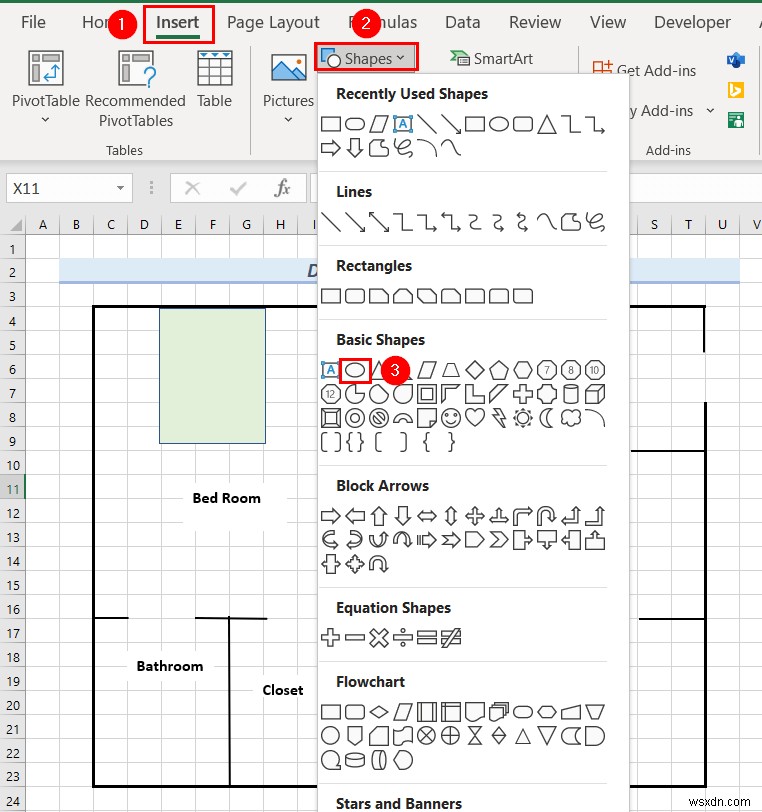
Then, we insert the Oval shape on top of the bed to make a pillow.
- Here, we inserted two Oval shape to make 2 pillows .
Therefore, the bedroom now looks more presentable.
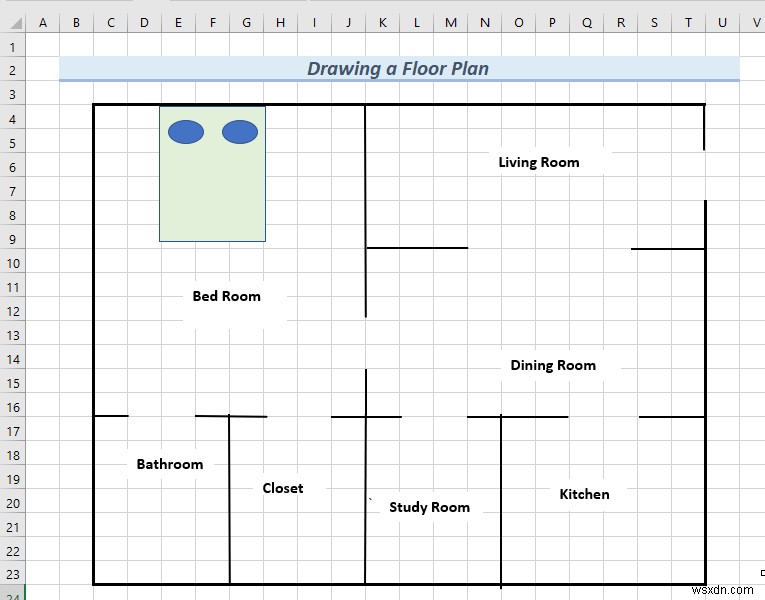
- In the same way, we inserted different shapes in different rooms to make pieces of equipment for that room.
Here, you can select any shape to make your desired equipment.
As a result, you can see the complete floor plan.
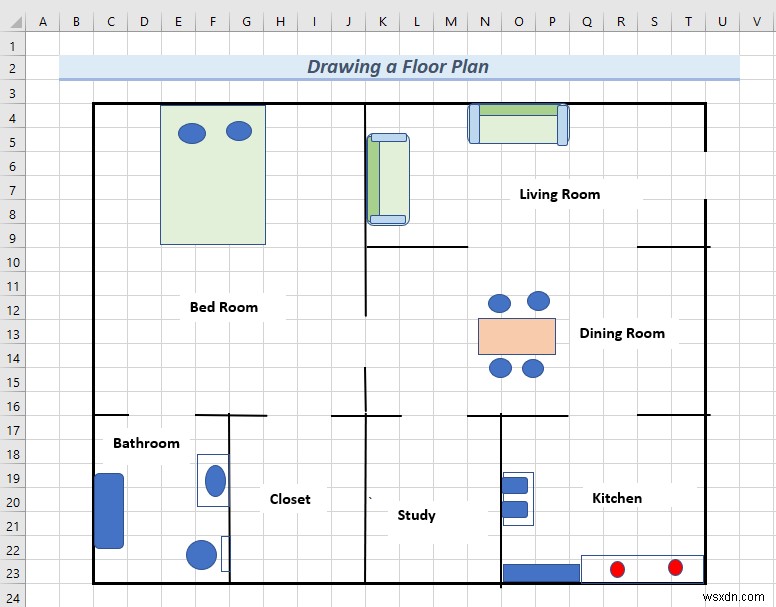
Step-10:Removing Gridlines
In this step, we will remove Gridlines from the worksheet
- Here, we followed Step-10 of Example-1 to remove the Gridlines from the worksheet. it is the final step to draw engineering floor plan drawing in Excel
Therefore, the engineering drawing of the floor plan looks more presentable.
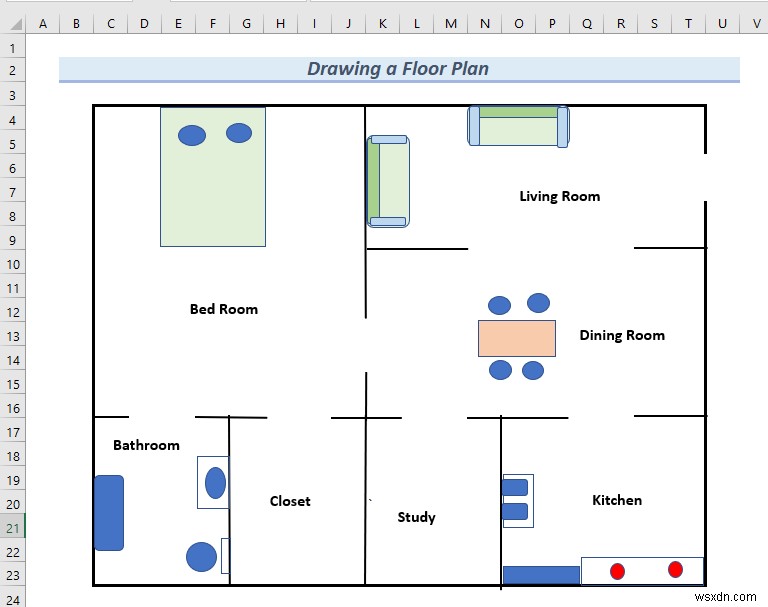
자세히 알아보기: How to Draw a Floor Plan in Excel (2 Easy Methods)
결론
Here, we tried to show you 2 examples to draw engineering drawing in Excel . Thank you for reading this article, we hope this was helpful. If you have any queries or suggestions, please let us know in the comment section below. Please visit our website Exceldemy 자세히 알아보십시오.
관련 기사
- How to Draw to Scale in Excel (2 Easy Ways)
- Remove Unwanted Objects in Excel (4 Quick Methods)
- How to Use Drawing Tools in Excel (2 Easy Methods)
- How to Remove Drawing Tools in Excel (3 Easy Methods)
