이 기사에서는 채울 수 있는 양식 을 만드는 방법에 대한 몇 가지 템플릿을 보여줍니다. 엑셀에서. 이것은 공식 및 비즈니스 활동에 대한 데이터를 저장하는 데 매우 유용합니다. 또한 채울 수 있는 양식 설문 조사, 온라인 주문, 입사 지원서 등에 유용할 수 있습니다. 이 기사에서는 실제 현장에서 쉽고 간단하게 사용할 수 있는 몇 가지 효과적인 템플릿을 보여 드리겠습니다.
다음 이미지는 내가 만든 첫 번째 템플릿을 보여줍니다.
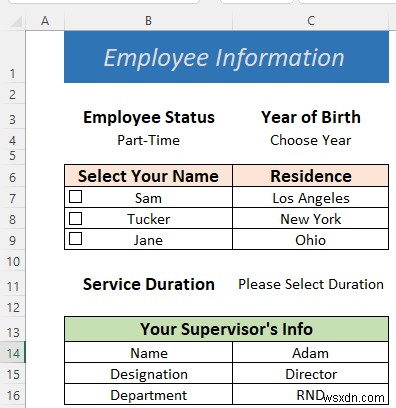
무료 템플릿 다운로드
Excel에서 채울 수 있는 데이터 입력 양식을 만드는 5가지 예
1. 직원 정보를 입력할 수 있는 Excel 양식 만들기
직원의 기본 정보를 원하는 경우 , 채울 수 있는 형식 으로 입력하는 것은 매우 쉽습니다. 이 섹션의. 귀하의 이름이 Shawn 이라고 가정합니다. 그리고 당신은 정규 직원입니다. . 다른 동료가 있습니다. 시트2 에 몇 가지 필요한 정보를 넣었습니다. 통합 문서 . 또한 일부 중요한 이름이 지정된 범위도 저장했습니다. 그 시트에. 파일을 다운로드하고 Sheet2 를 관찰하십시오. 아래 설명을 살펴보기 전에
단계:
- 먼저 다음 그림과 같이 대략적인 템플릿을 만듭니다. 여기에는 수식이나 코드가 포함되어 있지 않습니다. 원하는 행이나 열을 삽입할 수도 있습니다.
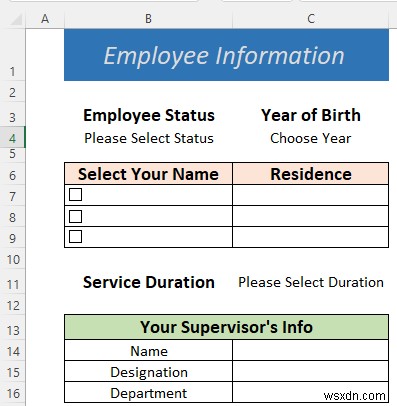
- 이미지에 확인란이 포함된 것을 볼 수 있습니다. . 삽입하려면 개발자 로 이동하십시오.>> 삽입>> 확인란 아이콘 양식 컨트롤에서 .
- 이름 으로 입력 위 그림과 같은 열입니다.
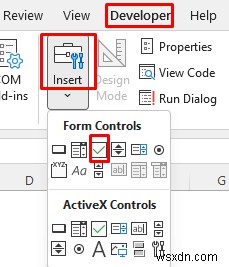
- 이제 데이터 검증 목록을 생성하겠습니다. .
- 먼저 직원 상태 목록을 만들고 있습니다. . 목록을 만들려면 데이터 로 이동하십시오.>> 데이터 검증 .
- 목록 선택 허용: 섹션을 클릭하고 상태 를 입력합니다. 소스
- 확인을 클릭합니다. .

- 그런 다음 생년월일에 대한 또 다른 목록을 만듭니다. . 명명된 범위 를 사용했다는 점에 유의하십시오. 시트2의 연도 .

- 마찬가지로 데이터 검증 서비스 기간 목록 직원들의
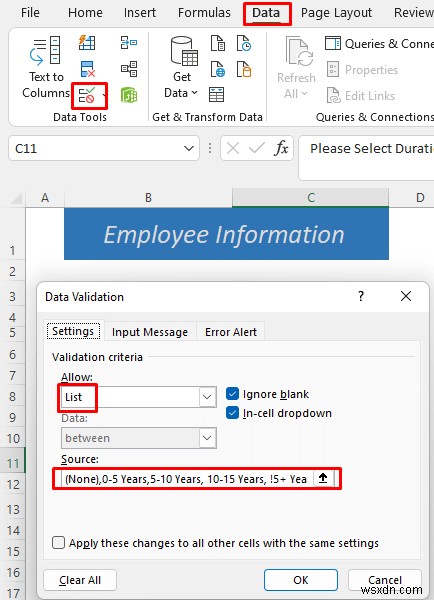
- 이제 B7 셀에 다음 수식을 입력합니다. Enter 키를 누릅니다. . 수식에는 일부 명명된 범위 Part_Timer가 있습니다. , 전체 타이머, 및 계약 시트2에서 찾을 수 있습니다. 통합 문서 .
=IF(B4="Part-Time",Part_Timer,IF(B4="Full-Time",Full_Timer,IF(B4="Contractual",Contractual,"")))
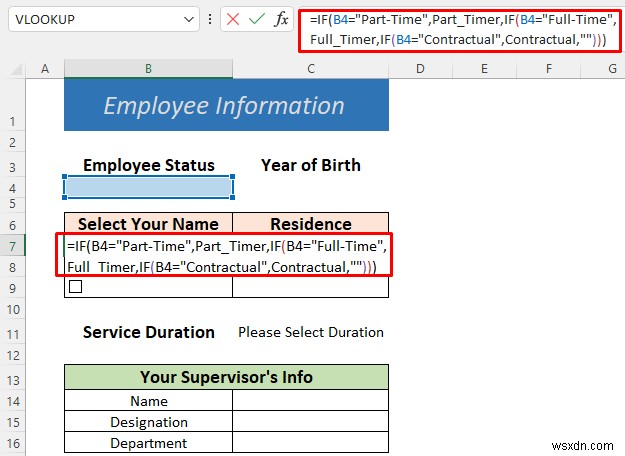
이 수식은 IF 함수를 사용합니다. 상태에 따라 직원의 이름을 반환합니다. . 상태가 없는 경우 선택하면 아무 것도 반환하지 않습니다.
- 그런 다음 C7 셀에 다음 수식을 입력합니다. .
=IF(B4="Part-Time",Residence_2,IF(B4="Full-Time",Residence_1,IF(B4="Contractual",Residence_3,"")))

이 수식은 거주지 도 반환합니다. 상태에 따라 선택된 직원의 비율 . 이 공식에는 명명된 범위 Residence_1도 있습니다. , Residence_2 및 Residence_3 시트2에서 .
- 이제 관리자 이름 목록을 만드세요. . 출처 참조는 Sheet2에서 찾을 수 있습니다. .
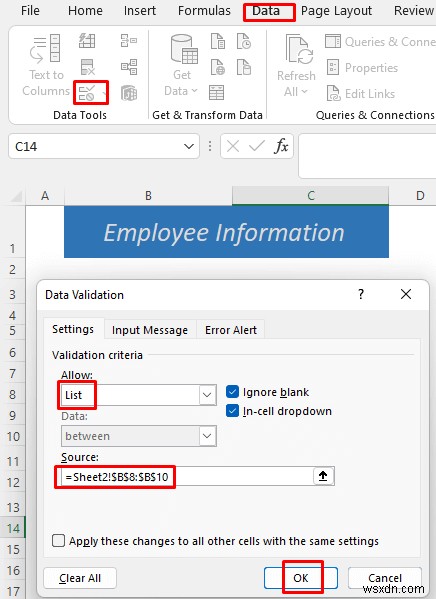
- 그런 다음 C15 셀에 다음 수식을 입력합니다. .
=IF(C14="","",VLOOKUP(C14,Table1,2,FALSE))

수식은 IF 를 사용합니다. 및 VLOOKUP 기능 그러면 지정 이 반환됩니다. 감독자 이름 기반 . Sheet2 표에서 이름을 찾을 수 있습니다. .
- 다시 이 공식을 C16 셀에 기록합니다. Enter 키를 누릅니다. .
=IF(C14="","",VLOOKUP(C14,Table1,3,FALSE))
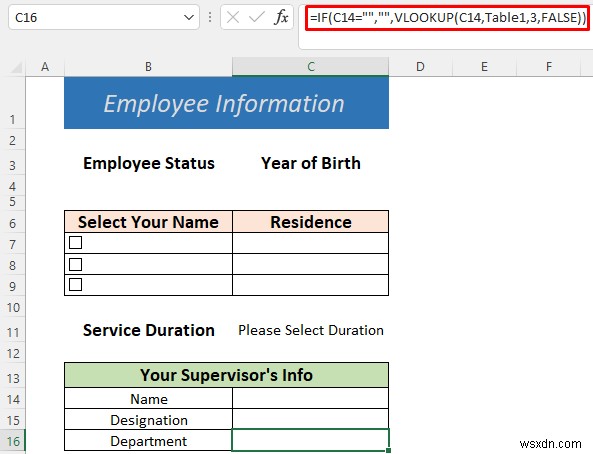
그러면 부서 가 반환됩니다. 귀하의 감독자 그의 이름 기반 .
이제 채울 수 있는 양식 설정됩니다. 더 많은 데이터를 입력하려면 유사한 수식이나 명명된 범위 또는 데이터 유효성 검사 목록을 사용할 수 있습니다. . Sheet2의 내용이 궁금한 경우 , 여기 이미지가 있습니다. 명명된 범위를 볼 수 있습니다. 이 이미지의 왼쪽 상단에 있습니다. 명명된 범위 확인 원하는 경우 다운로드한 파일에서 연도 열 아래에 더 많은 데이터가 있습니다. 공간이 부족하여 전체 스크린샷을 찍을 수 없습니다.

- 이제 이 채울 수 있는 양식이 어떻게 상태 삽입 데이터 검증 목록.
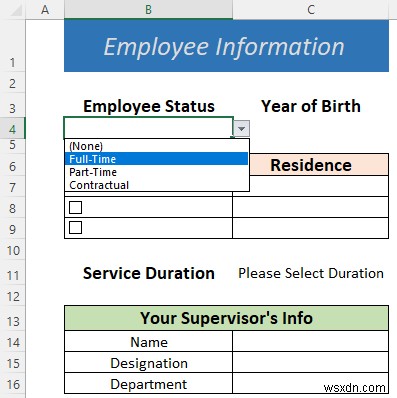
- 동료 직원의 상태에 따라 이름이 표시됩니다. . 생년월일을 선택하고 표시하십시오. 확인란 에서 당신의 이름 옆에. 거주지는 이름 옆에 자동으로 업데이트됩니다.
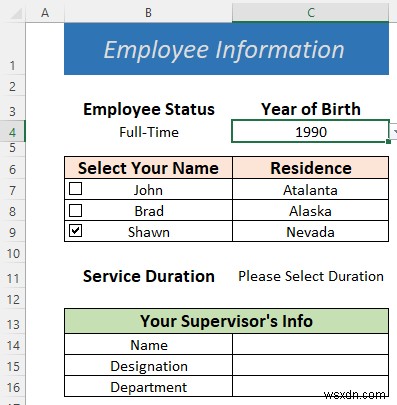
- 다른 필드는 스스로 작성하십시오.
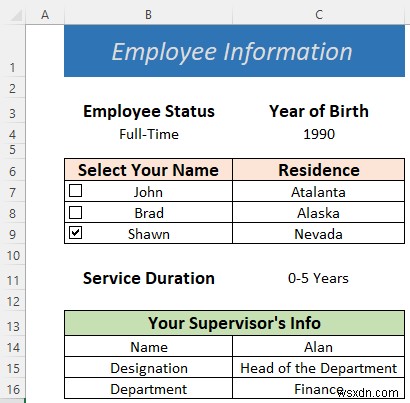
마지막으로 채울 수 있는 양식 을 만들 수 있습니다. 직원 정보를 저장합니다.
자세히 알아보기: Excel에서 드롭다운 목록으로 데이터 입력 양식을 만드는 방법(2가지 방법)
유사한 수치
- Excel에서 자동 완성 양식 만들기(단계별 가이드)
- UserForm 없이 Excel 데이터 입력 양식을 만드는 방법
- Excel에서 데이터 입력 자동화(2가지 효과적인 방법)
- Excel 셀에서 데이터 입력을 제한하는 방법(2가지 간단한 방법)
2. Excel에서 채울 수 있는 데이터 입력 양식 만들기
여기에서는 채울 수 있는 양식 을 만드는 방법을 보여 드리겠습니다. 데이터 입력용 내장된 Excel 명령의 도움으로. 더 나은 이해를 위해 다음 설명을 살펴보십시오.
단계:
- 먼저 다음 그림과 같은 제목을 입력합니다.

- 제목 선택 행을 만들고 표로 변환 .

- 그런 다음 파일
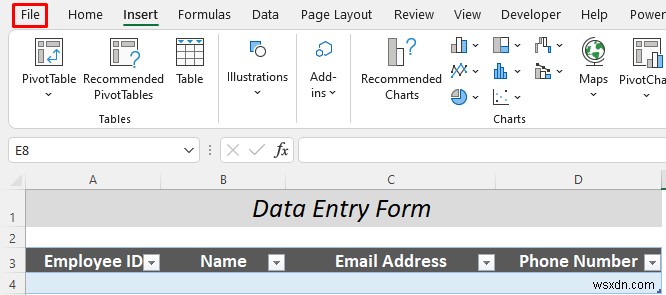
- 나중에 옵션으로 이동합니다. .
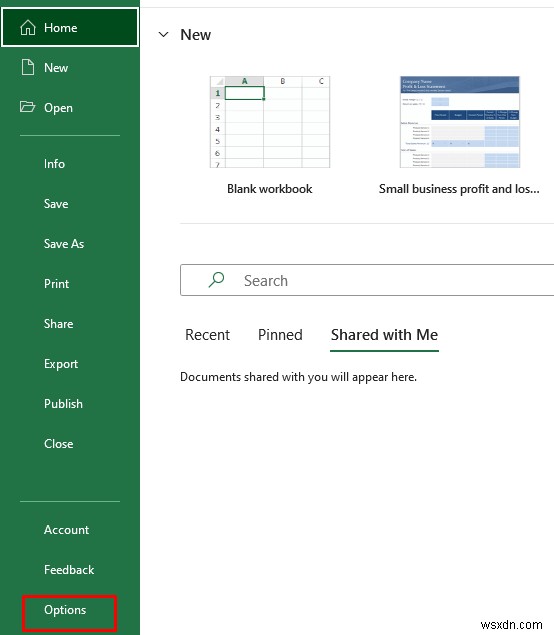
- 그런 다음 맞춤형 리본을 선택합니다.>> 삽입 (다른 탭도 선택할 수 있습니다.)>> 새 그룹 >> 이름 바꾸기...
- 그룹에 이름을 지정하고 '양식 삽입을 지정했습니다. '.
- 나중에 확인을 클릭합니다. .

- 그런 다음 리본에 없는 명령 을 선택합니다. '다음에서 명령 선택에서 ' 섹션.
- 양식 선택 및 추가 양식 삽입 에 귀하가 만든 그룹입니다.
- 확인을 클릭합니다. .

- 이제 헤더 행을 선택하고 삽입 으로 이동합니다.>> 양식
- 대화 상자 나타납니다. 직원 데이터 입력 여기에서 새로 만들기를 클릭합니다. .
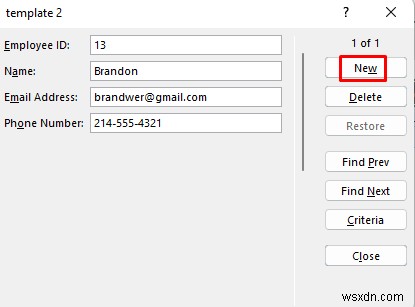
- 이렇게 하면 이 직원 데이터를 테이블에 추가합니다. .
- 다른 데이터를 입력하고 새로 만들기를 클릭합니다.
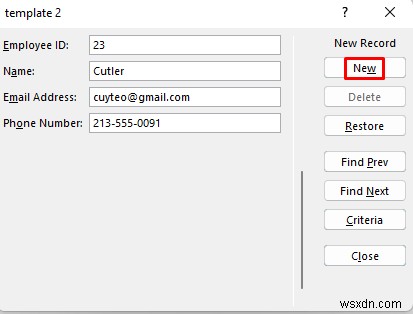
마지막으로 이 데이터가 표에도 표시되는 것을 볼 수 있습니다.

따라서 채울 수 있는 데이터 입력 파일 엑셀에서.
자세히 알아보기: Excel의 데이터 입력 유형(빠른 개요)
3. 사용 가능한 Excel 템플릿에서 채울 수 있는 양식 만들기
채울 수 있는 양식 을 사용하는 가장 쉬운 방법 Excel에서 내장 주형. 채울 수 있는 양식이 무수히 많습니다. Microsoft Excel 스토어의 템플릿. 아래 설명을 읽어주세요.
단계:
- 먼저, 파일 로 이동합니다. 탭.
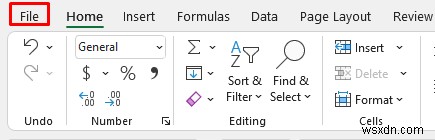
- 그런 다음 새로 만들기 로 이동합니다. 양식 검색 검색창에서 .
- Enter 키를 누릅니다. 검색하면 많은 템플릿을 찾을 수 있습니다. . 귀하의 편의에 따라 그들 중 하나를 선택하십시오. 소기업 손익계산서 를 선택했습니다.
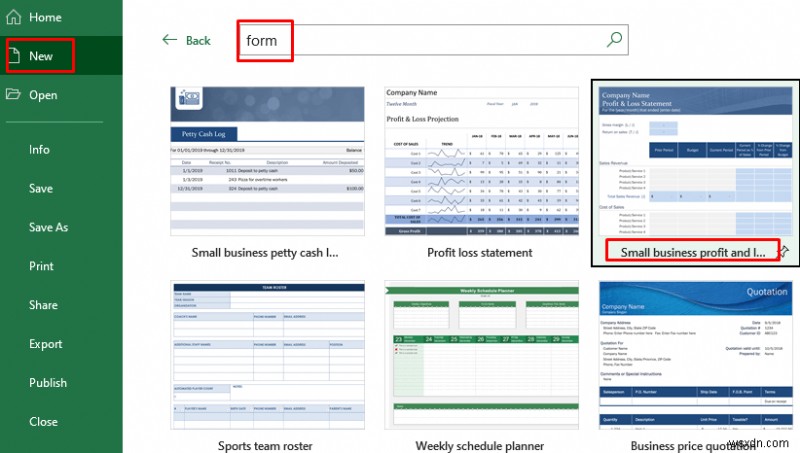
그러면 템플릿이 다운로드되는 것을 볼 수 있습니다. 다운로드 후 사용하실 수 있습니다.
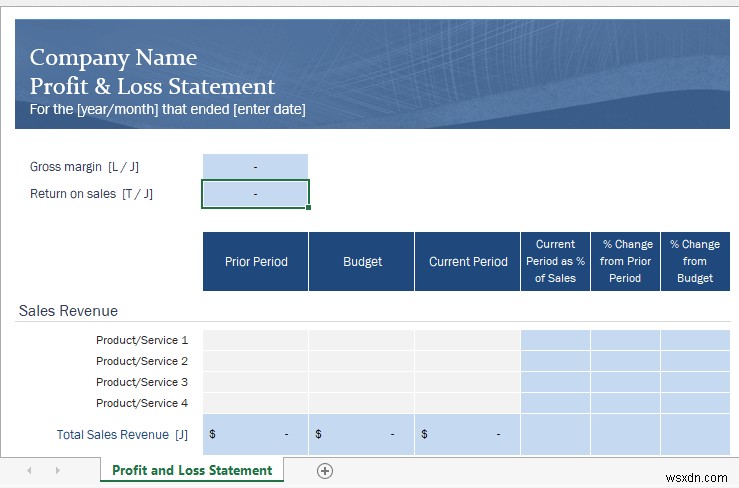
따라서 채울 수 있는 양식 을 사용할 수 있습니다. Excel 스토어에서.
4. Microsoft OneDrive를 사용하여 채울 수 있는 양식 만들기
Microsoft Office 를 사용할 수도 있습니다. 채울 수 있는 양식 만들기 . 채울 수 있는 양식 을 만들었다고 가정해 보겠습니다. OneDrive에서 하지만 Excel에서 채울 수 있는 양식으로 계속 사용할 수 있습니다. . 아래 절차를 진행해 보겠습니다.
단계:
- 먼저 OneDrive 로 이동합니다. 계정을 만들고 새로 만들기 를 선택합니다.>> Excel용 양식

- 그 후에 양식을 제출하세요. 이름.

- 나중에 새 항목 추가를 클릭하여 섹션을 추가합니다. .

- 몇 가지 양식이 표시됩니다. 그 이후의 옵션. 이름을 먼저 삽입한다고 가정합니다. 따라서 텍스트를 선택해야 합니다. .
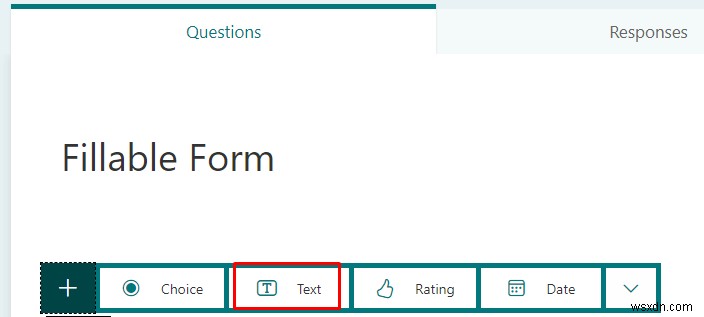
- 그런 다음 이름 을 입력합니다. 최고의 선택입니다.
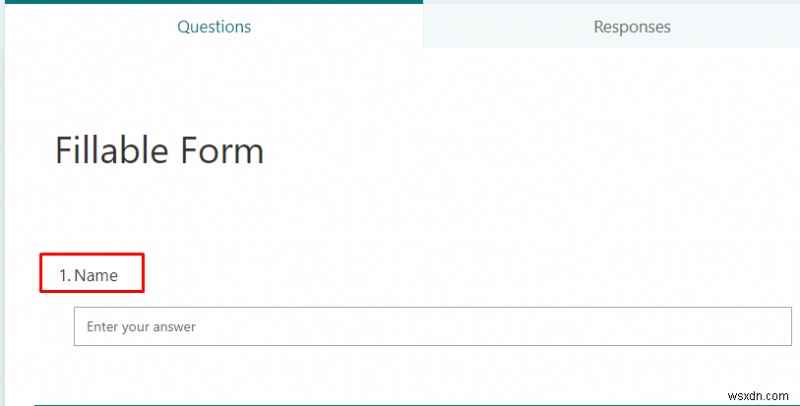
- 그러면 다른 옵션을 넣을 수 있습니다. 성별 을(를) 원합니다 섹션이므로 선택 을 선택합니다. 누구나 자신의 성별을 입력할 수 있는 위치 의 형태의. 그러나 Excel에서는 양식이 같은 방식으로 표시되지 않을 수 있습니다.

- 그 다음에는 성별을 추가합니다. .
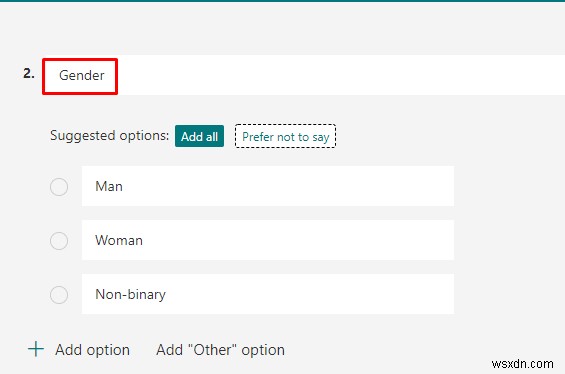
- 나중에 소원의 일부를 추가했습니다.

- 그런 다음 미리보기로 이동합니다. .

채울 수 있는 양식 사용자에게 보일 것입니다.

- 제출을 클릭합니다. .
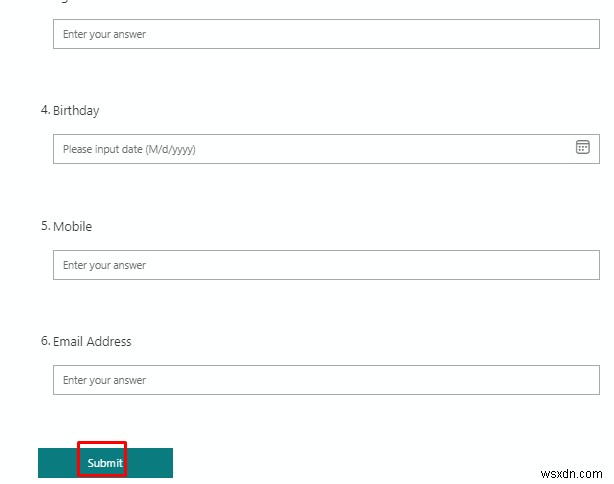
- 이제 Excel 파일로 이동하여 파일
- 나중에 열기 를 선택합니다.>> 원드라이브 >> 채울 수 있는 양식
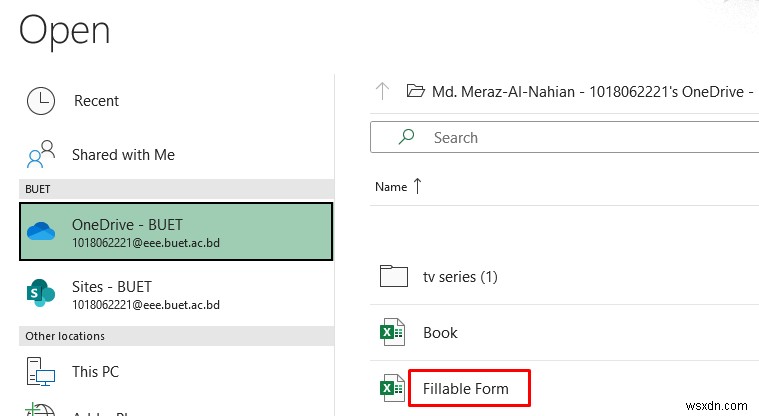
- 그 후에 채울 수 있는 옵션은 Excel 통합 문서에 표로 나타납니다. 표에 불필요한 열이 있습니다. . 편의상 숨기고 삭제했습니다.
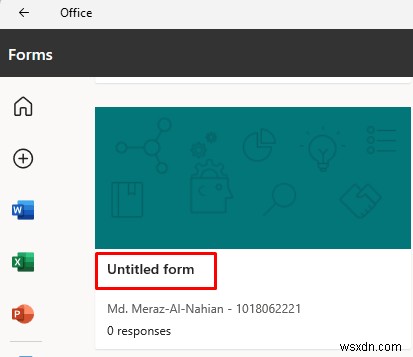
- 이 표가 어떻게 작동하는지 보여주기 위해 표에 몇 가지 데이터를 넣었습니다.

따라서 채울 수 있는 양식을 만들 수 있습니다. Microsoft OneDrive 사용.
5. Microsoft Office 계정 앱을 사용하여 채울 수 있는 양식 만들기
채울 수 있는 양식을 만들 수도 있습니다. 마이크로소프트 오피스를 사용합니다. 절차는 아래와 같습니다.
단계:
- 먼저 사무실 으로 이동합니다. 계정 및 양식 검색 검색창에서 . 양식 선택 .

- 그런 다음 제목 없는 양식을 클릭합니다. .
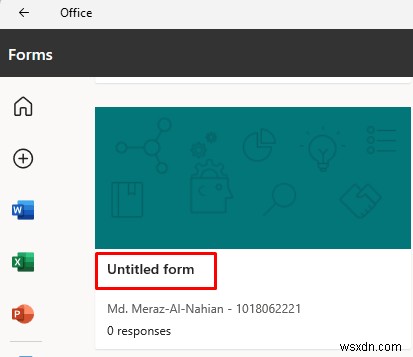
- 양식에 이름을 지정합니다.

나머지 프로세스는 이전 섹션에 설명된 것과 동일합니다. .
따라서 채울 수 있는 양식 을 만들 수도 있습니다. Microsoft Office 사용 .
연습 섹션
여기에서 이 문서의 형식 중 하나를 제공하여 스스로 작성할 수 있도록 합니다.

결론
결국 채울 수 있는 양식 을 만드는 방법에 대한 기본 아이디어가 있다고 추측할 수 있습니다. 엑셀에서. 이것은 일상적인 공식 및 비즈니스 활동에서 매우 중요합니다. 이 기사에 대한 다른 아이디어나 피드백이 있는 경우. 의견 섹션에서 공유하십시오. 이것은 앞으로 내 기사를 풍성하게 만드는 데 도움이 될 것입니다.
관련 기사
- 웹 양식에서 Excel 스프레드시트 채우기
- Excel에서 데이터 로그를 만드는 방법(2가지 적절한 방법)
- Excel에서 타임스탬프 데이터 항목 자동 삽입(5가지 방법)
- Excel VBA에서 데이터 입력 양식을 만드는 방법(간단한 단계 포함)
