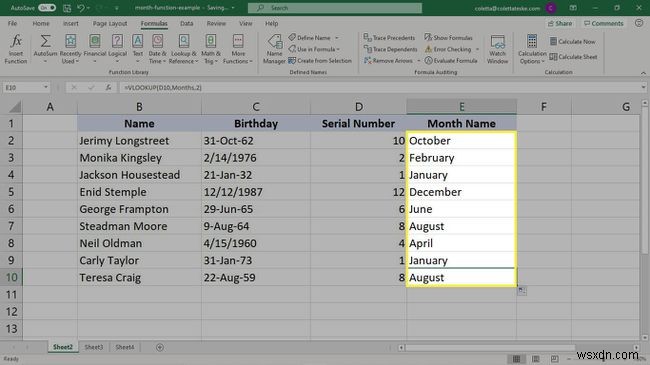알아야 할 사항
- MONTH 함수의 구문은 다음과 같습니다. MONTH(serial_number) . serial_number는 월을 추출하려는 날짜입니다.
- 일련 번호를 표시할 셀을 선택한 다음 수식 입력줄로 이동하여 =month를 입력합니다. , MONTH를 두 번 클릭합니다. .
- 월의 일련 번호를 추출할 날짜를 선택하고 닫는 괄호를 입력한 다음 Enter 키를 누릅니다. .
Excel MONTH 함수는 날짜 목록에서 월을 추출합니다. 월은 1에서 12 사이의 일련 번호로 표시됩니다. 이 숫자를 텍스트로 변환하려면 명명된 범위를 만드십시오. Excel에서 MONTH 함수를 사용하여 날짜에서 월 숫자를 가져와 월 이름으로 바꾸는 방법은 다음과 같습니다.
이 문서의 지침은 Microsoft 365용 Excel, Excel 2019, Excel 2016 및 Excel 2013에 적용됩니다.
MONTH 함수의 구문
Excel의 MONTH 함수는 1에서 12 사이의 숫자를 반환합니다. 이 숫자는 선택한 셀 또는 범위에서 날짜의 월에 해당합니다.
엑셀의 DATE 함수로 날짜를 정확히 입력해야 합니다.
MONTH 함수의 구문은 다음과 같습니다. MONTH(serial_number)
일련번호 월을 추출하려는 날짜이며 유효한 Excel 날짜여야 합니다.
Excel을 사용하여 날짜에서 월을 구하는 방법
Excel 워크시트에 Excel이 인식하는 날짜 형식의 날짜 열이 포함된 경우 MONTH 함수를 사용하여 해당 월의 일련 번호를 추출하고 일련 번호를 별도의 열에 배치합니다.
-
해당 월의 일련 번호를 표시할 셀을 선택하십시오.
-
수식 입력줄로 이동하여 =month를 입력합니다. . 입력하는 동안 Excel에서 함수를 제안합니다.
-
MONTH 더블 클릭 .
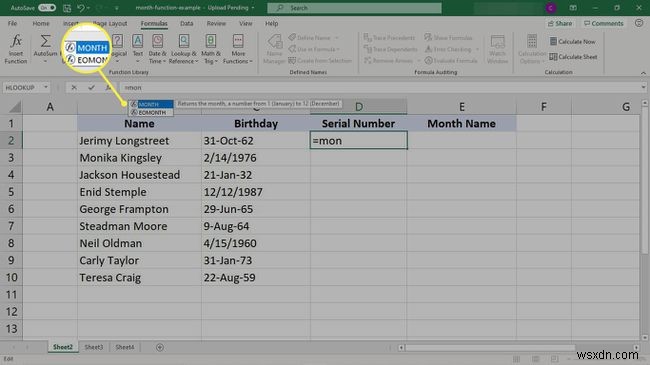
-
해당 월의 일련 번호를 추출할 날짜가 포함된 셀을 선택합니다. 예를 들어, 날짜 열에서 첫 번째 셀을 선택하십시오.
-
닫는 괄호를 입력한 다음 Enter 키를 누릅니다. .
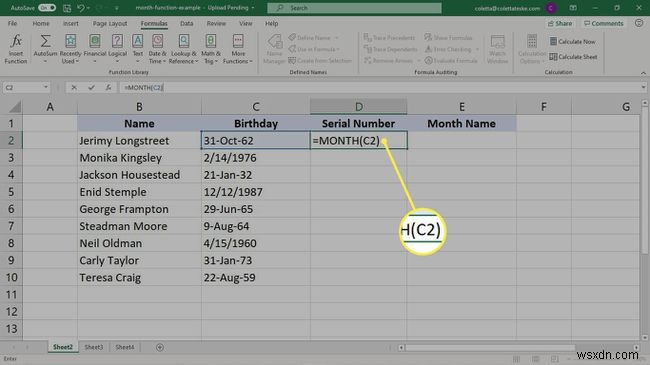
-
선택한 셀에 결과가 나타납니다.
-
열의 다른 날짜에 수식을 적용하려면 MONTH 함수가 포함된 셀을 선택한 다음 채우기 핸들을 열의 맨 아래로 끕니다.
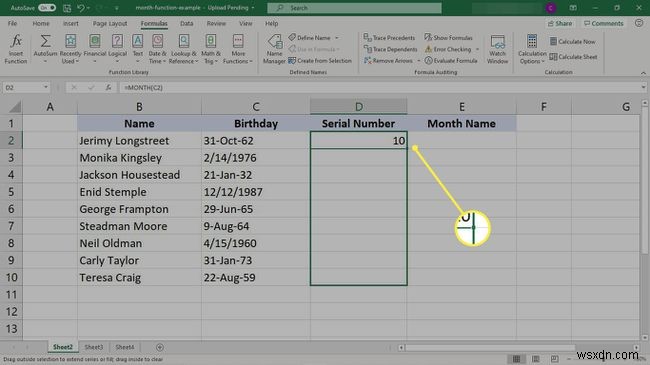
-
날짜의 일련 번호는 강조 표시된 셀에 표시됩니다.
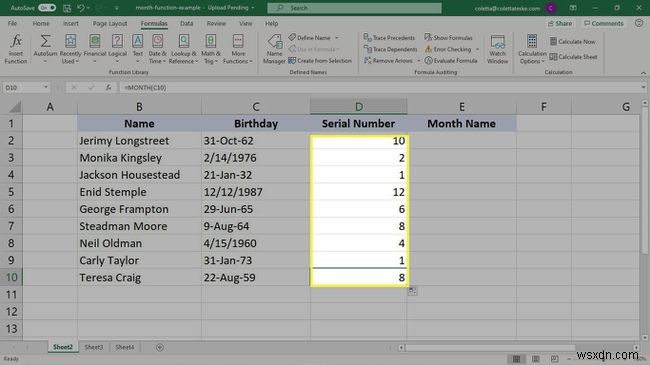
월 숫자를 텍스트로 변환하는 방법
한 달의 일련 번호를 텍스트 이름으로 변환하는 2단계 프로세스가 있습니다. 먼저 명명된 범위를 만든 다음 명명된 범위를 사용하여 일련 번호를 텍스트로 변환합니다.
명명된 범위 생성
일련 번호를 월 이름으로 변환하는 첫 번째 단계는 범위를 만드는 것입니다. 이 범위에는 숫자와 해당 월이 포함됩니다.
명명된 범위의 데이터는 통합 문서의 동일한 워크시트 또는 다른 워크시트에 있을 수 있습니다.
-
셀을 선택하고 1을 입력합니다. , Enter 키를 누르십시오. 아래 셀로 이동합니다.
-
2 입력 .
-
두 셀을 모두 선택하십시오.
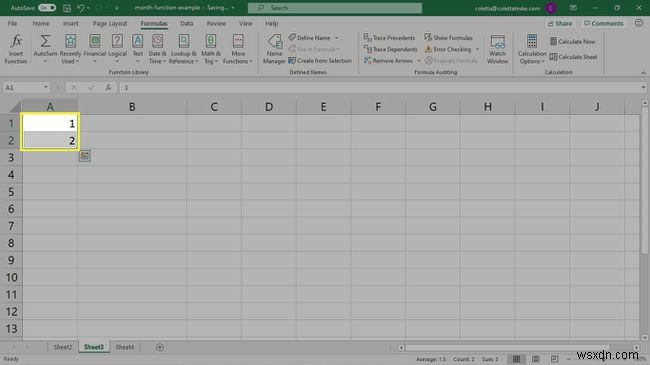
-
숫자 12가 될 때까지 채우기 핸들을 드래그합니다. 채우기 핸들 옆에 표시됩니다.
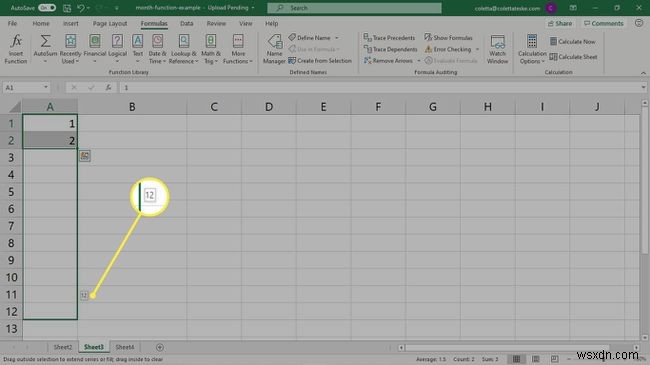
-
숫자 1의 오른쪽에 있는 셀을 선택하고 1월을 입력합니다. . 또는 원하는 월 형식을 입력합니다. 예를 들어 Jan을 사용합니다. 1월.
-
12월 이라는 단어가 나올 때까지 채우기 핸들을 아래로 끕니다. 채우기 핸들 옆에 표시됩니다.
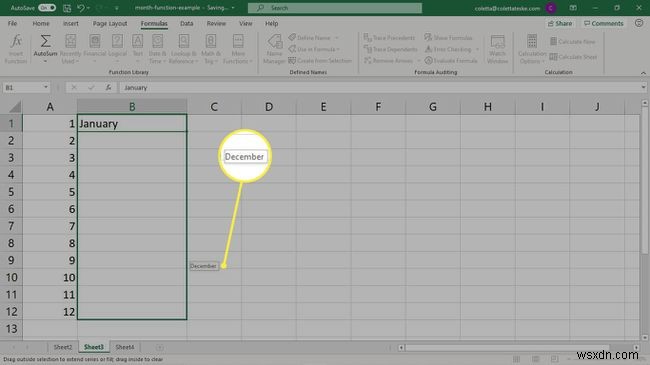
-
일련 번호와 월 이름 셀을 선택합니다.
-
이름 상자로 이동하여 범위 이름을 입력합니다.
-
Enter 키를 누릅니다. 명명된 범위를 생성합니다.
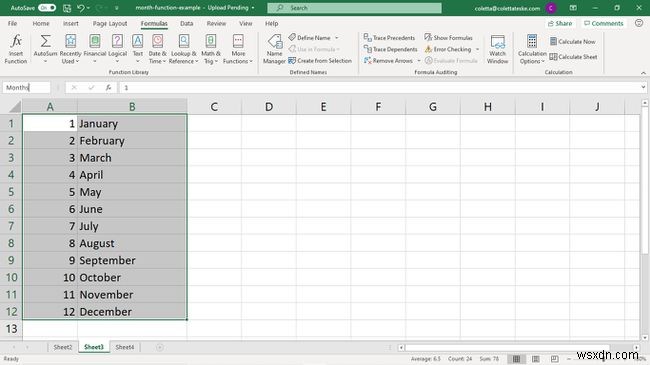
숫자를 텍스트로 변환
다음 단계는 해당 월의 텍스트 버전을 삽입할 열을 선택하는 것입니다.
-
열의 첫 번째 일련 번호 옆에 있는 셀을 선택합니다.
-
=vlookup 입력 . 입력할 때 Excel에서 가능한 기능을 제안합니다. VLOOKUP 두 번 클릭 .
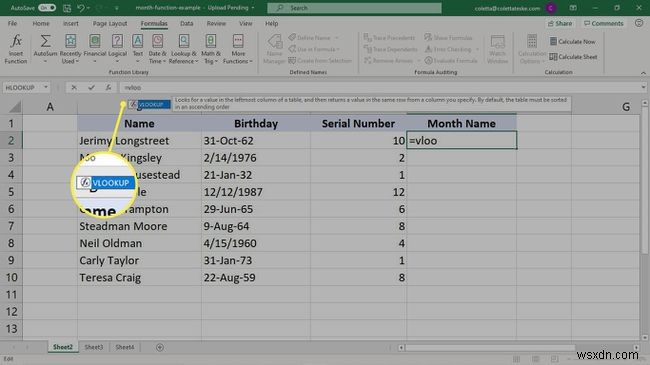
-
열에서 첫 번째 일련 번호를 선택한 다음 쉼표를 입력하십시오.
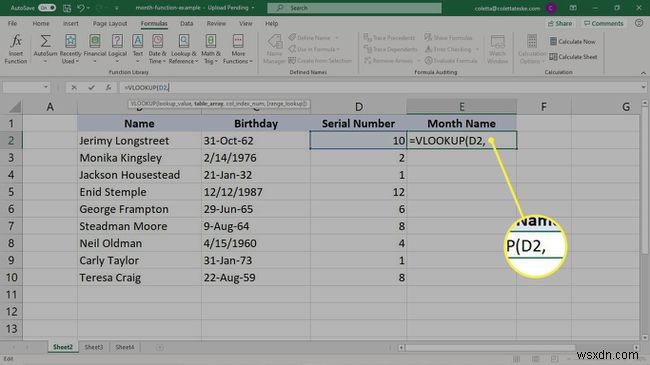
-
명명된 범위를 입력한 다음 쉼표를 입력합니다.
-
표시하려는 명명된 범위의 열 번호를 입력하고 닫는 괄호를 입력한 다음 Enter 키를 누릅니다. .
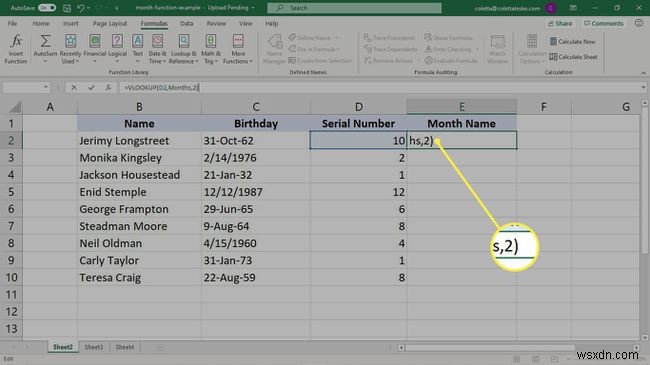
-
월을 선택하고 채우기 핸들을 열 하단으로 드래그합니다.
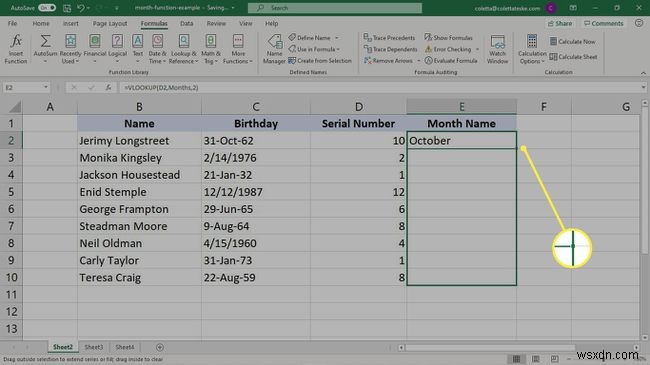
-
열에 월 이름이 나타납니다.