Excel DATE 함수는 세 가지 값을 결합하여 날짜를 만듭니다. 연도, 월, 일을 지정하면 Excel에서 일련 번호를 생성하여 정상적인 날짜 형식으로 지정할 수 있습니다.
Excel에서 날짜를 입력하는 일반적인 방법은 전체 날짜를 한 셀에 쓰는 것이지만 많은 정보를 처리할 때 불편합니다. DATE 함수는 일반 텍스트와 결합되거나 여러 셀에 흩어져 있는 경우와 같이 날짜 형식이 올바르게 지정되지 않은 경우에 유용할 수 있습니다.
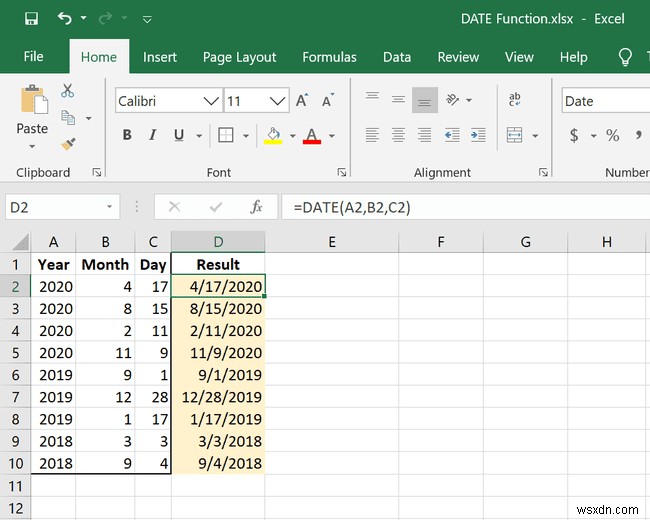
DATE 함수는 이해하기 쉽고 기억하기 쉽습니다. 다음은 수식에서 사용하는 방법에 대한 자세한 정보입니다.
DATE 함수는 모든 Excel 버전에서 사용할 수 있습니다.
DATE 함수 구문 및 인수
Excel에서 날짜 함수를 올바르게 처리하려면 다음과 같이 날짜 함수의 모든 인스턴스를 작성해야 합니다.
=날짜 (연도 ,월 ,일 )
- 연도 :연도를 1~4자리 숫자로 입력하거나 워크시트의 데이터 위치에 대한 셀 참조를 입력합니다. 연도 인수가 필요합니다.
- 월 :연도의 월을 1~12(1월~12월)의 양수 또는 음수 정수로 입력하거나 데이터 위치에 대한 셀 참조를 입력합니다. 월 인수가 필요합니다.
- 요일 :날짜를 1에서 31 사이의 양수 또는 음의 정수로 입력하거나 데이터 위치에 대한 셀 참조를 입력합니다. 일 인수가 필요합니다.
추가 날짜 기능 정보
다음은 연도, 월 및 일 인수에 대해 알아야 할 몇 가지 다른 중요한 사항입니다.
연도
- 기본적으로 Excel은 1900년 날짜 체계를 사용합니다. 즉, DATE 함수는 1900년보다 오래된 날짜에 대해 연도를 올바르게 표시하지 않습니다.
- 0 입력 연도 값은 1900, 1을 입력하는 것과 같습니다. 는 1901, 105와 같습니다. 2005년 등입니다.
월
- 12 초과 월 값은 해당 개월 수를 연도에 추가합니다. 값. 13 , 그런 다음 날짜에 1년 1개월을 추가합니다.
- 음수를 월 으로 사용 값은 연도의 첫 번째 달에서 해당 월 수에 1을 더한 값을 뺍니다. .
요일
- 만약 날 값이 해당 월의 일 수를 초과합니다. 있는 경우 초과 일수는 다음 달 1일에 추가됩니다.
- 부정적인 일 값은 월의 첫 번째 날에서 해당 일 수에 1을 더한 값을 뺍니다. .
DATE 함수 예
다음은 DATE 함수를 사용하는 실제 수식입니다.
다른 셀의 년, 월, 일
=DATE(A2,B2,C2)
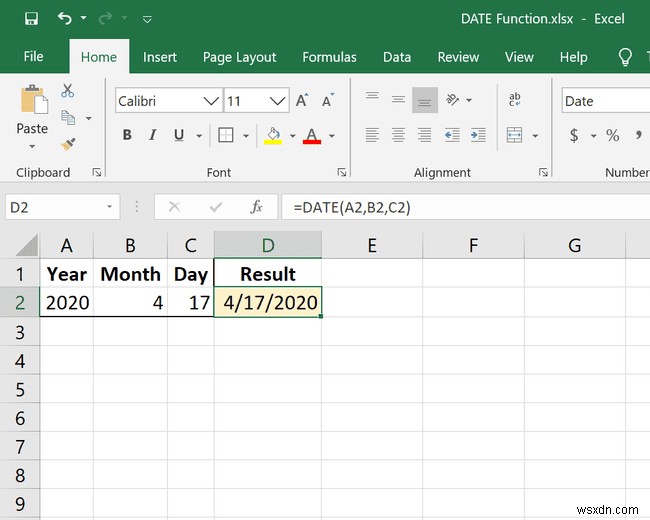
이 DATE 함수의 예는 A2를 사용하고 있습니다. 올해의 B2 해당 월 및 C2 하루 동안.
공식의 연도 및 다른 셀의 월 및 일
=DATE(2020,A2,B2)
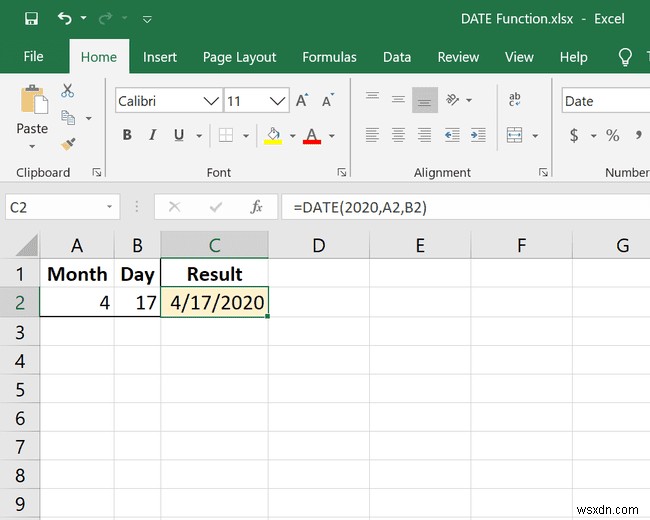
데이터를 얻는 방법을 혼합할 수도 있습니다. 이 예에서는 2020년을 해로 지정합니다. 인수이지만 월 그리고 일 다른 셀에서 가져오고 있습니다.
음수 월 인수를 사용하여 월 빼기
=DATE(2020,-2,15)
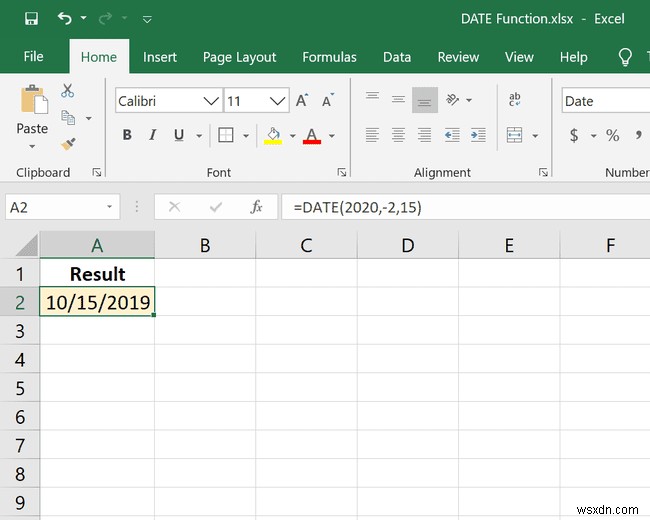
여기에서는 month에 음수를 사용하고 있습니다. 공간. 이는 2020년 1월부터 시작하는 앞으로가 아니라 뒤로 이동합니다(공식에 2020이 포함되어 있기 때문입니다. ). 이 DATE 공식은 2019년 10월 15일을 생성합니다. .
음수 날짜 인수를 사용하여 날짜 빼기
=DATE(2020,1,-5)
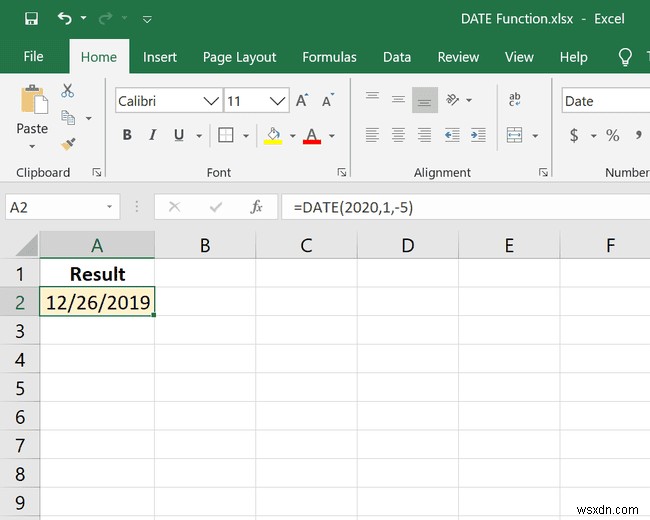
음수가 없으면 이 날짜는 2020년 1월 5일로 계산됩니다. 그러나 음수 일 값은 2020년 1월 1일에서 5일(더하기 1)을 빼서 2019년 12월 26일 날짜를 생성합니다.
큰 일 및 월 인수
=DATE(2020,19,50)
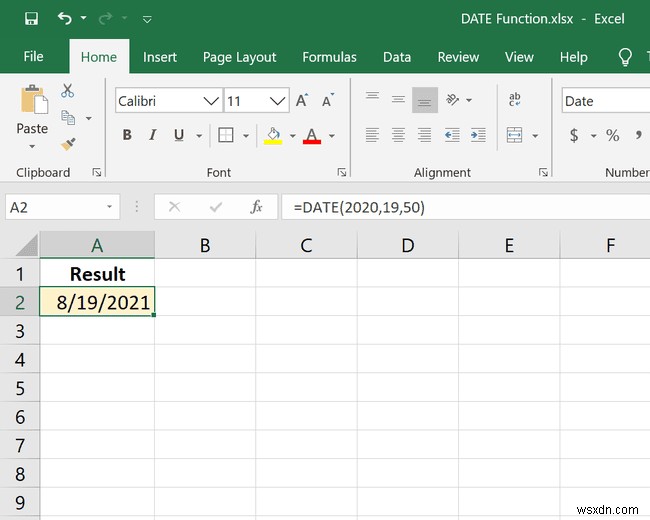
이 예는 위에서 언급한 몇 가지 규칙을 결합합니다. 연도 월 때문에 값이 2020년부터 증가합니다. 12를 초과하고 계산될 월도 일 이후로 변경됩니다. 값이 월의 일 수를 초과합니다. 이 DATE 공식은 2021-08-19를 생성합니다.
다른 셀에 10년 추가
=DATE(YEAR(A2)+10,MONTH(A2),DAY(A2))
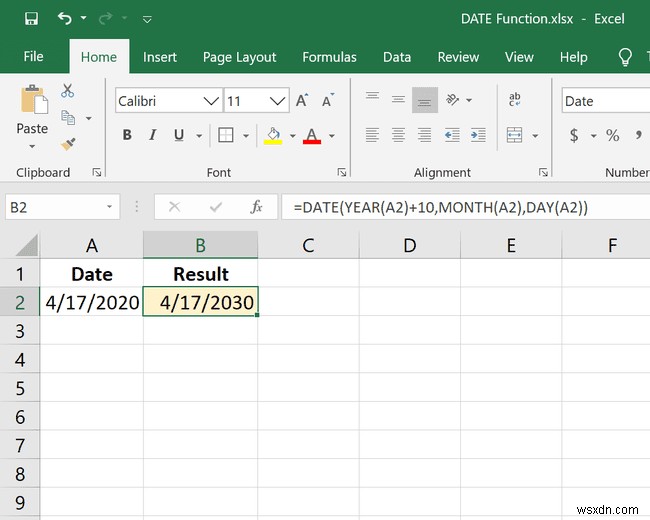
Excel DATE 함수는 기존 날짜에 시간을 추가하는 것과 같이 다른 날짜와 함께 사용할 수도 있습니다. 이 예에서는 기존 날짜보다 10년이 지난 날짜를 확인하려고 합니다. 기존 날짜는 셀 E2에 있으므로 E2에서 연도, 월, 일을 추출하지만 연도에 10을 더하는 방식으로 이 수식을 작성해야 합니다. 가치.
일수 계산
=A2-DATE(YEAR(A2),1,0)
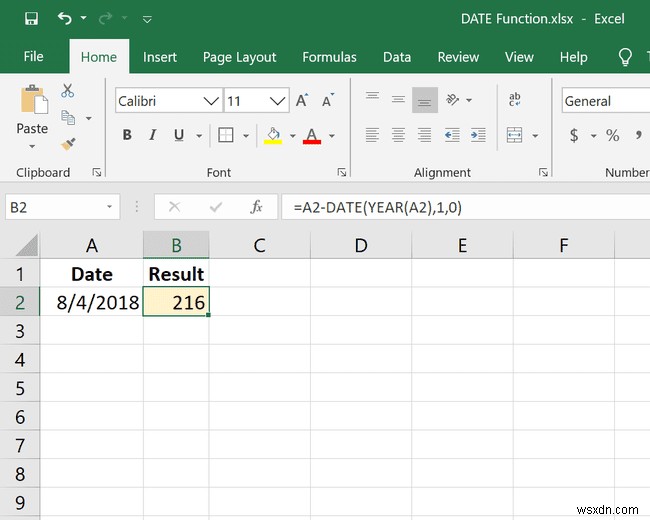
다음은 E10 셀의 날짜가 연도에 몇 일인지 계산하는 DATE 함수의 유사한 예입니다. 예를 들어 2020년 1월 1일은 해당 연도의 하루이고 1월 5일은 5일입니다. 이 예에서 E10은 2018년 8월 4일이므로 결과는 216입니다. .
날짜를 텍스트로 올바른 형식의 날짜로 변환
=DATE(LEFT(A2,4),MID(A2,5,2),RIGHT(A2,2))
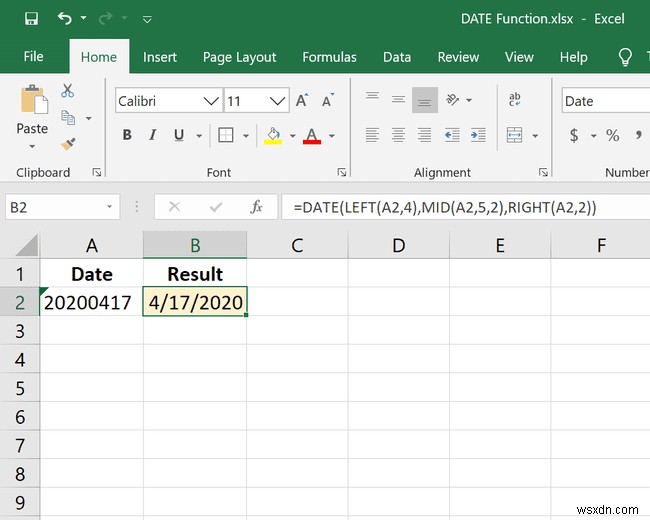
처리 중인 셀에 전체 날짜가 포함되어 있지만 20200417과 같이 텍스트 형식인 경우 , 이 DATE 공식을 LEFT와 결합하여 사용할 수 있습니다. , 중간 , 및 오른쪽 함수를 사용하여 셀을 올바른 형식의 날짜로 변환합니다.
이 작업은 LEFT(A2,4)를 사용하여 왼쪽에서 처음 네 자리를 추출하는 것입니다. , MID(A2,5,2)를 통해 중간에서 다섯 번째 문자의 두 자리 숫자 가져오기 , 그리고 RIGHT(A2,2)을 사용하여 오른쪽에서 마지막 두 자리와 결합 . 계산 날짜는 2020년 4월 17일입니다. .
자세한 내용은 Excel의 LEFT, RIGHT 및 MID 기능 사용에 대한 기사를 참조하십시오.
특정 날짜의 올해 및 달
=DATE(YEAR(TODAY()), MONTH(TODAY()), 5)
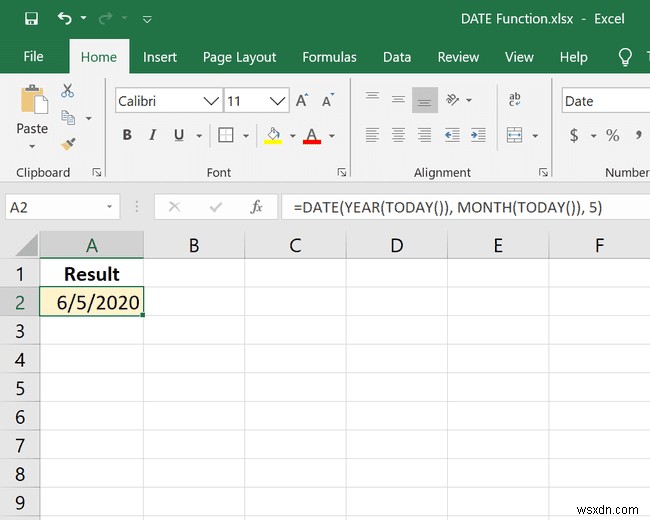
TODAY 함수는 DATE 함수와 함께 사용하여 오늘에 대한 정보를 가져올 수 있습니다. 예를 들어, 매월 5일에 청구서를 지불하도록 상기시키려면 이 DATE 공식을 사용하여 현재 연도와 월을 자동으로 추가하고 5를 배치할 수 있습니다. (또는 셀 참조)를 요일 으로 가치.
월이 텍스트일 때 날짜 계산
=DATE(A2,MONTH(1&B2),C2)
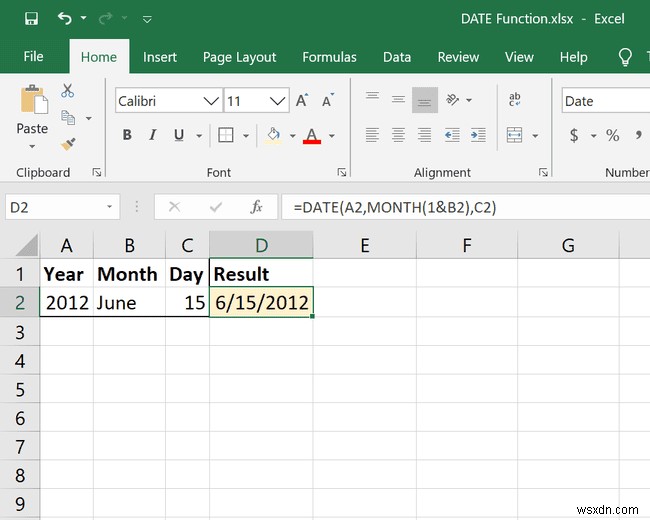
6월과 같이 날짜에 해당 월의 텍스트 버전이 포함되는 경우가 있습니다. . 엑셀은 이것을 숫자로 인식하지 못하기 때문에 MONTH 함수를 사용하여 숫자로 변환해야 합니다. MONTH(1&B2)과 같이 월 위치의 DATE 수식에 직접 삽입했습니다. .
날짜처럼 보이지 않는 날짜 수정
DATE 함수의 결과에 날짜 대신 많은 숫자가 표시되면 셀의 서식을 날짜로 지정해야 합니다.
예를 들어 43938과 같이 큰 숫자가 표시될 수 있습니다. 아래 스크린샷과 같이 일반적인 날짜 대신:
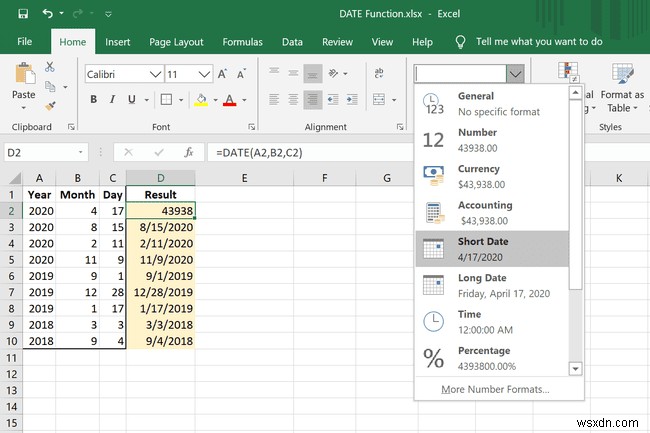
셀의 서식을 다시 지정하려면 셀을 선택하고 숫자에서 드롭다운 메뉴를 선택합니다. 항목을 그룹화한 다음 날짜 형식 중 하나를 선택합니다.
