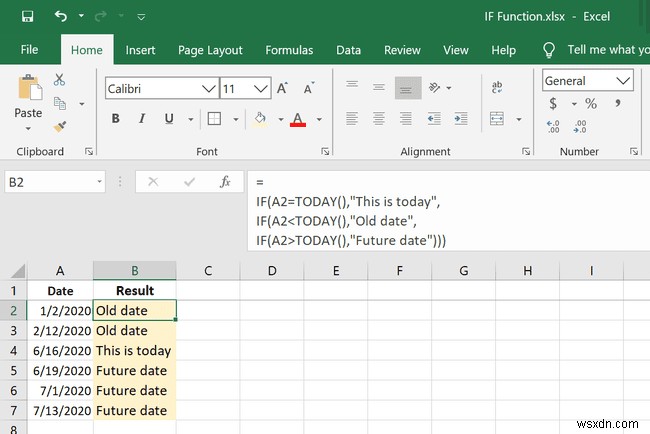알아야 할 사항
- IF 기능은 논리적 테스트, 즉 어떤 것이 사실인지 아닌지를 확인하는 데 사용됩니다.
- IF 함수 구문 및 인수는 =IF입니다. (logical_test, value_if_true, [value_if_false]).
- 예:=IF (A2>A3, "크게","작게").
이 문서에서는 IF 함수를 사용하여 Excel 2019 및 Microsoft 365를 포함한 모든 버전의 Excel에서 논리적 테스트를 수행하는 방법을 설명합니다. 몇 가지 예가 설명되어 있습니다.
IF 기능이란?
Excel의 IF 함수는 논리 테스트를 수행하는 데 사용됩니다. 이 함수를 사용하는 수식은 IF 문이라고도 합니다. 또는 if/then 문 .
이 함수를 사용하는 모든 수식은 두 가지 결과 중 하나를 가질 수 있습니다. 작동 방식은 아래 예에서 볼 수 있듯이 어떤 것이 사실인지 테스트하도록 공식을 설정하는 것입니다. 참이면 한 가지 일이 일어나고, 거짓이면 또 다른 일이 일어납니다.
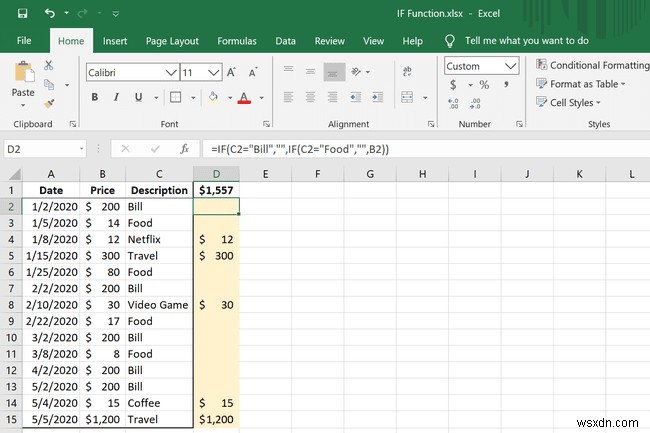
IF 함수는 Excel에서 사용할 수 있는 여러 논리 함수 중 하나입니다. 기타에는 AND, IFERROR, IFS, NOT 및 OR이 포함됩니다.
IF 함수 구문 및 인수
IF 함수를 사용하는 모든 공식에는 몇 가지 부분이 있습니다.
=IF (논리적 테스트 , value_if_true , [value_if_false ])
- 논리적 테스트 :테스트 중인 상태입니다. 필수입니다.
- value_if_true :logical_test이면 어떻게 됩니까? 사실이다. 필수입니다.
- value_if_false :logical_test이면 어떻게 됩니까? 거짓입니다. 선택 사항입니다.
Excel IF 문을 작성하는 것은 약간 다르게 읽으면 쉽습니다. 첫 번째 부분이 참이면 이 작업을 수행하십시오. 첫 번째 부분이 거짓이면 대신 다른 작업을 수행하십시오.
다음 규칙을 염두에 두십시오.
- Excel은 FALSE를 반환합니다. 논리적 테스트인 경우 거짓이고 value_if_false입니다. 생략합니다.
- 텍스트를 value_if_true로 반환하려면 또는 value_if_false , TRUE 및 FALSE를 제외하고 따옴표로 묶어야 합니다.
- IF 함수는 대소문자를 구분하지 않습니다.
- Excel 2010 이상에서는 동일한 수식 내에 최대 64개의 IF 문을 사용할 수 있습니다. 이전 버전의 Excel은 7개로 제한됩니다.
IF 함수 예
다음은 Excel에서 IF 수식을 사용할 수 있는 몇 가지 다른 방법입니다.
문이 참인 경우 텍스트 쓰기
=IF(A2>A3,"Bigger","Smaller")
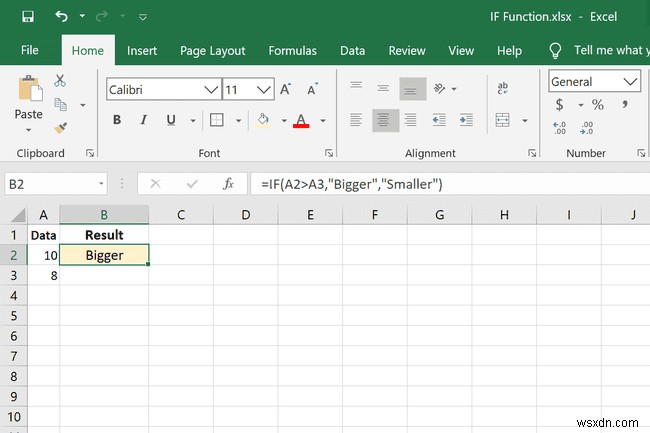
이것은 Excel에서 IF 문의 정말 기본적인 예입니다. 테스트는 A2 A3보다 큽니다. . 그렇다면 크게라고 쓰세요. , 그렇지 않으면 작게 쓰기 .
문이 참일 경우 계산하기
=IF(A2>A3,A2-A3)
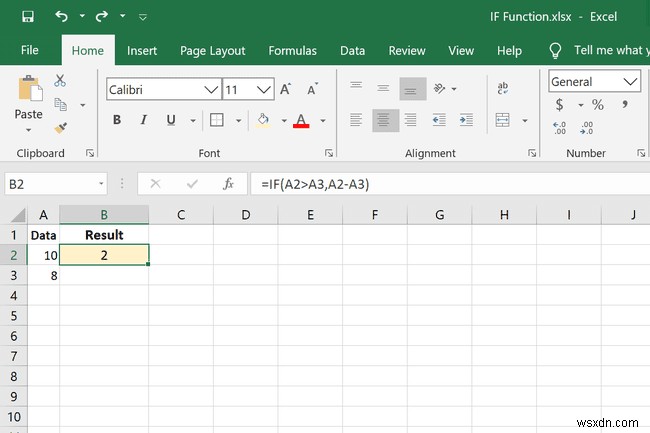
이 IF 문은 약간 다르게 작성되었습니다. value_if_true 대신 결과는 하나의 값을 다른 값에서 빼는 것입니다. 따라서 A2 실제로 A3보다 큽니다. , 차이가 결과가 됩니다. 사실이 아닌 경우 value_if_false를 생략했기 때문에 부분, Excel은 FALSE를 반환합니다. .
수학으로 명령문 테스트
=IF(A2/A3=5,A2/A3,"")
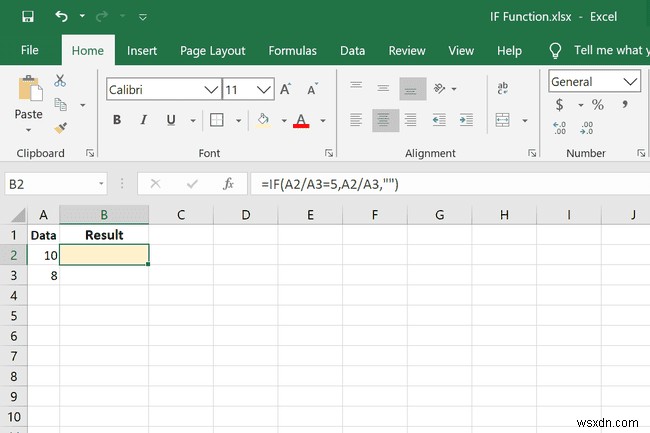
IF 문을 작성하는 또 다른 방법은 logical_test 내에서 계산을 수행하는 것입니다. 부분. 여기서 IF 조건은 A2/A3=5입니다. . 이것이 사실이라면 A2/A3 계산을 수행합니다. . 5와 같지 않은 경우 , 우리는 결과가 아무것도 아니길 원하므로 큰따옴표를 사용합니다.
날짜가 오늘인지 테스트
=IF(A2=TODAY(),"This is today","")
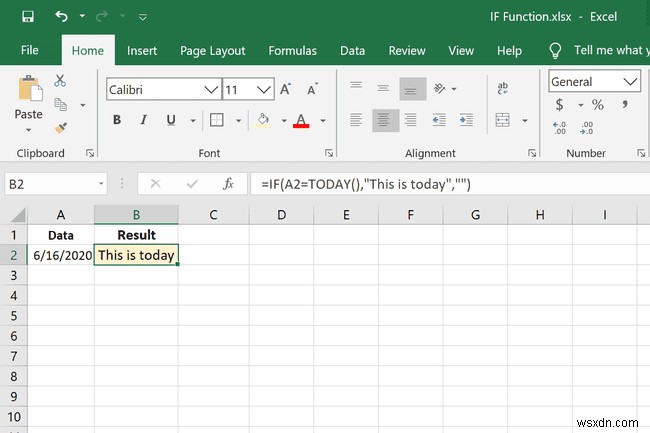
IF 문 내에서 다른 Excel 함수를 사용할 수 있습니다. 이 예에서는 TODAY 함수를 사용하여 A2 오늘 날짜입니다. 그렇다면 공식은 오늘입니다라고 씁니다. , 그렇지 않으면 아무 것도 기록되지 않습니다.
IF 공식과 함께 AND 사용
=IF(E2<=TODAY(),"Now","Soon")=IF(AND(F2="Now",D2>=(B2-C2)),"Yes","No")
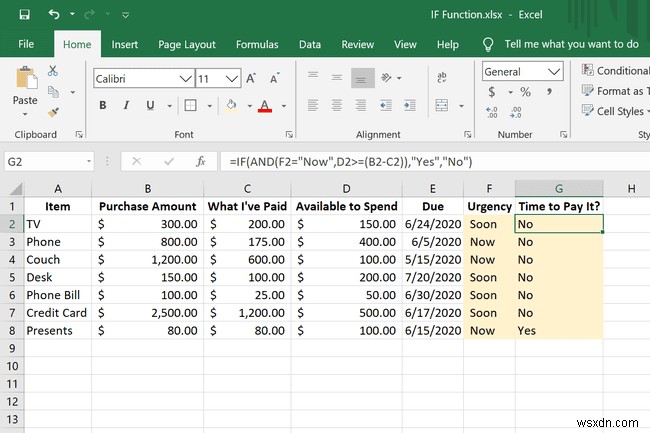
IF 함수의 이 예는 조금 더 복잡합니다. 여기에서 아이디어는 우리가 지불해야 하는 항목이 연체되었는지 확인하는 것입니다. 그렇다면 지불할 수 있도록 해당 금액이 예산에 있는지 확인하는 것입니다. 이 두 진술이 모두 사실이면 G 열에서 지불해야 할 때를 볼 수 있습니다.
IF(E2<=TODAY(),"지금","곧") 긴급 상태입니다. 열. 기한이 지난 날짜와 오늘 날짜를 비교하여 항목이 기한이 지났는지 또는 오늘 기한인지 알려줍니다. 마감일이 오늘이나 과거인 경우 지금 F열에 작성하고, 그렇지 않으면 곧 작성합니다. .
두 번째 IF 문은 AND가 사용되고 있음에도 불구하고 여전히 IF 문처럼 구조화됩니다. 여기에서 굵은 부분은 AND 함수가 있는 곳이며 첫 번째 쉼표 세트 안에 있으므로 logical_test로 사용하고 있습니다. :
=IF(AND(F2="지금",D2>=(B2-C2)) ,"예","아니요")
여기에서는 다른 IF 문과 같다는 것을 보여주기 위해 다르게 작성되었습니다.
=IF(이 AND 함수 테스트 , 예 작성 사실이라면 아니요라고 작성하세요. 거짓일 경우)
AND 함수 내에는 두 개의 IF 문이 있습니다.
- F2="지금" G열에 있는 수식의 일부입니다. 지금 F2에 있습니다.
- D2>=(B2-C2) 두 부분으로 구성됩니다. 먼저 B2-C2 계산을 수행합니다. 항목에 대해 지불할 금액이 얼마나 남았는지 확인한 다음 D2에서 사용 가능한 예산을 확인합니다. 갚을 돈이 있는지 알아보기 위해.
따라서 지금 우리가 빚을 지고 있고 갚을 자금이 있다면 예 , 이제 물건을 갚을 시간입니다.
중첩된 IF 문의 예
중첩 IF 문은 수식에 둘 이상의 IF 문이 포함될 때 호출됩니다. 설정은 거의 동일하지만 첫 번째 세트의 끝에서 괄호를 닫는 대신 쉼표를 넣고 다른 명령문을 작성합니다.
Excel에서 AND, OR 및 IF 함수를 중첩하는 방법 알아보기하나의 공식에 두 개의 IF 문
=IF(B2="F","Class A",IF(B2="M","Class B"))
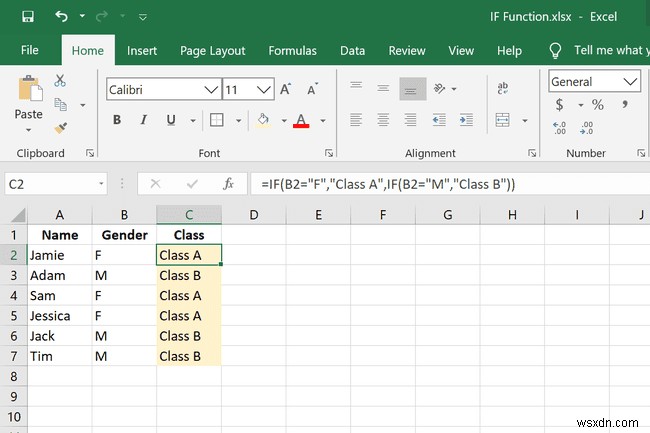
이 첫 번째 예는 학생을 성별로 분류하는 데 사용됩니다. 여기서 여성은 A반, 남성은 B반이 할당됩니다. 공식은 F를 확인합니다. 그리고 남 B2에서 그런 다음 Class A를 작성합니다. 또는 B급 그것이 사실인지에 따라.
중첩된 IF 함수가 있는 수식 끝에 필요한 괄호의 수는 IF가 작성된 횟수와 같습니다. 이 예에서 IF는 두 번 작성되므로 끝에 두 개의 괄호가 필요합니다.
하나의 공식에 세 개의 IF 문
=IF(A2=TODAY(),"This is today",IF(A2<TODAY(),"Old date",IF(A2>TODAY(),"Future date")))
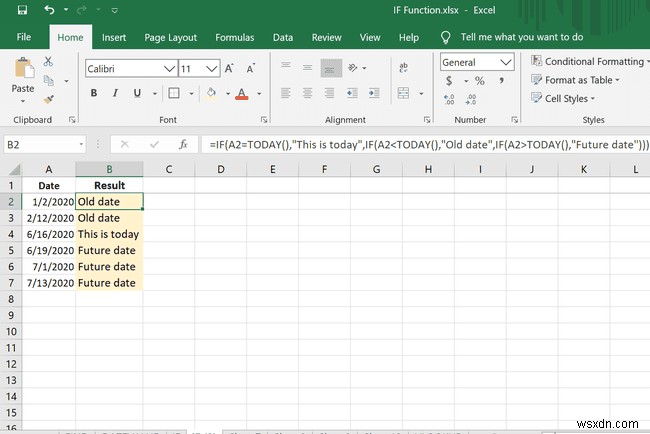
다음은 여러 IF 문이 있는 수식의 예입니다. 위의 TODAY 예와 동일하지만 논리적 테스트가 하나 더 있습니다.
- 첫 번째 세트는 A2인지 확인합니다. 오늘 날짜이고 오늘입니다를 반환합니다. 그렇다면.
- 오늘이 A2보다 큰지 두 번째 테스트 A2인지 확인하기 위해 이전 날짜이고 이전 날짜를 반환합니다. 그렇다면.
- 마지막으로 오늘 날짜가 A2의 날짜보다 작은지 확인하는 테스트가 있습니다. , 수식은 미래 날짜를 반환합니다. 그렇다면.
진술이 거짓인 경우 가격 복사
=IF(C2="Bill","",IF(C2="Food","",B2))
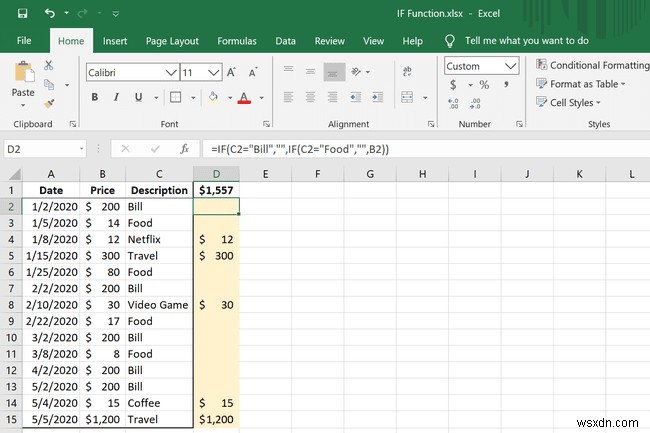
이 최종 중첩 IF 수식 예제에서 특정 범주에 속하지 않는 모든 구매의 총액을 빠르게 식별해야 합니다. 우리는 불필요한 구매를 모두 합산하고 있으며 목록이 길면 이것이 가장 좋은 방법입니다. Bill이라는 항목 설명이 있는 것으로 확인되었습니다. 또는 음식 가격이 중요하므로 B2 , 다른 모든 항목에 대해 표시해야 합니다.
이것이 일어나고 있는 일입니다:
- C2="청구서","" :C2인 경우 빌이 말합니다. , 셀을 비워 둡니다.
- C2="음식","" :C2인 경우 음식이라고 합니다. , 셀을 비워 둡니다.
- B2: 이러한 진술 중 하나라도 거짓이면 B2에 있는 내용을 쓰십시오. .
이 공식이 우리에게 남기는 것은 우리가 필요하지 않은 항목에 얼마나 많은 돈을 지출했는지 신속하게 평가하기 위해 SUM 함수로 합계할 수 있는 가격 목록입니다.
중첩 IF 문을 더 쉽게 작성하는 방법
수식에 점점 더 많은 내용을 추가하면 빠르게 관리할 수 없게 되고 나중에 편집하기 어려울 수 있습니다. 중첩된 IF 문을 더 쉽게 작업할 수 있도록 하는 한 가지 방법은 다음과 같이 각 문 뒤에 줄 바꿈을 넣는 것입니다.
=IF(A2=TODAY(),"This is today",IF(A2<TODAY(),"Old date",IF(A2IF(A2>TODAY(),"Future date")))
Excel에서 이 작업을 수행하려면 수식 입력줄에서 편집해야 합니다.
-
엑셀 상단의 수식 입력줄을 선택하세요.
-
커서가 양방향 화살표로 바뀔 때까지 텍스트 공간 아래에 마우스를 놓고 상자를 클릭하고 아래로 끌어 더 많은 작업 공간을 제공합니다.
-
등호 뒤에 커서를 놓고 Alt+Enter 키를 누릅니다. (Windows) 또는 Ctrl+Option+Enter (맥). 이것은 수식의 나머지 부분을 새 줄에 넣습니다.
-
모든 인스턴스가 자체 줄에 놓이도록 각 IF 문 앞에 3단계를 반복합니다.