알아야 할 사항
- 디자인 > 배경 서식> 그림 또는 질감 채우기 원하는 이미지를 선택하세요.
- 투명도 슬라이더를 이동하여 원하는 이미지의 투명도를 설정합니다.
이 문서에서는 PowerPoint 프레젠테이션에서 하나 이상의 슬라이드에 대한 배경으로 이미지를 사용하는 방법을 설명합니다. 지침은 PowerPoint 2019, 2016, 2013, 2010 및 PowerPoint for Microsoft 365에 적용됩니다.
배경 이미지 추가 및 서식 지정
PowerPoint 슬라이드의 배경 이미지로 그림을 추가하려면:
-
PowerPoint 프레젠테이션을 열고 배경 이미지를 추가할 슬라이드로 이동합니다. 모든 슬라이드에 추가하려면 아무 슬라이드에나 추가하세요.
-
디자인 선택> 배경 서식 . 또는 슬라이드를 마우스 오른쪽 버튼으로 클릭하고 배경 서식을 선택합니다. . 배경 서식 창이 열립니다.
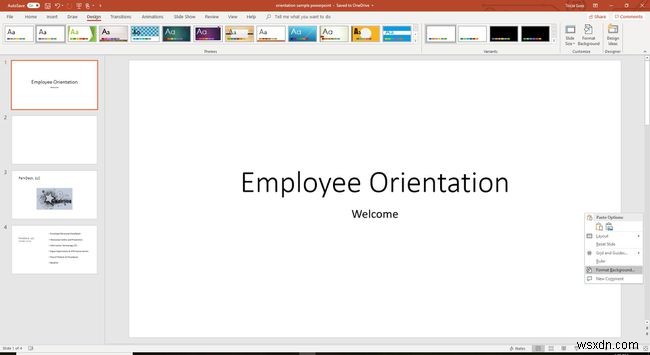
-
그림 또는 질감 채우기 선택 .

-
파일 선택 컴퓨터나 네트워크 드라이브에서 사진을 삽입하려면 클립보드 를 선택하십시오. 복사한 사진을 삽입하거나 온라인 을 선택하십시오. (또는 클립 아트 PowerPoint 2010) 온라인에서 사진을 검색합니다.

-
사용하려는 사진을 찾아 삽입을 선택합니다. .
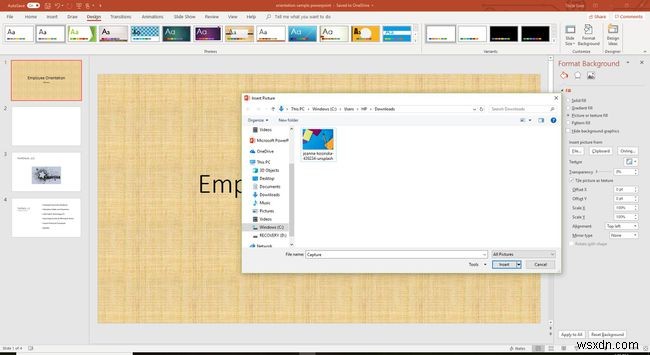
-
투명도 슬라이더를 사용하여 그림의 투명도 수준을 설정합니다.
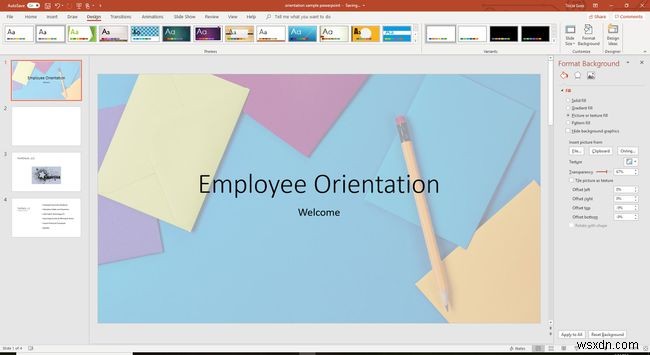
-
배경 재설정을 선택합니다. 다시 시작할 수 있도록 사진을 제거하려면 닫기 한 슬라이드의 배경으로 그림을 적용하거나 모두 적용 프레젠테이션의 모든 슬라이드에 배경으로 그림을 적용합니다.
배경 이미지를 제거하려면 배경 서식 창을 열고 단색 채우기 를 선택하십시오. 또는 다른 옵션.
배경 사진을 신중하게 선택하십시오
기본적으로 슬라이드 배경으로 선택한 그림은 슬라이드에 맞게 늘어납니다. 왜곡을 방지하려면 가로 형식 사진과 고해상도 사진을 선택하십시오.
고해상도의 사진은 선명하고 선명하게 보이지만 저해상도의 사진은 슬라이드에 맞게 확대 및 확대하면 흐릿하게 나타납니다. 사진을 늘리면 이미지가 왜곡될 수 있습니다.
