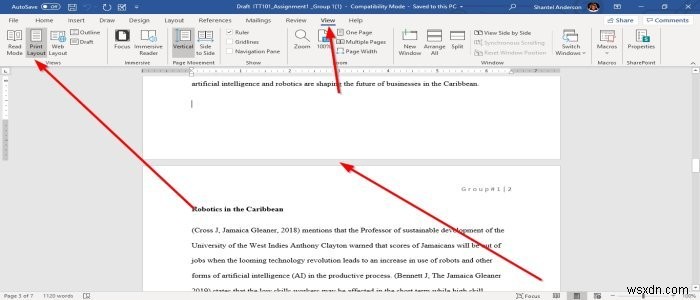Microsoft Word입니까? 다른 보기가 있는지 궁금해하는 사용자 문서를 읽으려면? 예, 문서를 다른 보기로 표시하거나 전환하는 옵션이 있습니다. .
개별 전환 시 보기 , 문서는 인쇄 미리보기와 거의 동일한 도구로 웹 보기를 제외하고 문서를 편집하기 위한 다른 레이아웃과 다른 도구를 갖습니다. 유일한 차이점은 웹 페이지처럼 보인다는 것입니다. 조회수 인쇄 레이아웃 보기 포함 , 읽기 모드 보기 , 웹 레이아웃 보기 , 개요 보기 및 초안 레이아웃 .
1] 인쇄 레이아웃 보기:
인쇄 레이아웃 보기는 기본 보기입니다. 이를 통해 사용자는 문서가 인쇄된 경우 어떻게 보일지 확인할 수 있습니다.
2] 읽기 모드 보기:
읽기 모드는 문서를 읽는 가장 좋은 방법입니다. 쓰기 대신 읽기 도구가 포함됩니다. Microsoft Word 365에서 , 읽기 모드 보기에는 세 개의 탭이 있습니다.; 파일입니다. , 도구 , 및 보기 .
도구 메뉴
- 찾기 – 문서 내에서 텍스트 및 기타 콘텐츠를 찾습니다.
- 검색 – 선택한 텍스트, 사진 및 온라인 출처의 여러 결과에 대해 자세히 알아볼 수 있습니다.
- 번역 – 선택한 텍스트를 다른 텍스트로 번역합니다.
보기 메뉴
- 문서 수정 – 문서를 변경하고 편집 도구를 사용하기 위해 인쇄 보기를 변경합니다.
- 초점 모드 – 문서에 집중할 수 있도록 방해 요소를 제거합니다.
- 탐색 창 – 문서를 빠르게 찾을 수 있는 가이드와 같습니다.
- 댓글 표시 – 문서 옆에 있는 모든 댓글을 확인하세요.
- 열 너비 - 문서 표시 방식 변경:좁음, 기본, 넓음
- 페이지 색상 – 문서의 색상을 변경합니다. 이 색상은 없음, 세피아, 역입니다.
- 레이아웃 – 읽을 형식, 열 레이아웃 또는 용지 레이아웃을 선택합니다.
- 음절 – 음절 사이의 구분을 표시합니다.
- 텍스트 간격 – 단어, 문자 및 줄 사이에 텍스트를 배치합니다.
- 소리내어 읽기 – 텍스트 단어를 읽고 읽는 동안 각 단어를 강조 표시합니다.
3] 웹 레이아웃:
웹 레이아웃 보기 문서가 웹페이지로 어떻게 보일지 보여줍니다. 이 레이아웃 문서의 넓은 표에 적합합니다.
4] 개요 보기:
이 보기 문서 내에서 제목을 만들고 전체 단락을 이동할 때 편리합니다. 개요 보기 내용이 글머리 기호로 표시되는 개요 형식으로 문서를 볼 수 있습니다.
5] 초안 보기:
보기를 전환합니다. 즉시 편집하고 입력할 수 있도록 문서의 텍스트만 표시합니다. 헤더 또는 바닥글 특정 개체는 표시되지 않으므로 텍스트에만 집중할 수 있습니다.
Word 문서에 다른 보기 적용
보기는 보기 그룹의 왼쪽 상단 모서리에 있는 보기 탭에 있습니다. 이 기사에서는 다양한 보기와 사용 방법을 설명합니다.
- 인쇄 레이아웃 보기에서 페이지 사이의 공간을 숨기는 방법
- 읽기 모드 보기에서 페이지 간에 이동하는 방법
- 웹 레이아웃을 보는 방법
- 개요 보기에서 섹션 확장 및 축소 및 문서 재구성 방법
- 개요 보기에서 하위 문서를 만들고 삽입하는 방법
- 드래프트 보기의 여백에서 스타일을 표시하고 숨기는 방법
1] 인쇄 레이아웃 보기에서 페이지 사이의 공간을 숨기거나 표시하려면
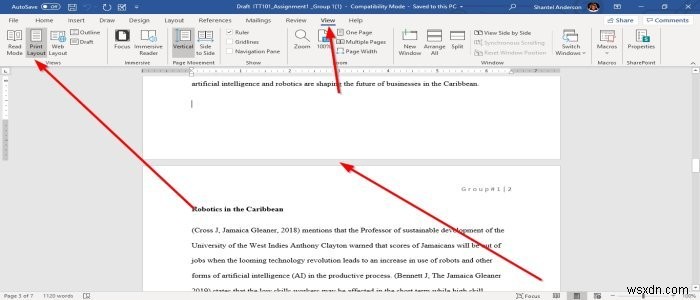
커서를 사용하여 페이지 사이의 간격을 가리킵니다. 양쪽 화살표 2개를 두 번 클릭합니다. 및 갭 숨길 것입니다. 선을 두 번 클릭합니다. 표시할 공간을 숨긴 후 나타납니다.
2] 읽기 모드 보기에서 페이지 간에 이동하려면

화살표를 클릭합니다. 페이지의 바깥쪽 가장자리에 있습니다. 보기를 클릭합니다. 읽기 모드에서 . 탐색 창 선택 . 탐색 창을 사용하면 페이지 간에 이동할 수 있습니다. , 제목 및 결과 . 읽기 모드를 종료하려면 , 문서 수정을 선택합니다. 또는 Esc 키를 누르세요. .
3] 웹 레이아웃을 보는 방법
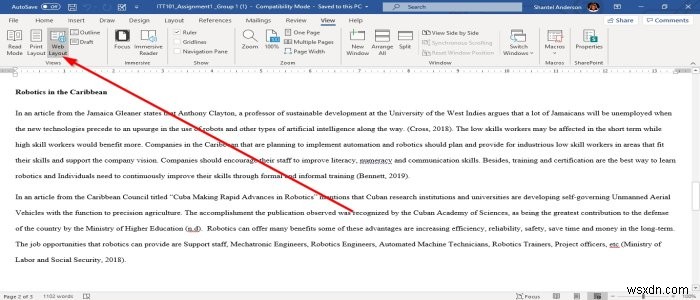
보기로 이동 탭을 선택한 다음 보기 창의 왼쪽 상단에서 , 웹 레이아웃을 선택합니다. . 웹 레이아웃에서 보기, 문서가 웹페이지처럼 보일 것입니다.
4] 개요 보기에서 섹션 확장 및 축소 및 문서 재구성 방법

확장하려면 또는 접기 개요 보기의 문서 섹션 . 사용자는 먼저 단락 제목 옆에 커서를 놓고 확장 버튼을 클릭해야 합니다. 또는 접기 버튼, 이것은 더하기 기호 및 빼기 기호 입니다. 개요 창의 왼쪽 상단 모서리에 있는 개요 도구 그룹 . 다른 옵션은 더하기 기호를 두 번 클릭하는 것입니다. 선택한 섹션 옆에 있습니다.
문서를 재구성하려면 더하기 기호를 클릭하세요. 섹션 옆에. 아래 또는 위로 드래그하거나 위쪽 및 아래쪽 화살표 키를 사용합니다. 개요 도구 그룹 .
5] 개요 보기에서 하위 문서를 만들고 삽입하는 방법

하위 문서를 만들 때 , 제목 뒤에 커서를 놓습니다. 문서 표시를 클릭합니다. 마스터 문서에서 범주. 만들기 선택 S문서 만들기 , 제목 뒤에 삽입해야 하며 확장 하위 문서 켜져 있습니다. 만들기를 클릭합니다. .
삽입하려면 하위 문서 , 제목 뒤에 커서를 놓아야 합니다. 문서 표시 선택 , 다음으로 삽입을 선택합니다.; 개요 보기에 넣을 문서를 선택하는 대화 상자가 나타납니다. 문서. 개요 닫기 선택 보기 종료합니다.
6] Draft View 여백에 스타일을 표시하고 숨기는 방법

초안 보기에서 , 단락의 텍스트 스타일을 표시하는 방법이 있습니다. 파일을 선택합니다. 단어 옵션인 옵션을 클릭합니다. 대화 상자가 나타납니다.
고급 선택 , 단어 옵션이라는 대화 상자가 나타납니다. . 디스플레이 섹션에서 , 양수 측정기준 입력 (0.5, 1.5, 1) 스타일 영역 창 너비 , 초안 및 개요 보기 . 숨기려면 0을 입력하세요.
이 게시물이 유용하기를 바랍니다.