
12억의 모든 Microsoft Office 사용자는 아마도 Word의 제한된 보기 형식의 혜택을 받았을 것입니다. 문서를 다운로드하거나 인터넷, 특히 클라우드 서비스(예:OneDrive, Google Drive, Dropbox, Box)에서 또는 이메일 첨부 파일로 문서를 Word로 포맷하면 문서가 "보호된 보기"로 표시됩니다.
제한된 보기는 다운로드한 문서에 대한 액세스를 제공하는 동시에 컴퓨터를 손상으로부터 보호하는 Microsoft의 방법입니다. 문서를 제한된 보기로 설정하는 이유를 설명하는 Microsoft 웹 사이트는 다음과 같습니다.
<블록 인용>인터넷 및 기타 잠재적으로 안전하지 않은 위치의 파일에는 컴퓨터에 해를 줄 수 있는 바이러스, 웜 또는 기타 종류의 맬웨어가 포함될 수 있습니다. 컴퓨터를 보호하기 위해 이러한 잠재적으로 안전하지 않은 위치의 파일은 제한된 보기에서 열립니다. 제한된 보기를 사용하면 위험을 줄이면서 파일을 읽고 내용을 볼 수 있습니다.
그러나 Word는 제한된 보기 형식으로 잠겨 있지 않습니다. 제한된 보기에서 편집 모드로 전환하는 것은 몇 번의 클릭만으로 가능합니다. 노란색 메시지 표시줄이 표시됩니다. 메시지 표시줄에 표시되는 "편집 사용"을 클릭합니다. 그런 다음 파일을 클릭한 다음 계속 편집을 클릭합니다. 또한 인터넷에서 Word 형식의 문서를 다운로드할 때마다 보기 보호를 건너뛰고 편집 모드로 바로 이동할 수도 있습니다.
Word에서 제한된 보기를 비활성화하는 방법
명백한 첫 번째 단계는 Microsoft Word를 열어 아래 이미지와 같이 디스플레이를 보는 것입니다. 이전 버전의 Word를 사용하지 않는 한 소프트웨어를 열 때 이것이 표시되어야 합니다.
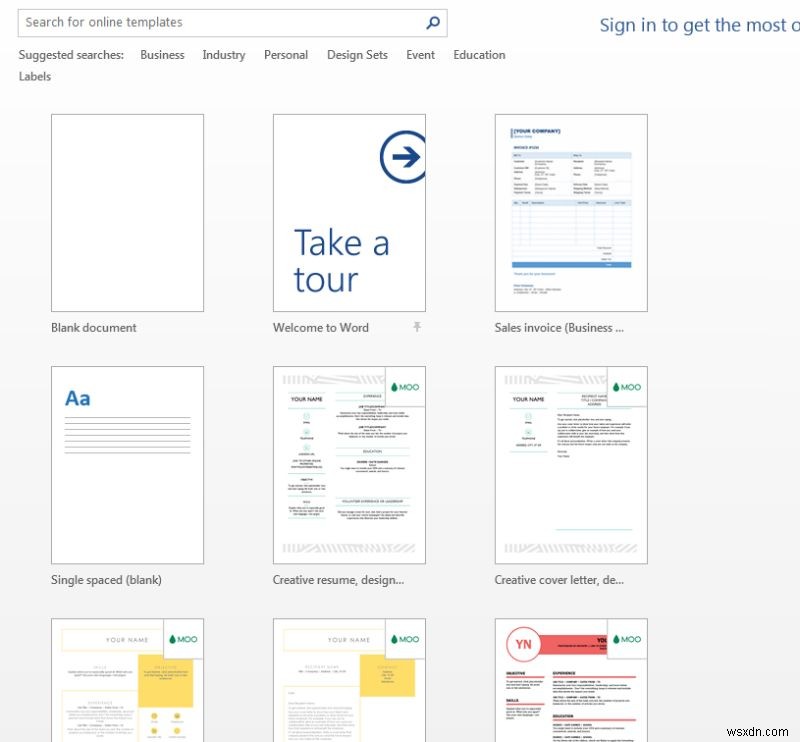
이제 빈 문서를 선택하십시오. 이것은 아래의 빨간색 상자와 화살표에서 볼 수 있듯이 바탕 화면의 왼쪽 상단에 있는 빈 문서여야 합니다.

다음으로 '파일' 탭을 클릭합니다. 아래 빨간색 화살표로 표시된 대로 빈 파일에 이 탭이 표시됩니다.

옵션을 클릭합니다. 이것은 아래 화살표로 표시된 것처럼 화면의 왼쪽 하단에 대한 마지막 링크입니다.
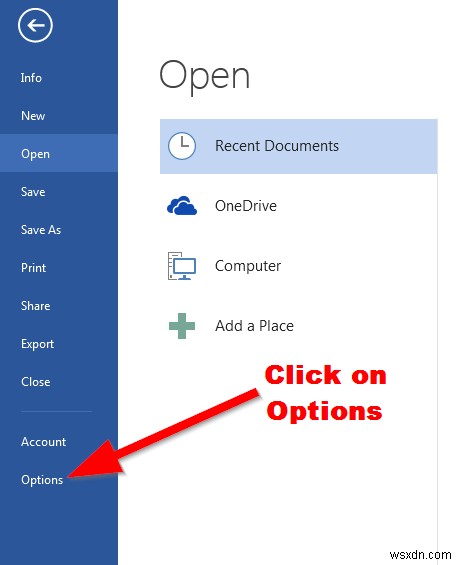
옵션(이 단계 이전 단계에서)을 클릭하면 보안 센터에 액세스할 수 있는 Word 옵션으로 이동합니다. 화면 왼쪽 하단의 마지막 링크는 아래 화살표로 표시된 대로 "신뢰 센터"라는 레이블이 지정되어 있습니다.

이제 보안 센터의 오른쪽 하단에서 "보안 센터 설정"이라는 버튼을 찾으십시오. 아래 화살표로 표시된 대로 해당 버튼을 클릭하십시오.

그런 다음 화면 왼쪽 하단에서 다섯 번째 링크인 "보호된 보기"를 선택합니다.

기본 설정에 따라 세 가지 유형의 제한된 보기 중 하나 또는 이들의 조합을 선택할 수 있습니다. 제한된 보기는 다음에 대해 설정할 수 있습니다.
- 인터넷에서 가져온 파일(예:클라우드 저장소, 웹사이트 및 기타에서 다운로드). 이것은 기본적으로 모든 파일입니다.
- 안전하지 않을 수 있는 장소, 공개 도메인 또는 온라인 공개 저장소에 있는 파일.
- 데스크톱 이메일 클라이언트, 예:전망.
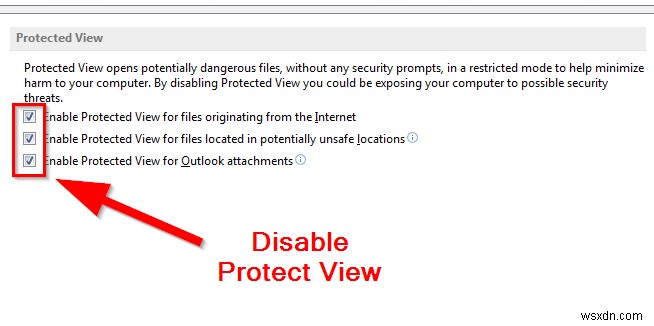
결론
제한된 보기를 비활성화하면 인터넷, 이메일, 클라우드 등에서 문서를 쉽게 다운로드하고 즉시 편집할 수 있습니다. Microsoft가 웹 사이트에 표시한 것처럼 Protect View는 위험으로부터 사용자를 보호하는 보안 기능입니다. 다운로드한 문서가 안전한지 항상 확신할 수 없다면 Word의 제한된 보기를 켜 두는 것이 가장 좋습니다.
