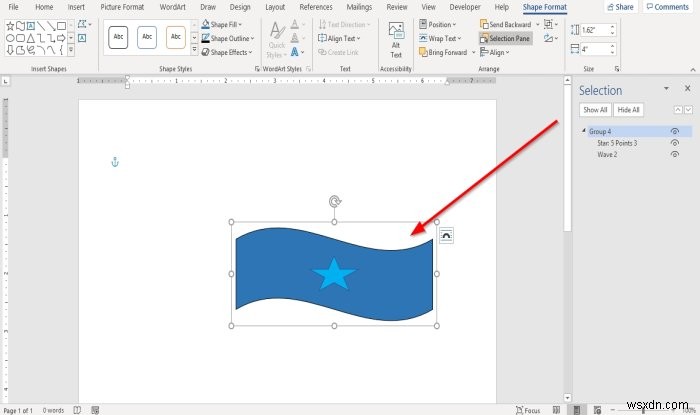마이크로소프트 워드 작성 및 편집을 위한 소프트웨어이며 사용자가 작업을 위해 디자인을 만들고 이미지를 구성할 수 있도록 합니다. Microsoft Word는 그림을 사용자 정의하고, 달력, 소책자, 브로셔 등을 만드는 데 사용할 수 있습니다. 사용자가 그림, 텍스트 상자 및 모양과 같은 여러 개체를 만들 때 하나의 이미지로 함께 만들고 싶어합니다. Microsoft Word에는 이를 가능하게 하는 기능이 있습니다.
Word에서 개체를 그룹화하면 이미지가 하나로 합쳐집니다. 개체를 이동하면 함께 이동합니다. 이 자습서에서는 Microsoft Word에서 개체를 그룹화하는 방법을 설명합니다. 이 게시물에서는 Microsoft Word에서 도형, 그림, 텍스트 및 개체를 그룹화하는 방법을 보여줍니다.
Word에서 개체를 그룹화하는 방법
Microsoft Word를 엽니다.

워드 문서에 개체를 그립니다.
삽입을 클릭합니다. 탭을 클릭하고 도형을 클릭합니다. 그림에서 그룹화하고 배너 선택 및 별표 스타 및 배너에서 카테고리.
원하는 경우 별과 배너의 모양을 색칠할 수 있습니다.
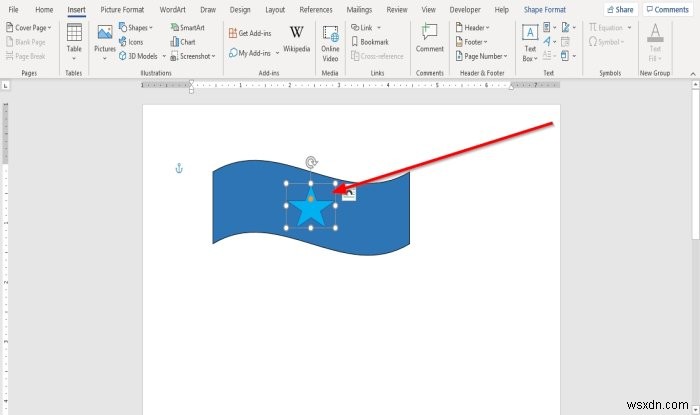
배너를 클릭하고 배너 중앙으로 드래그하여 배너에 별을 배치합니다.
물체를 움직이려고 하면 하나의 물체로 함께 움직이지 않는다는 것을 알 수 있습니다. 우리는 그것을 움직일 때 함께 움직일 수 있도록 완전한 그림을 원합니다.

이제 사진을 그룹화하겠습니다.
도형 형식을 클릭합니다. 탭; 아직 본 적이 없다면 도형을 클릭하고 도형 형식 탭이 나타납니다.
도형 형식에서 탭의 정렬 그룹에서 선택 창을 클릭합니다. .
선택 창 오른쪽에 창이 열립니다.
창에서 모양 중 하나를 클릭하고 CTRL + SHIFT를 누릅니다. 다른 하나를 선택하려면 클릭하세요.
문서에서 둘 다 선택되어 있는 것을 볼 수 있습니다.
워드 문서에서 개체를 마우스 오른쪽 버튼으로 클릭합니다. 그룹 클릭 드롭다운 목록에서 두 가지 옵션이 표시됩니다. 그룹 및 그룹 해제 . 그룹 선택 .
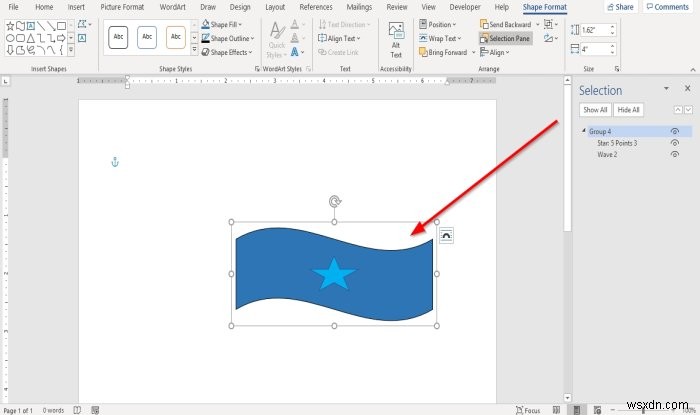
개체가 그룹화됩니다. 이제 둘 다 하나의 이미지로 함께 이동할 수 있습니다.
도움이 되기를 바랍니다.
다음 읽기 : Microsoft Word 문서에 섹션 나누기를 삽입하는 방법