Microsoft Outlook을 사용한 경우 Windows PC에서 , 갑자기 이메일을 보관할 것인지 묻는 팝업이 표시될 수 있습니다. Outlook에서 주기적으로 알림을 제공하지만 이 게시물에서는 이전 항목 자동 보관을 사용하는 방법을 살펴보겠습니다. Microsoft Outlook 2021/19의 이메일, 작업, 메모, 연락처 등을 요청하여 Windows 11/10/8/7에서 Outlook 성능을 개선합니다.

자동 보관 Outlook의 기능을 사용하면 오래된 항목을 다음 위치로 자동으로 보관 및 이동하고 .pst 형식으로 저장하여 사용 중인 사서함 또는 이메일 서버의 공간을 관리할 수 있습니다.
C:\Users\UserName\Documents\Outlook Files\archive.pst
보관을 클릭하면 언제든지 수동으로 오래된 항목을 스토리지 파일로 전송할 수 있습니다. 파일에서 메뉴에서 자동 보관 기능을 사용하여 오래된 항목을 자동으로 전송할 수도 있습니다.
Outlook의 오래된 항목 자동 보관
이렇게 하려면 Outlook을 열고 파일> 옵션을 클릭하여 다음 창을 표시합니다. 그런 다음 왼쪽에서 고급을 클릭합니다.

여기에 자동 보관 설정이 표시됩니다. 자동 보관 설정 버튼을 클릭하여 다음 창을 엽니다.
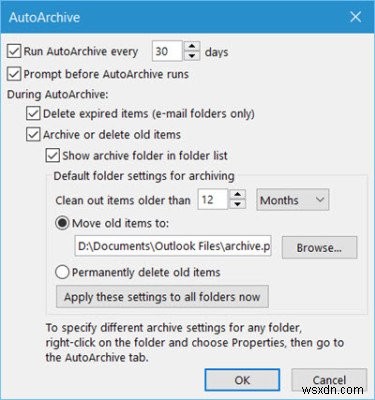
Outlook에서 자동 보관을 켜거나 끄려면 자동 보관을 …일마다 실행을 선택하거나 선택 취소해야 합니다. 확인란.
여기에서 기본 설정에 맞게 Outlook 자동 보관 설정도 변경할 수 있습니다.
다음을 수행할 수 있습니다.
- 자동 보관 실행 빈도 선택
- 먼저 메시지를 받고 싶다면
- 노화 기간 결정
- 오래된 항목을 삭제하거나 이동하려는 경우
- 등.
설정했으면 확인을 클릭하고 종료합니다.
각 항목의 기본 에이징 기간은 다음과 같지만 언제든지 변경할 수 있습니다.
| 폴더 | 노화 기간 |
| 받은 편지함 및 임시 보관함 | 6개월 |
| 보낸 항목 및 삭제된 항목 | 2개월 |
| 보낼 편지함 | 3개월 |
| 캘린더 | 6개월 |
| 작업 | 6개월 |
| 메모 | 6개월 |
| 저널 | 6개월 |
오래된 항목을 보관하면 Outlook의 속도를 높이고 성능을 개선하는 데 도움이 됩니다.
Outlook 아카이브는 어떻게 작동합니까?
Outlook이 아카이브로 설정되면 이메일이 지정된 폴더로 이동하므로 더 이상 볼 수 없습니다. 필터와 거의 비슷하지만 기준에 따라 폴더로 이동하도록 표시되어 있습니다. 이메일을 대량으로 정리할 때 실수로 이메일이 삭제되는 것을 방지하는 훌륭한 방법입니다. 또한 받은 편지함을 밝게 하는 데 도움이 됩니다.

