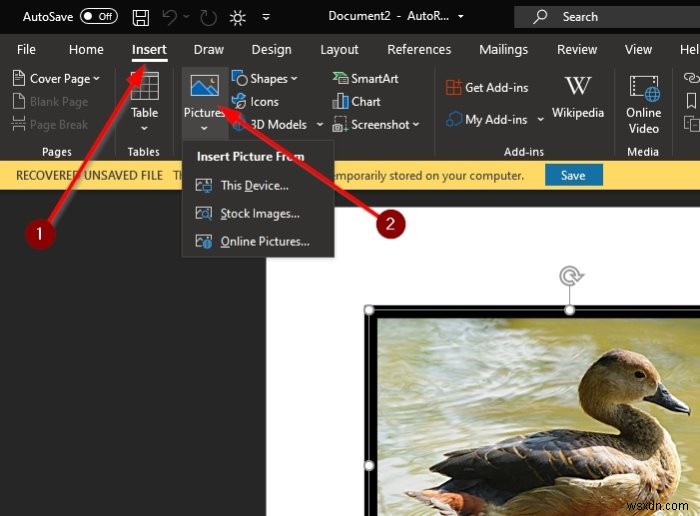인쇄용으로 더 매력적으로 보이도록 사진에 컬러 프레임을 추가하는 것을 고려해 본 적이 있습니까? 이것은 시중에 나와 있는 많은 이미지 편집 도구를 통해 가능하지만 Microsoft Word를 통해서도 수행할 수 있습니다. 당신이하는 일을 알고 있다면.
이미지 주위에 테두리를 두는 방법
여기서 할 일은 Word의 페이지 테두리 기능을 사용하는 것입니다. Word에서 사진에 가장 잘 맞는 프레임을 만들 수 있기 때문입니다. 이전에 페이지 테두리를 사용한 경험이 있는 경우 수행할 작업을 이미 알고 있을 가능성이 있습니다.
아직 어둠 속에 있는 분들을 위해 더 많은 것을 배우기 위해 계속 읽으시기 바랍니다.
- Word 문서 열기
- 문서에 사진 추가
- 이미지 크기 조정
- 테두리 추가
- 프레임 색상 변경
이에 대해 좀 더 자세히 이야기해 볼까요? 좋습니다.
1] 워드 문서 열기
시작하기 전에 먼저 Microsoft Word에서 문서를 열어야 합니다. Microsoft Word를 통해 문서를 열거나 컴퓨터에 저장된 파일에서 직접 문서를 여는 것으로 시작합니다. 어떤 옵션을 선택하든 문서가 준비되어 있고 편집할 준비가 되어 있는 한 문제가 되지 않습니다.
Word 파일이 저장되어 있지 않으면 빈 문서를 클릭하여 새 파일을 만드세요. , 또는 CTRL + N .
2] 문서에 사진 추가
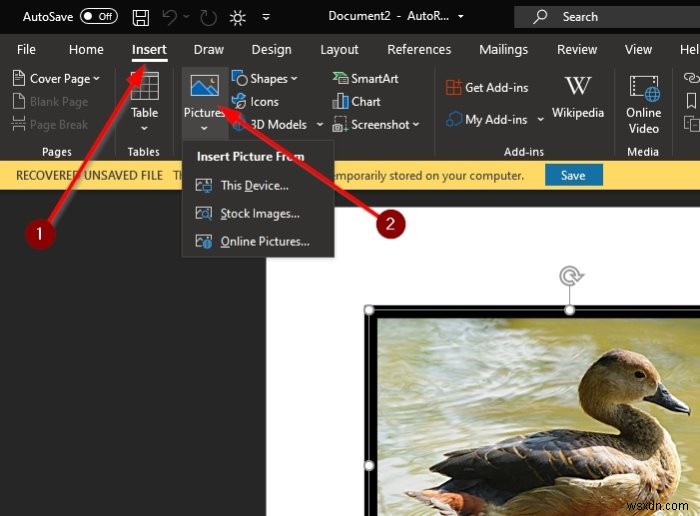
이제 문서에 그림을 추가하고 싶을 것입니다. 삽입을 클릭하면 됩니다. 리본에 있는 탭 , 거기에서 사진을 선택합니다. 하드 드라이브에서 사진을 추가하려면 온라인으로, 웹에서 다운로드하여 삽입하려면 온라인으로.
3] 이미지 크기 조정

이미지의 크기를 조정하고 싶을 수도 있습니다. 고맙게도 이 작업은 매우 쉽습니다. 사진 주변의 선을 원하는 위치로 드래그하면 이미지가 작아집니다.
읽기 :초심자를 위한 마이크로소프트 워드 튜토리얼.
4] 테두리 추가

이미지에 프레임이나 테두리를 추가할 때 그림 형식 t ab가 선택되었습니다. 완료되면 사진 스타일로 이동합니다. 리본 그런 다음 거기에 있는 아무 아이콘이나 클릭하여 프레임을 설치하십시오.
읽기 : Microsoft Word용 페이지 테두리를 무료로 다운로드하는 방법
5] 프레임 색상 변경

예, 기본 옵션을 고수하지 않고 프레임의 색상을 변경할 수 있습니다. 사진 형식을 클릭하면 됩니다. , 그림 테두리를 선택합니다. , 그런 다음 거기에서 사용 가능한 다양한 옵션에서 색상을 선택합니다.
변경 사항은 실시간으로 이루어져야 하므로 작업을 완료하기 전에 어떻게 보일지 알 수 있습니다.
지금 읽어보세요 : Word에서 표를 텍스트로, 텍스트를 표로 변환하는 방법