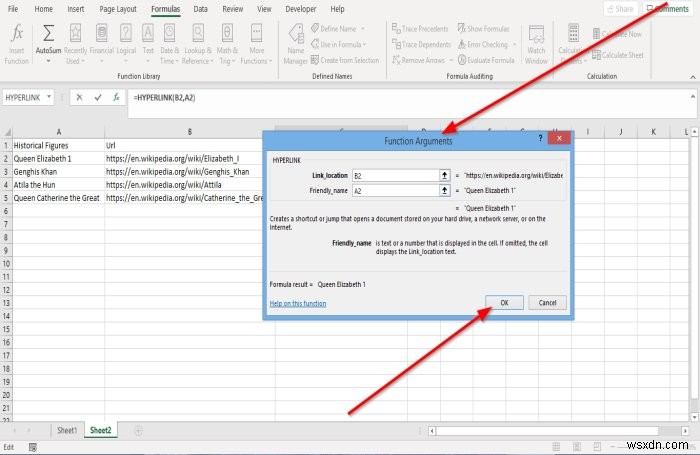하이퍼링크 함수는 다른 위치로 점프하는 바로 가기를 만듭니다. 하이퍼링크 기능은 하이퍼링크 기능이 있는 셀을 클릭하면 통합 문서, 네트워크 서버에 저장된 문서, 인트라넷 또는 인터넷에 대한 링크를 생성할 수 있습니다. Excel은 지정된 문서를 열거나 나열된 위치로 이동합니다. 하이퍼링크 기능의 공식은 다음과 같습니다. HYPERLINK(link_location, [friendly_name]) .
하이퍼링크 기능의 구문
- Link_location :열려는 경로와 파일명, 필수 항목입니다.
- Friendly_name :셀에 표시되는 링크 텍스트 또는 번호입니다. Friendly_name은(는) 선택 사항입니다.
이 문서에서는 하이퍼링크 기능을 사용하여 Excel 워크시트에 하이퍼링크를 만드는 방법을 설명합니다.
엑셀 하이퍼링크 기능 사용법
이 자습서에서는 테이블의 일부 역사적 인물에 대한 하이퍼링크를 만들 것입니다.
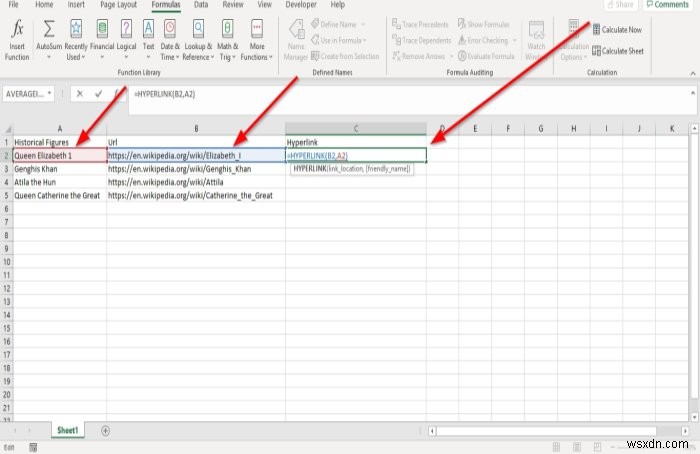
결과를 표시할 셀을 클릭하십시오.
수식 입력 =HYPERLINK 다음 대괄호.
Link_location을 입력합니다. . 사이트의 URL이 표시되는 예(위 이미지 참조)에서 B2를 입력합니다. 링크하려는 사이트가 URL 열에 있기 때문입니다.
이제 Friendly_name을(를) 입력하세요. . 친숙한 이름은 과거 수치 열에 있는 데이터입니다. A2 입력 , URL과 과거 수치 열의 데이터를 함께 연결하려고 하기 때문입니다. 대괄호를 닫습니다.

Enter 키를 누르십시오. 결과가 표시됩니다.
하이퍼링크 기능을 사용하여 다른 데이터에 대한 결과를 보고 싶다고 가정합니다. 셀을 클릭하고 아래로 끕니다.

다른 옵션은 공식으로 이동하는 것입니다. . 함수 라이브러리에서 그룹에서 조회 및 참조를 클릭합니다.; 드롭다운 메뉴에서 하이퍼링크를 선택합니다. 함수 인수 대화 상자가 나타납니다.
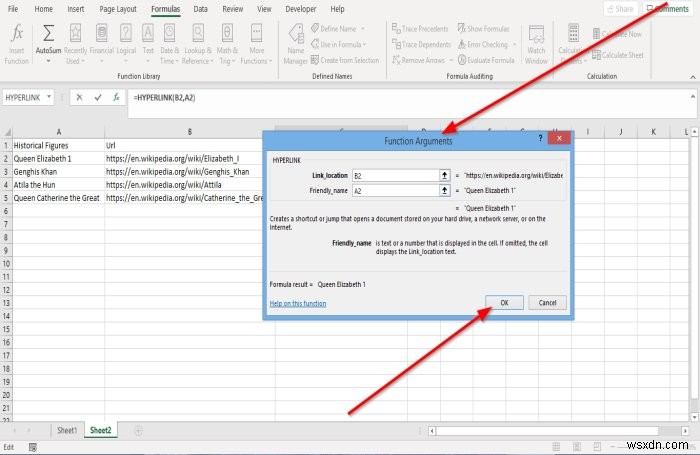
함수 인수 Link_location이 표시되는 대화상자 , B2 셀을 입력합니다. 입력 상자에 넣습니다.
Friendly_name이(가) 표시되는 위치 , 셀 A2 입력 입력 상자에 넣습니다.
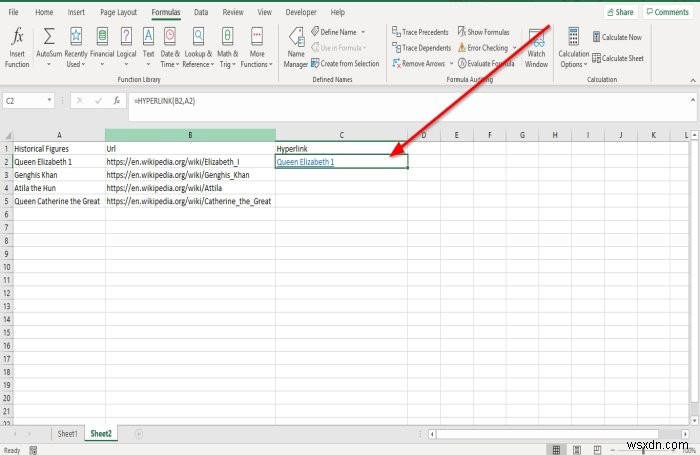
확인을 클릭합니다.; 결과를 볼 수 있습니다.
도움이 되기를 바랍니다.