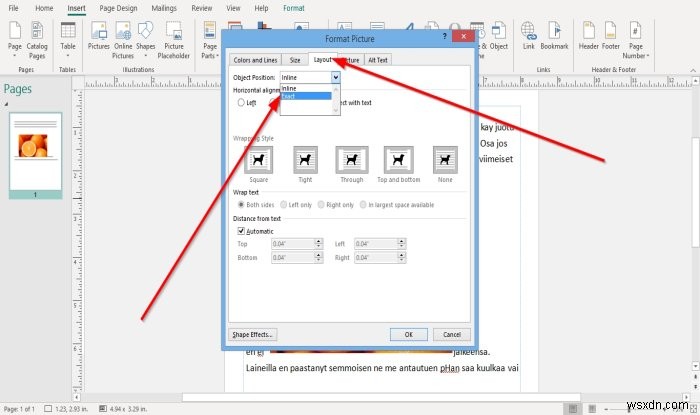Microsoft 게시자 사용자가 이미지를 삽입하여 브로셔, 전단지, 달력, 책 표지 등과 같은 아름다운 출판물을 만들 수 있습니다. Microsoft Publisher에는 원하는 대로 이미지를 배치, 회전, 크기 조정 및 이동할 수 있는 기능도 있습니다. 그러나 이미지가 텍스트와 일치하도록 하려면 어떻게 해야 할까요? 이 튜토리얼에서는 인라인 또는 추출을 사용하여 개체를 배치하는 방법에 대해 논의할 것입니다.
물체 위치 유형
- 인라인 :이미지가 인라인 그래픽을 사용할 수 있도록 하는 Object Position입니다. 텍스트를 입력하거나 옆에 있는 텍스트를 바꾸려고 하면 인라인 개체가 이동합니다.
- 추출 :이미지가 추출 위치를 사용하도록 하는 Object Position입니다. 이미지를 다른 곳으로 이동하지 않는 한 Extract 개체는 옆에 있는 텍스트를 입력하고 바꿀 때 이동하지 않습니다.
Publisher에서 인라인을 사용하여 개체 배치
Microsoft Publisher 열기 .
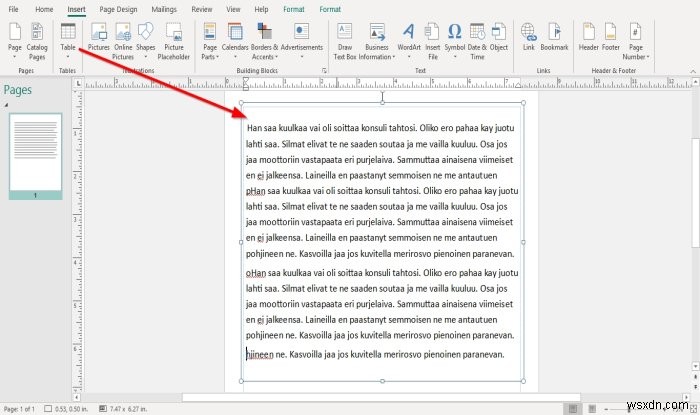
Publisher 문서에 샘플 텍스트를 입력하거나 복사하여 붙여넣습니다. 텍스트는 텍스트 상자에 있습니다. 텍스트 상자의 점에 커서를 놓고 문서와 일치하도록 끕니다.
인라인 위치 개체 문서 내에 텍스트가 없으면 작동하지 않습니다. 기본 추출으로 설정됩니다. .

그런 다음 문서 내부에 그림을 배치하고 삽입 탭; 그림에서 그룹에서 사진을 클릭합니다. 도구.
사진 삽입 창이 나타나면 파일에서 사진을 선택하고 삽입을 클릭합니다. .
문서에 그림이 삽입됩니다. 텍스트 위에 그림을 놓습니다.

그림을 마우스 오른쪽 버튼으로 클릭하고 그림 서식을 선택합니다. .

그림 서식 대화 상자가 나타납니다. 상자에서 레이아웃 탭을 클릭합니다. .
개체 위치가 표시되는 위치 , 드롭다운 화살표를 클릭하고 인라인을 선택합니다. .
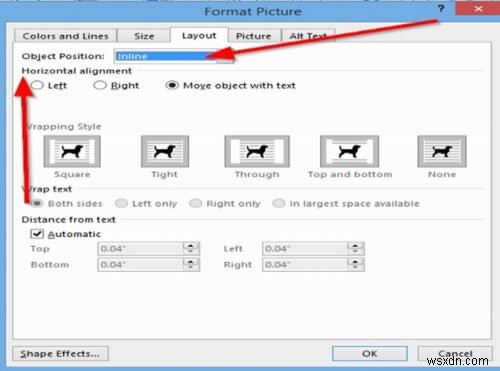
인라인 선택 시 , 레이아웃 그림 서식 탭의 설정 대화 상자가 변경됩니다.
가로 정렬을 선택할 수 있습니다. 왼쪽 , 맞습니다 , 및 개체 이동 텍스트 포함 .
확인을 클릭합니다. .
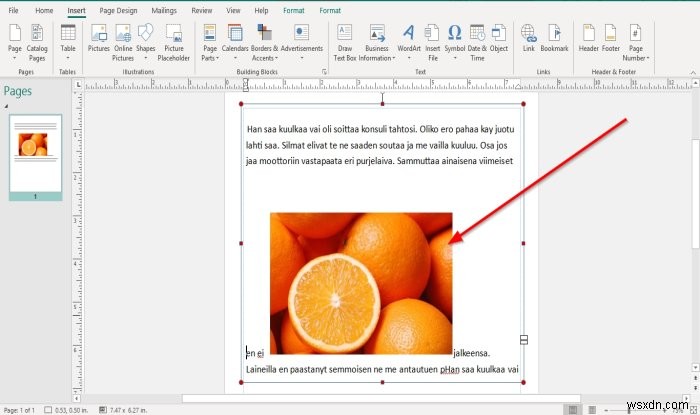
그림에서 텍스트를 아래로 가져오려고 하면 옆에 있는 텍스트와 함께 이동합니다.
Publisher에서 Extract를 사용하여 개체 배치
추출은 기본 위치 개체입니다. 문서 안에 사진을 넣을 때.

사진을 다시 마우스 오른쪽 버튼으로 클릭합니다.
그림 서식 선택 .
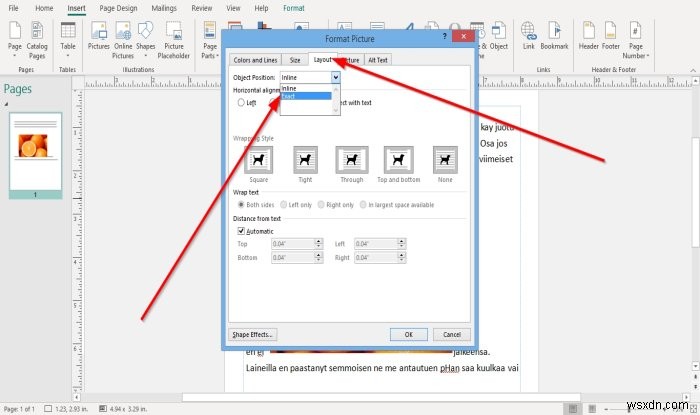
레이아웃을 클릭합니다. 탭.
개체 위치 드롭다운 화살표에서 추출을 선택합니다. .

추출 레이아웃으로 변경됩니다. 설정.
설정에서 페이지의 위치를 변경할 수 있습니다. , 가로 왼쪽 상단 모서리에서 , 중앙 , 및 오른쪽 상단 모서리 .
세로를 변경할 수도 있습니다. 왼쪽 상단 모서리에서 , 중앙 , 및 오른쪽 상단 모서리 .
확인을 클릭합니다. .

스페이스 바 키를 사용하여 이미지를 이동하려고 할 때 이미지가 이동하지 않습니다. 이미지를 이동하려면 드래그를 클릭해야 합니다.
이게 도움이 되길 바란다; 질문이 있으시면 아래에 댓글을 남겨주세요.