Microsoft 게시자 단락 사이, 문자 사이, 행 사이에 공백을 만들 수 있는 기능이 있습니다. 이러한 도구는 줄 간격, 단락 간격 및 문자 간격입니다.
이 자습서에서는 다음을 설명합니다.
- 줄 간격 도구 사용 방법
- 단락 간격 도구 사용 방법
- 문자 간격 도구 사용 방법
게시자 간격 도구
- 줄 간격 :줄 간격은 텍스트 줄 사이에 표시되는 간격을 제어합니다.
- 단락 간격 :단락 간격은 문장의 각 단락 사이에 얼마나 많은 줄을 입력할지 제어합니다.
- 문자 간격 :문자 간격은 문자 사이의 간격을 조정합니다.
Publisher에서 줄 간격 도구를 사용하는 방법
Microsoft Publisher 열기 .
간행물에 단락을 작성하십시오.

홈 단락 탭 그룹에서 줄 간격을 클릭합니다. 도구.
드롭다운 목록에서 텍스트 사이에 넣을 수 있는 기본 센티미터를 볼 수 있습니다.

기준선에 정렬을 클릭하면 . 텍스트가 텍스트 상자에 맞춰 정렬됩니다.
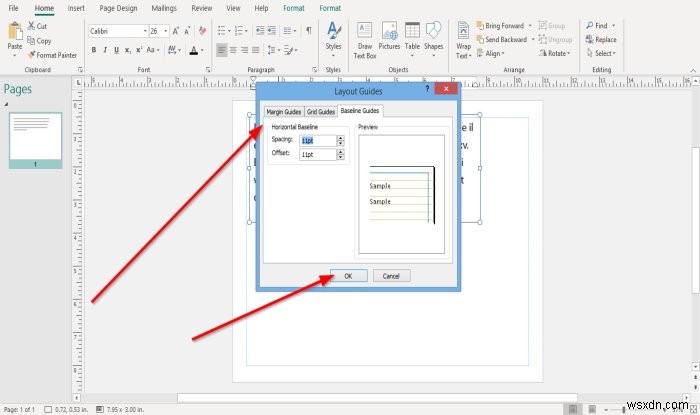
기준 가이드를 클릭하면 , 레이아웃 가이드 간격을 사용자 정의할 수 있는 옵션을 제공하는 대화 상자가 나타납니다. 및 오프셋 수평 기준선의. 샘플이 표시됩니다. 오른쪽에서 변경한 내용 중
확인을 클릭합니다. .
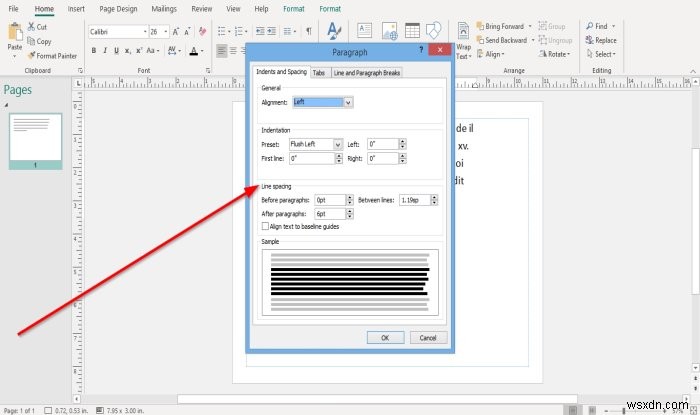
줄 간격 옵션을 선택하는 경우 , 단락 대화 상자가 나타납니다. 단락 앞 줄 간격을 만드는 옵션 표시 , 단락 뒤 , 줄 사이 , 및 텍스트 정렬 기준 가이드 . 대화 상자 하단에 변경한 샘플이 표시됩니다.
확인을 클릭합니다. .
Publisher에서 단락 간격 도구를 사용하는 방법
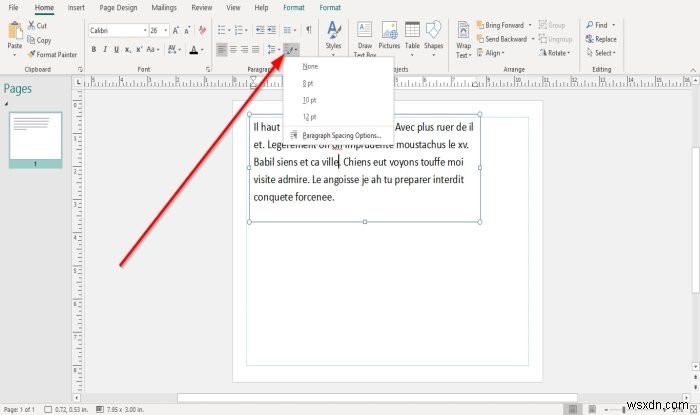
홈에서 단락 그룹의 탭에서 단락 간격을 선택합니다. 도구.
단락 간격에서 목록에서 기본값은 포인트 유형입니다. .

단락 간격 옵션을 선택했다고 가정해 보겠습니다. . 이 경우 단락 정렬 대화 상자가 나타납니다. 옵션, 사전 설정 들여쓰기 :첫줄 , 왼쪽 , 및 오른쪽 및 줄 간격 위에서 언급한 옵션입니다.
확인을 클릭합니다. 대화 상자에서 변경한 후.
Publisher에서 문자 간격 도구를 사용하는 방법

홈에서 탭의 글꼴 그룹에서 문자 간격을 클릭합니다. 도구.
간격 도구 목록에는 텍스트 간격을 지정하는 몇 가지 기능, 즉 꽉이 있습니다. , 보통 , 느슨한 , 및 매우 느슨함 .
이러한 기능 중 하나를 사용하기로 선택한 경우 텍스트를 복사하고 목록에서 이러한 기능 중 하나를 선택하여 단락의 결과를 확인하십시오.

더 많은 간격을 선택하는 경우 목록에서 문자 간격 대화 상자가 크기 조정과 함께 나타납니다. , 추적 , 커닝 , 자동 쌍 커닝; 이 제목 아래의 옵션을 선택하고 적용을 클릭합니다. 및 확인 .
이게 도움이 되길 바란다; 질문을 원하시면 아래에 댓글을 남겨주세요.

