PMT 기능 Excel의 은 지불 및 이자율을 기반으로 대출 지불을 계산하는 데 사용되는 재무 기능입니다. PMT 함수의 공식은 PMT(rate,nper,pv,[fv], [type])입니다. .
PMT 함수의 구문
- 요율 :대출금리(필수)
- 아니요 : 대출에 대한 총 지불 횟수(필수).
- Pv :일련의 미래 지불이 현재 가치가 있는 현재 가치 또는 총액(필수).
- FV :마지막 결제 또는 향후 결제 후 달성하고자 하는 잔액(선택 사항).
- 유형 :0 또는 1의 숫자로 지불 기한을 나타냅니다.
엑셀에서 PMT 기능 사용하기
이 튜토리얼에서는 월별 지불액을 찾고 싶습니다.
Microsoft Excel 열기 .
기존 표를 사용하거나 표를 만드세요.

월별 결제 반대편 셀에 =PMT를 입력합니다. 다음 대괄호.
대괄호 안에 B3을 입력합니다. 이자율이 포함된 셀이기 때문입니다. 그런 다음 B3을 나눕니다. 12번째까지 (B3/12) 연간 이자율을 월간 이자율로 변환합니다. 그런 다음 쉼표를 입력하세요. .
B4 입력 , 이것은 대출에 대한 총 지불액에 기여할 연도를 포함하는 셀이기 때문에 월별 지불금을 지불하기 때문에 지불 횟수에 12분의 12를 곱해야 합니다(b4* 12 ). 그런 다음 쉼표
이제 대출의 현재 가치(Pv ), B2 셀의 대출 금액 .

그런 다음 대괄호를 닫고 Enter 키를 누릅니다. 결과를 볼 수 있습니다.
PMT 기능을 사용하는 다른 두 가지 옵션이 있습니다.

옵션 1은 함수 삽입을 클릭하는 것입니다. (에프엑스 ) 버튼을 클릭합니다.
삽입 함수 대화 상자가 열립니다.
함수 삽입 대화 상자에서 재무를 선택합니다. 카테고리.
PMT 선택 기능 선택 그룹에서 확인을 클릭합니다. .

함수 인수 대화 상자가 나타납니다.
Rate가 표시되는 대화 상자 내부 , B3 /12 입력 입력 상자에서.
Nper가 표시되는 위치 B4*12 입력 입력 상자에서.
Pv가 표시되는 위치 , B2 입력 , 확인을 클릭합니다. , 결과를 볼 수 있습니다.
Fv 및 유형 선택 사항입니다. 필요하지 않습니다.
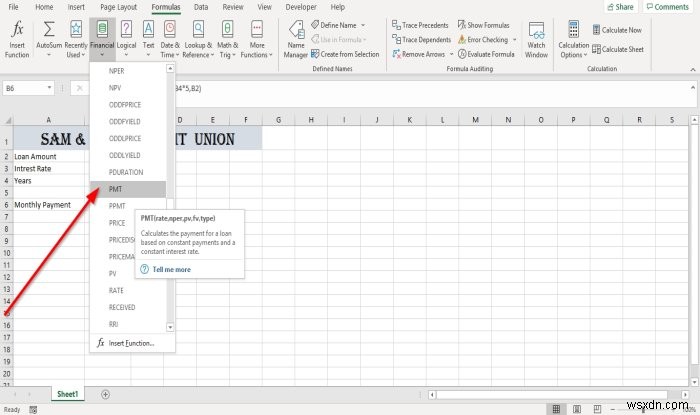
두 번째 옵션은 수식을 클릭하는 것입니다. 탭.
공식에서 탭에서 금융을 클릭합니다. 함수 라이브러리의 l 버튼 그룹화하고 PMT를 선택합니다. .
인수 함수 대화 상자가 나타납니다.
인수 함수에서 대화 상자는 결과를 보려면 옵션 1에서 위에서 언급한 것과 동일한 작업을 수행합니다.
질문이 있으시면 아래에 댓글을 남겨주세요.

