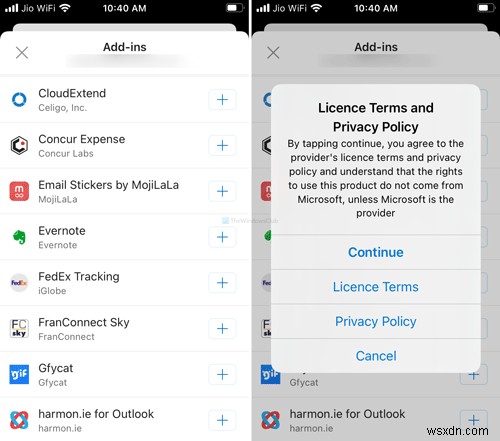모바일에서 Outlook 이메일 클라이언트를 사용하는 경우 Android 및 iOS용 Outlook에서 추가 기능을 설치 및 사용할 수 있습니다. . Outlook은 사용자 경험을 어느 정도 향상시킬 수 있는 내장 추가 기능을 제공합니다. 이 문서에서는 Android 또는 iOS용 Outlook에 추가 기능을 설치하려는 경우 따라야 할 정확한 단계를 보여줍니다.
웹 브라우저 또는 일부 데스크톱 앱(예:Word, Excel, PowerPoint)을 사용하면 거의 모든 곳에 추가 기능을 설치할 수 있습니다. 이를 통해 사용자는 앱의 기존 기능을 업그레이드하고 특히 집에서 작업할 때 생산성을 높일 수 있습니다.
Android용 Outlook에서 추가 기능을 설치하는 방법
Android용 Outlook에 추가 기능을 설치하려면 다음 단계를 따르십시오-
- Android 모바일에서 Outlook 앱을 엽니다.
- 왼쪽 상단에 보이는 Outlook 로고를 탭합니다.
- 설정 톱니바퀴 아이콘을 탭합니다.
- 연결된 앱 및 추가 기능 찾기 섹션.
- 추가 기능을 탭합니다. 메뉴.
- 설치할 추가 기능을 선택합니다.
- 해당 더하기 아이콘을 탭합니다.
- 계속 선택 옵션.
이 단계를 자세히 살펴보겠습니다.
먼저 Outlook 앱이 최신 버전인지 확인합니다. 그렇다면 Android 모바일에서 열고 왼쪽 상단에 보이는 Outlook 로고를 탭하십시오. 그런 다음 설정 톱니바퀴 아이콘을 탭합니다. 왼쪽 하단에 표시되어야 합니다.
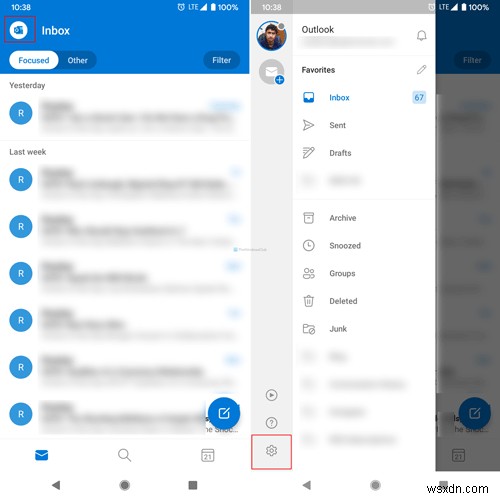
그런 다음 연결된 앱 및 추가 기능을 찾습니다. 섹션을 탭하고 추가 기능 메뉴.
여기에서 화면에 포함된 추가 기능 중 일부를 찾을 수 있습니다. 설치하려는 추가 기능을 선택하고 해당 더하기 아이콘을 탭합니다.

다음으로 설치하려는 추가 기능과 관련된 이용 약관을 읽을 수 있습니다. 계속을 탭하면 버튼을 누르면 설치 프로세스가 자동으로 시작되고 완료됩니다.
추가 기능을 제거하거나 제거하려면 추가 기능과 연결된 동일한 버튼을 다시 탭하세요.
iOS용 Outlook에서 추가 기능을 설치하는 방법
iOS용 Outlook에 추가 기능을 설치하려면 다음 단계를 따르십시오-
- iPhone에서 Outlook 앱을 엽니다.
- 왼쪽 상단에 보이는 프로필 사진을 탭하세요.
- 설정 톱니바퀴 아이콘을 탭합니다.
- 추가 기능 선택 메뉴.
- 설치하려는 추가 기능을 선택합니다.
- 각 더하기 아이콘을 탭합니다.
- 계속을 선택합니다. 옵션.
단계에 대해 더 알고 싶다면 계속 읽으십시오.
먼저 iPhone 또는 기타 iOS 기기에서 Outlook 앱을 열고 왼쪽 상단 모서리에 표시되는 프로필 사진을 탭해야 합니다. 패널이 열리고 설정 톱니바퀴 아이콘을 선택해야 합니다.

그런 다음 추가 기능 을 선택합니다. 메뉴에서 설치하려는 추가 기능을 선택합니다. 그런 다음 해당 더하기 아이콘을 탭합니다.
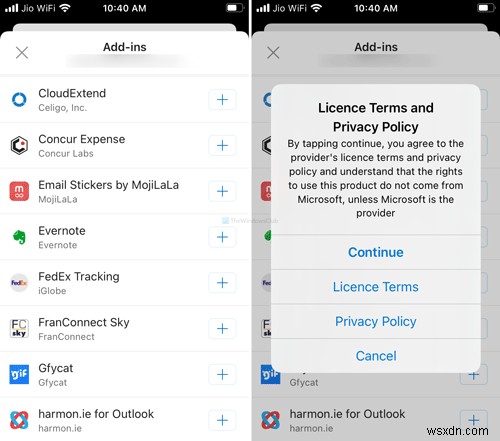
이용약관 창이 표시되면 계속 을 탭합니다. 버튼.
그게 다야!