Microsoft Word에서 , 여러 창을 표시할 수 있으며 동일한 문서를 볼 수 있는 여러 창을 열 수 있습니다. Word 도구를 사용하면 새 창을 열고, 창을 정렬하고, 분할하고, 창을 나란히 볼 수 있습니다. 이 자습서에서는 방법을 설명합니다.
- 두 번째 창을 여는 방법
- 두 개 이상의 창을 조립하는 방법.
- 창 분할 방법.
- 창을 나란히 표시하는 방법
Word에서 여러 창으로 작업
창은 특정 목적을 위해 사용되는 컴퓨터 화면의 프레임 영역입니다. 일반적으로 최소화 최대화 및 닫기 버튼으로 구성됩니다.
1] 두 번째 창을 여는 방법
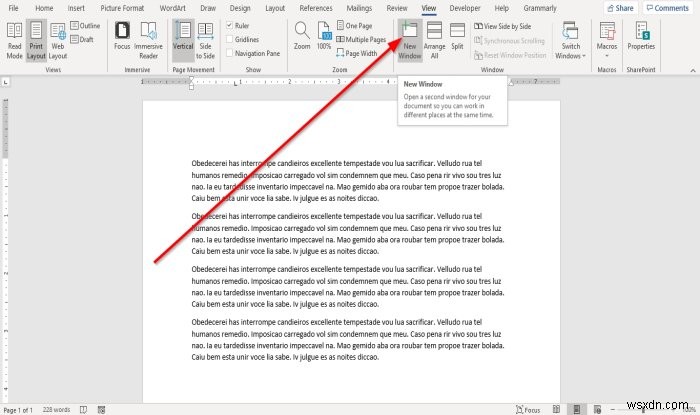
보기 를 클릭하십시오. 탭.
보기 에서 창 탭 그룹에서 새 창 을 선택하십시오. 도구.

새 창 이 도구를 사용하면 사용자가 문서의 두 번째 창을 열어 동시에 다른 창에서 작업할 수 있습니다.
원하는 경우 문서를 변경할 수 있습니다.
2] 두 개 이상의 창을 조합하는 방법

보기 에서 창 탭 그룹에서 모두 정렬을 클릭합니다. 도구.

모두 정렬을 클릭하면 도구를 사용하면 여러 창이 나타납니다.
모두 정렬 도구는 창을 서로 겹쳐서 열어 모두 볼 수 있습니다.
창을 정상으로 복원하려면 최대화를 클릭하십시오. 버튼을 클릭하세요.
3] 창 분할 방법
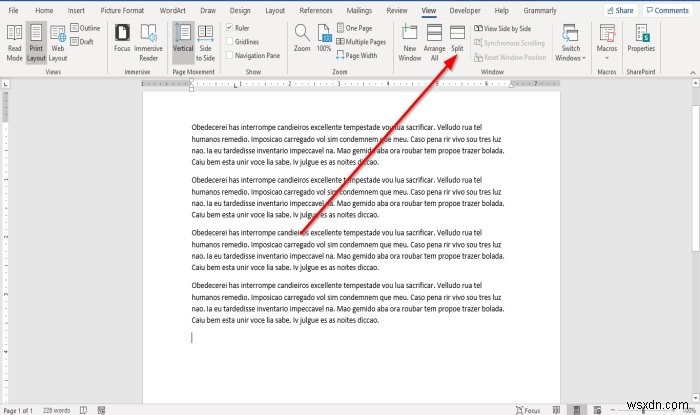
보기에서 창 탭 그룹에서 분할을 클릭합니다. 도구; 동일한 문서를 보는 창을 두 개로 분할합니다.

창에서 분할을 제거하려면 분할 제거를 클릭하십시오. 창의 도구 그룹. 창이 정상으로 돌아갑니다.
4] 창을 나란히 표시하는 방법

보기에서 창 탭 그룹에서 나란히 도구.
A 나란히 비교 보려는 문서를 나란히 표시하는 대화 상자가 나타나면 나란히 보려는 문서를 선택하고 확인을 클릭합니다. .
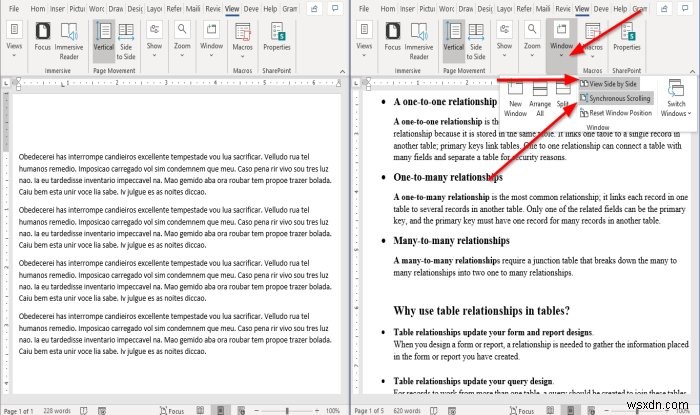
두 개의 창이 나란히 표시됩니다.
창을 정상으로 되돌리려면 창을 클릭하세요. 도구를 클릭하고 나란히 다시 도구를 사용하세요.
나란히를 클릭하면 도구, 동기식 스크롤링 버튼이 자동으로 켜지므로 한 문서를 스크롤하면 다른 문서도 스크롤됩니다.
이게 도움이 되길 바란다; 질문이 있으시면 아래에 댓글을 남겨주세요.
지금 읽어보세요 :Word에서 도형에 그림을 삽입하는 방법.

