마이크로소프트 워드 헤더라는 기능이 있습니다. 및 바닥글 . 머리글 및 바닥글 영역에 정보를 추가할 수 있습니다. 머리글과 바닥글, 날짜 및 시간에 숫자를 추가하고 원하는 색상이나 스타일로 서식을 지정할 수도 있습니다. 머리글과 바닥글에는 Microsoft에서 제공하는 다양한 템플릿 아이디어도 포함되어 있어 취향에 맞는 디자인을 추가할 수 있습니다. 머리글은 페이지 상단에 표시되고 바닥글은 페이지 하단에 표시됩니다.
- 헤더 :헤더는 페이지 상단의 내용을 편집하는 데 도움이 됩니다. 제목, 저자 및 페이지 번호와 같은 정보를 표시하는 데 유용합니다.
- 바닥글 :Footer는 페이지 하단의 내용을 편집할 수 있도록 도와줍니다. 제목, 저자 및 페이지 번호와 같은 정보를 표시하는 데 유용합니다.
이 자습서에서는 다음을 설명합니다.
- 헤더 삽입 방법.
- 바닥글 삽입 방법
- 머리글과 바닥글에 페이지 번호를 삽입하는 방법
- 페이지 번호 형식을 변경하는 방법.
- 머리글과 바닥글을 제거하는 방법.
워드 문서에 헤더를 삽입하는 방법
Microsoft Word 열기 .

삽입 을 클릭하십시오. 탭하고 헤더 선택 머리글 및 바닥글 그룹.
드롭다운 목록에서 원하는 기본 제공 템플릿 스타일을 선택합니다.
더 많은 헤더 템플릿을 원하면 더 많은 Office.com의 헤더를 클릭하세요. .
헤더 수정을 클릭할 수도 있습니다. , 페이지 상단에 헤더가 표시되는 것을 볼 수 있습니다.
Word 문서에 바닥글을 삽입하는 방법

삽입 을 클릭하십시오. 탭하고 바닥글을 선택합니다. 머리글 및 바닥글 그룹.
드롭다운 목록에서 원하는 기본 제공 템플릿 스타일을 선택합니다.
더 많은 바닥글 템플릿을 원하면 Office.com에서 더 많은 바닥글을 클릭하세요. .
바닥글 수정을 클릭할 수도 있습니다. , 페이지 하단에 바닥글이 표시됩니다.
워드의 머리글과 바닥글에 페이지 번호를 삽입하는 방법
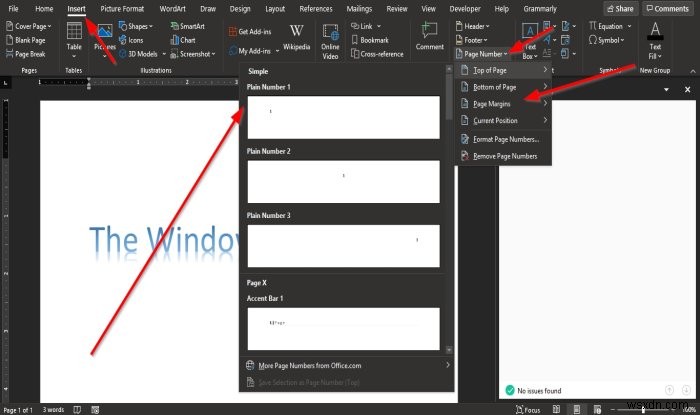
삽입 머리글 및 바닥글 탭 그룹에서 페이지 번호를 클릭합니다. 버튼.
드롭다운 목록에서 페이지 번호 위치에 커서를 놓고 스타일을 선택합니다.
선택한 위치에 따라 페이지 번호가 표시됩니다.
Word에서 페이지 번호 형식을 변경하는 방법

삽입 머리글 및 바닥글 탭 그룹에서 페이지 번호를 클릭합니다. .
드롭다운 목록에서 페이지 번호 서식을 클릭합니다. .

페이지 번호 형식 대화 상자가 나타납니다.
대화 상자 내에서 숫자 형식을 변경할 수 있습니다. 원하는 다른 옵션을 나열하고 선택하십시오.
그런 다음 확인을 클릭합니다. .
Word 문서에서 머리글과 바닥글을 제거하는 방법
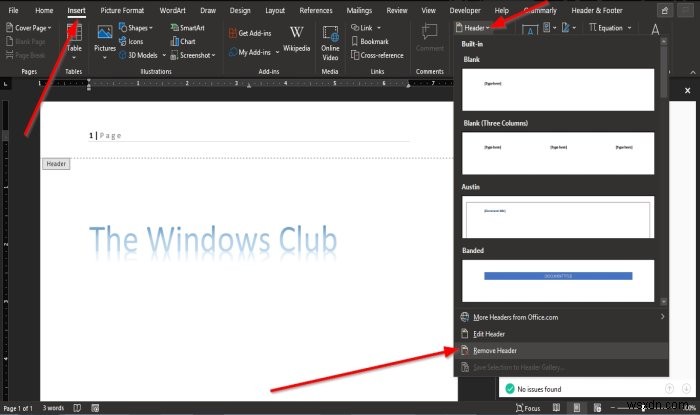
삽입을 클릭합니다. 탭하고 헤더를 선택합니다. 또는 바닥글 머리글 및 바닥글 그룹.
드롭다운 목록에서 머리글 제거를 선택합니다. 바닥글 드롭다운 목록에서 바닥글 제거를 클릭합니다. .
이 튜토리얼이 Microsoft Word에서 머리글과 바닥글을 사용하는 방법을 이해하는 데 도움이 되기를 바랍니다.

