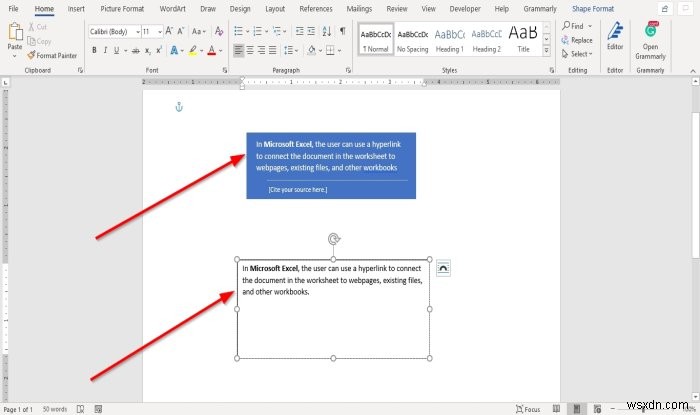Microsoft Word에서 , 사용자는 미리 정의된 텍스트 상자와 같은 여러 기본 제공 스타일로 텍스트 상자를 만들 수 있습니다. Word에서 제공됩니다. 기본 제공 스타일이 사용자와 맞지 않는 경우 Word에 사용자가 텍스트 상자를 그릴 수 있는 기능이 있다는 점에 관심이 있습니다. Office.com에서 더 많은 텍스트 상자를 가져오고 선택 항목을 텍스트 상자 갤러리에 저장할 수 있는 옵션이 있습니다.
이 자습서에서는 다음을 설명합니다.
- 내장 스타일 텍스트 상자를 삽입하는 방법.
- 텍스트 상자에 텍스트를 삽입하는 방법.
- 텍스트 상자를 새 위치로 복사하는 방법
- 선택한 텍스트 상자에서 텍스트 방향을 변경하는 방법.
- 텍스트 상자 서식 지정 방법.
- 텍스트 상자의 기본 서식을 변경하는 방법
- 선택한 텍스트 상자를 빌딩 블록으로 저장하는 방법
Microsoft Word의 텍스트 상자란 무엇입니까
텍스트 상자는 내용에 중점을 두고 제목 및 따옴표와 같은 필수 텍스트를 표시하는 Word의 기능입니다.
1] 내장 스타일 텍스트 상자를 삽입하는 방법
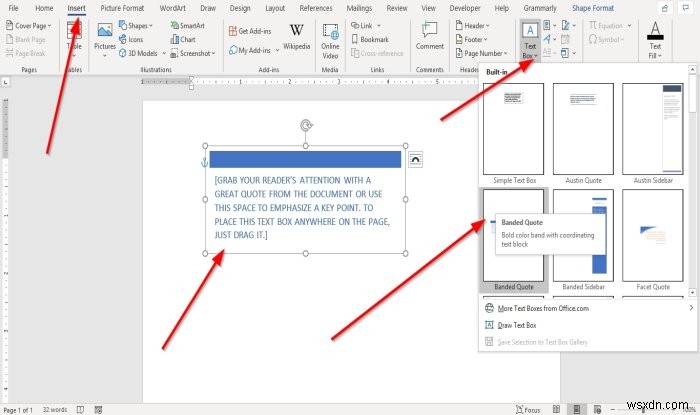
삽입을 클릭합니다. 메뉴 표시줄의 탭입니다.
삽입 텍스트 탭 그룹에서 텍스트 상자의 드롭다운 화살표를 클릭합니다. 버튼.
선택할 수 있는 텍스트 상자 내장 스타일 목록이 표시됩니다. 원하는 것을 선택하십시오.
선택한 텍스트 상자가 문서에 나타납니다.
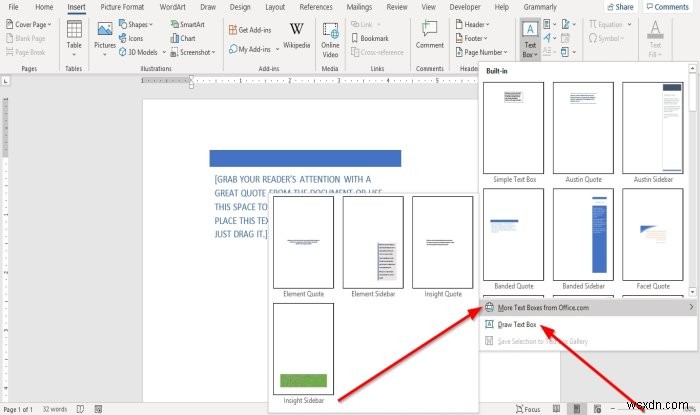
Office.com에서 더 많은 텍스트 상자를 사용할 수 있습니다. 문서에 텍스트 상자를 삽입합니다.
텍스트 상자에서 드롭다운 목록에서 텍스트 상자 그리기를 선택할 수도 있습니다. 문서에 텍스트 상자를 그립니다.

기본 제공 스타일 텍스트 상자를 삽입하는 다른 옵션은 문서에 빠른 부분 탐색을 클릭하는 것입니다. 버튼.
드롭다운 목록에서 구성 요소 구성자를 선택합니다. .

구성 요소 구성자 대화 상자가 나타납니다.
대화 상자에서 텍스트 상자 갤러리가 표시될 때까지 아래로 스크롤합니다.
원하는 텍스트 상자를 클릭하고 삽입을 클릭합니다. .
텍스트 상자가 문서에 삽입됩니다.
2] 텍스트 상자에 텍스트를 삽입하는 방법
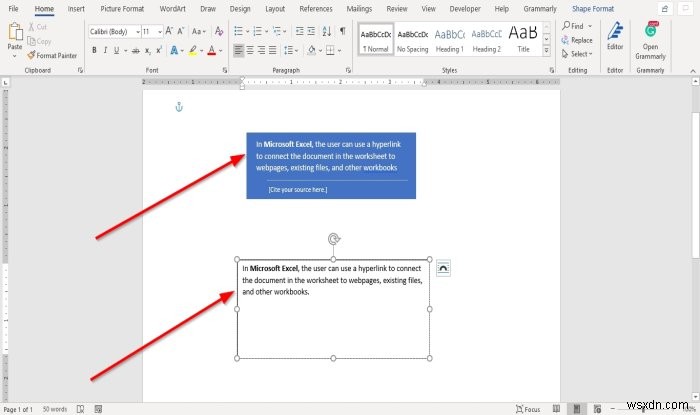
기본 제공 스타일 텍스트 상자의 경우 텍스트 상자를 클릭하고 삭제 를 누르십시오. 키 안의 기본 텍스트를 삭제하고 텍스트를 입력합니다.
그리는 텍스트 상자의 경우 텍스트 상자 내부를 클릭하고 텍스트를 입력합니다.
3] 텍스트 상자를 새 위치로 복사하는 방법

텍스트 상자의 프레임 근처에 커서를 놓고 CTRL 키를 길게 누릅니다. 아래로 이동하고 텍스트 상자를 드래그합니다.
텍스트 상자가 복사되었음을 알 수 있습니다.
4] 선택한 텍스트 상자의 텍스트 방향을 변경하는 방법

도형 형식으로 이동 탭.
도형 형식에서 텍스트 탭 그룹에서 텍스트 방향을 클릭합니다. .
드롭다운 목록에서 텍스트를 텍스트 상자에 넣을 방향을 선택합니다.
5] 텍스트 상자 서식 지정 방법
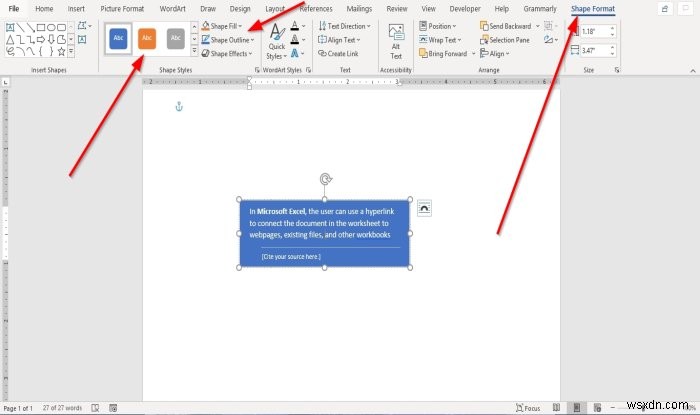
도형 형식의 텍스트 상자를 클릭합니다. 도형 스타일 탭 그룹. 원하는 내장 스타일을 선택할 수 있습니다.
도형 채우기를 선택하여 텍스트 상자의 서식을 지정할 수 있습니다. , 모양 개요 , 및 모양 효과 .
6] 텍스트 상자의 기본 서식을 변경하는 방법

서식이 지정된 텍스트 상자 테두리를 마우스 오른쪽 버튼으로 클릭하고 기본 텍스트 상자로 설정을 선택합니다. .
7] 선택한 텍스트 상자를 빌딩 블록으로 저장하는 방법

삽입으로 이동 텍스트 탭 그룹화하고 텍스트 상자를 선택합니다. 버튼.
드롭다운 목록에서 텍스트 상자 갤러리에 선택 항목 저장을 선택합니다. .

A 새 빌딩 블록 만들기 대화 상자가 나타나면 이름을 입력하거나 범주를 선택하거나 대화 상자에서 원하는 변경 사항을 입력하십시오.
확인을 클릭합니다. .
저장한 텍스트 상자가 빌딩 블록에 있는지 확인하려면 빠른 부분 탐색을 클릭하세요. 텍스트의 버튼 그룹.
드롭다운 목록에서 구성 요소 구성을 선택합니다. .
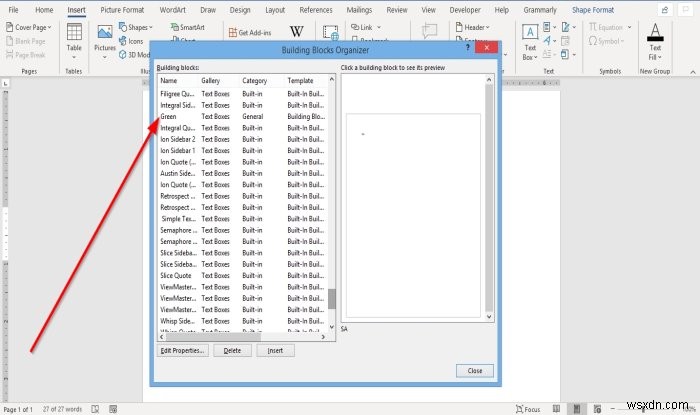
구성 요소 구성자 대화 상자가 나타납니다. 이름을 지정한 텍스트 상자의 이름이 표시될 때까지 아래로 스크롤합니다.
이게 도움이 되길 바란다; 질문이 있으시면 아래에 댓글을 남겨주세요.
다음 읽기 :Windows 및 Mac의 Word에서 숨겨진 텍스트를 인쇄하는 방법