알아야 할 사항
- 새 워크시트에 차트 만들기:차트에서 사용할 데이터를 선택한 다음 F11 키를 누릅니다. 키를 누릅니다.
- 현재 워크시트에 차트 추가:데이터를 선택하고 Alt 키를 길게 누릅니다. 키(또는 옵션 키)를 누른 다음 F1 키를 누릅니다. 키.
- 차트 스타일 변경:차트를 선택하고 차트 도구 디자인으로 이동합니다. 탭에서 차트 유형 변경을 선택합니다. 을 클릭한 다음 차트 유형을 선택합니다.
이 문서에서는 키보드 단축키를 사용하여 Excel에서 차트를 만드는 방법에 대해 설명합니다. 지침은 Excel 2019, 2016, 2013, 2010, 2007, Mac용 Excel 및 Microsoft 365용 Excel에 적용됩니다.
워크시트 또는 통합 문서에 빠른 차트 추가
빠른 차트 키보드 단축키는 일반적으로 사용되는 차트를 현재 워크시트 또는 현재 통합 문서의 별도 워크시트에 추가합니다. 기존 통합 문서의 새 워크시트에 새 차트를 추가하는 방법은 다음과 같습니다.
-
차트에서 사용할 데이터를 선택하세요.
-
F11 키를 누릅니다. 키보드의 키를 누릅니다.
차트가 만들어지고 현재 통합 문서의 별도 워크시트에 추가됩니다. 기본 설정이 변경되지 않은 경우 F11 키를 눌러 세로 막대형 차트를 만듭니다.
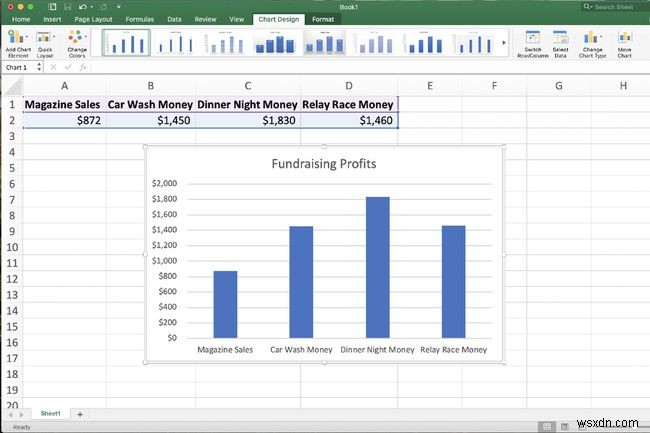
Mac 사용자는 Fn 키를 누르고 있어야 할 수 있습니다. F1과 같은 기능 키를 누른 상태에서 키를 누릅니다. 또한 F11과 같은 일부 기능은 Expose와 같은 macOS 단축키를 먼저 비활성화하지 않으면 작동하지 않을 수 있습니다.
차트 사본을 별도에 추가할 뿐만 아니라 워크시트에서 동일한 차트를 현재 다른 바로 가기 키를 사용하여 워크시트.
동일한 워크시트에 차트를 추가하는 방법은 다음과 같습니다.
-
차트에서 사용할 데이터를 선택하세요.
-
Alt 키를 길게 누릅니다. 열쇠. Mac을 사용하는 경우 옵션으로 대체합니다. 키.
-
F1 키를 누릅니다. 키.
-
새 차트가 생성되어 데이터와 함께 현재 워크시트에 추가됩니다.
차트 유형 변경
F11 또는 Alt+F1을 눌러 원하는 차트가 생성되지 않으면 기본 제공 템플릿을 사용하여 차트를 변경하세요.
차트 유형을 변경하는 방법은 다음과 같습니다.
-
차트를 선택하세요.
-
차트 도구 디자인 선택 탭.
-
차트 유형 변경 선택 .
-
사용하려는 차트 유형을 선택하세요.
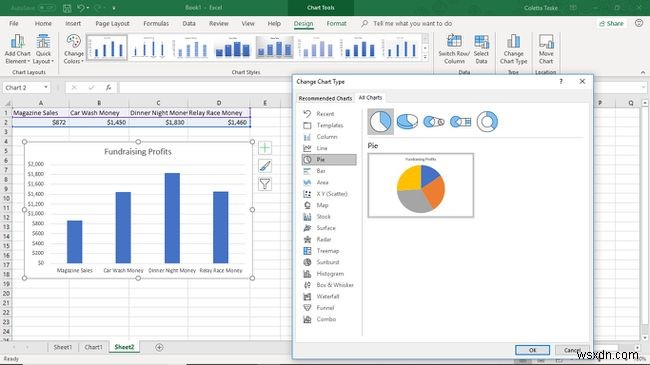
-
차트 스타일을 선택하세요.
-
확인 을 선택하십시오. 완료되면.
차트 템플릿 생성 및 저장
미리 정의된 차트 스타일을 사용하려면 원하는 차트 스타일, 색상, 눈금 설정 및 글꼴 유형을 사용하는 차트를 만듭니다. 그런 다음 차트를 템플릿으로 저장합니다.
새 차트 템플릿을 저장하려면 다음 단계를 따르세요.
-
차트를 마우스 오른쪽 버튼으로 클릭하여 컨텍스트 메뉴를 엽니다.
-
템플릿으로 저장 선택 차트 템플릿 저장 열기 대화 상자.
-
파일 이름에 템플릿 이름을 입력합니다. 텍스트 상자.
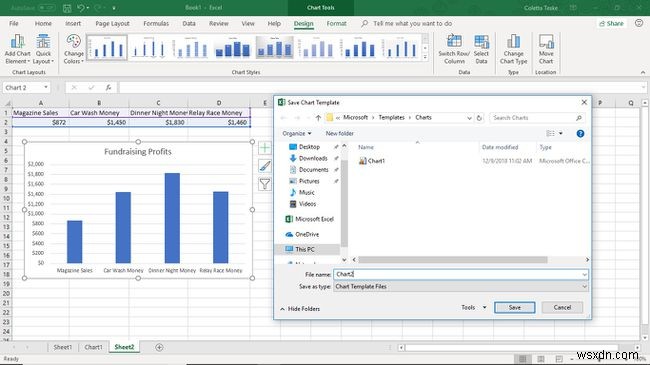
-
선택 저장 템플릿을 저장하고 대화 상자를 닫습니다.
차트 템플릿 파일은 C:\Documents and Settings\<사용자 이름에 .crtx 파일로 저장됩니다.>\AppData\Roaming\Microsoft\Templates\Charts 폴더.
차트 템플릿 삭제
생성한 차트 템플릿이 필요하지 않은 경우 삭제하여 Excel의 템플릿 목록에서 제거하세요.
차트 템플릿을 삭제하려면:
-
차트 도구 디자인 선택 탭.
-
차트 유형 변경 선택 차트 유형 변경 열기 대화 상자.
-
템플릿 선택 차트 템플릿 목록을 보려면
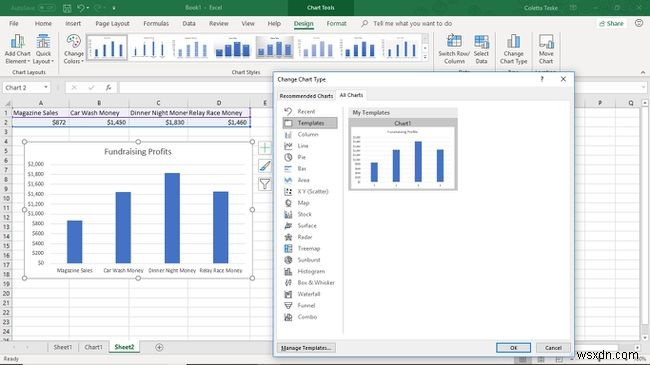
-
템플릿 관리를 선택합니다. 저장된 차트 템플릿을 보여주는 파일 관리자를 엽니다.
-
삭제할 차트 템플릿을 마우스 오른쪽 버튼으로 클릭하고 삭제를 선택합니다. .
