Microsoft는 Windows 10에 Edge 브라우저라는 새로운 브라우저를 도입했습니다. Internet Explorer라는 악명 높은 웹 브라우저를 사용하면서 좋지 않은 경험을 했기 때문입니다. (IE).
Internet Explorer에는 많은 문제가 있었고 웹 디자이너는 이 문제에서 최악의 경험을 했습니다.
그래서 Microsoft는 한발 앞서서 Microsoft Edge를 도입했습니다. .

재설정 Microsoft Edge는 다른 브라우저를 재설정하는 것과 다릅니다. Edge는 제거하거나 제거할 수 없는 내장 Windows 브라우저 응용 프로그램입니다. 제거를 시도할 때마다 Windows의 통합 부분이며 제거할 수 없음이라는 오류가 표시됩니다. . 따라서 재설정하려면 아래 나열된 다음 방법을 사용할 수 있습니다.
방법 # 1:설정을 사용하여 Edge 재설정
Windows 10에서는 Edge 브라우저를 재설정할 수 없으므로 브라우저 설정을 사용하여 기본 설정으로 지울 수 있습니다. 아래 단계를 따르세요.
1. 추가 작업을 엽니다. Edge에서 (…) 브라우저 오른쪽 상단에 있는 아이콘입니다.

2. 탭을 연 후 설정 탭 패널의 끝에 있습니다. 설정 패널에서 인터넷 사용 기록 삭제로 이동합니다. 지울 항목 선택이라고 표시된 버튼을 클릭합니다. .

3. 인터넷 사용 기록 삭제 내부 탭에서 인터넷 사용 기록, 쿠키 및 저장된 웹사이트 데이터, 캐시된 데이터 및 파일을 포함한 확인란을 선택합니다. 아래 그림과 같이. 확인란을 선택한 후 회색 지우기를 클릭합니다. 버튼을 눌러 브라우저를 기본값으로 재설정합니다. 지우기 시작합니다.
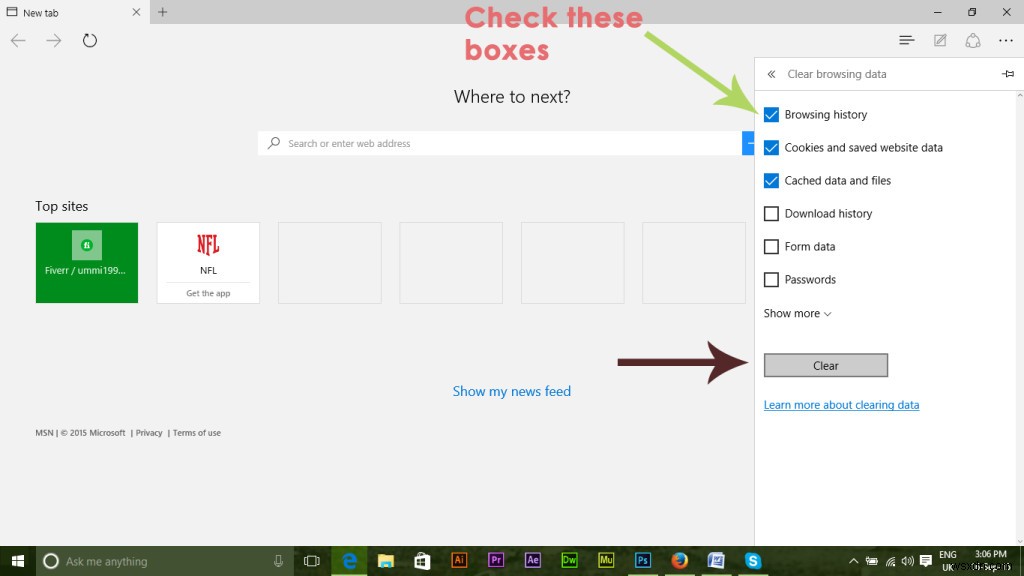
4. 삭제 프로세스가 완료되면 작업 관리자를 엽니다. . Win + X 를 눌러 열 수 있습니다. 및 목록에서 작업 관리자를 선택하는 단계를 포함합니다. 작업 관리자 내에서 Microsoft Edge 를 마우스 오른쪽 버튼으로 클릭합니다. 세부정보로 이동을 선택합니다. .

5. 이제 exe를 마우스 오른쪽 버튼으로 클릭합니다. 작업 끝내기를 선택합니다. . Microsoft Edge로 이름이 지정된 모든 항목에 대해 동일한 작업을 수행합니다. . Edge 브라우저 서비스를 강제 종료하고 브라우저를 다시 열면 전체 브라우저가 재설정됩니다.
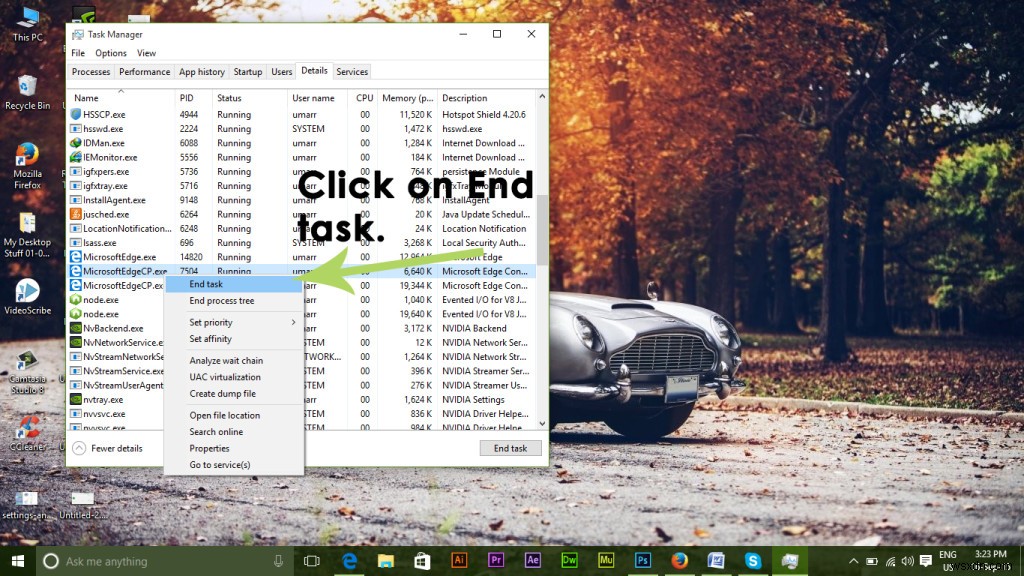
방법 2:고급 방법
위의 방법이 효과가 없는 경우 고급 방법을 사용할 수 있습니다. Microsoft Edge의 핵심 데이터를 삭제합니다. 이를 위해 아래에 언급된 다음 폴더로 이동하여 지우기 그 폴더 안에 있는 모든 것.
C:\Users\%username% \AppData\Local\Packages\Microsoft.MicrosoftEdge_8wekyb3d8bbwe
다음 코드 %username% 사용자 이름으로 바꿔야 합니다. 아래 예를 참조하십시오.

이제 powershell을 엽니다. 관리자 권한을 사용합니다. 검색창에서 검색하여 열 수 있습니다. powershell 내부에 다음 코드를 입력하고 Enter 키를 누릅니다. .
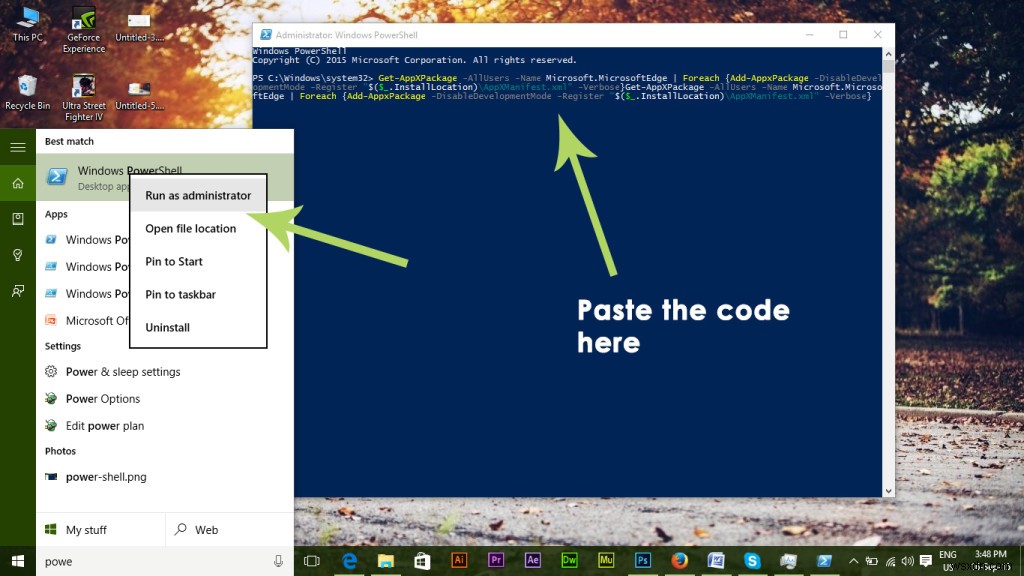
이제 Edge 브라우저를 열면 기본 설정으로 재설정됩니다.
