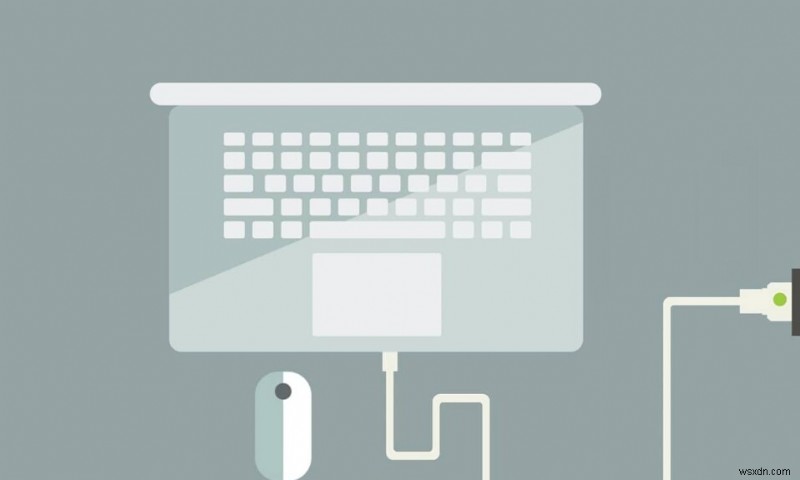
현재 사용할 수 있는 전원 옵션이 없습니다. 오류 메시지가 발생했습니까? 컴퓨터를 종료하거나 재부팅하려고 할 때 이러한 시나리오에서는 시작 메뉴에서 전원 아이콘을 클릭해도 시스템 종료 또는 다시 시작 프로세스를 시작할 수 없습니다. 이 단계에서는 종료, 다시 시작, 절전 또는 최대 절전과 같은 전원 옵션을 사용할 수 없습니다. 대신 현재 사용할 수 있는 전원 옵션이 없다는 알림 프롬프트가 표시됩니다. 아래 내용을 읽고 문제가 발생하는 이유와 해결 방법을 알아보세요.
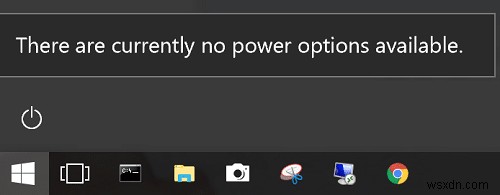
Windows PC에서 현재 사용할 수 있는 전원 옵션이 없는 문제 수정
다음과 같은 여러 가지 이유로 이 오류가 발생할 수 있습니다.
- 전원 옵션 메뉴 문제: 전원 옵션 메뉴의 결함은 이 문제의 가장 일반적인 원인입니다. Windows 업데이트는 종종 이 오류를 유발하며 전원 문제 해결사를 실행하여 해결할 수 있습니다. 명령 프롬프트를 사용하면 전원 옵션 메뉴를 일반 모드로 복원할 수도 있습니다.
- 손상된 시스템 파일: 현재 사용할 수 있는 전원 옵션이 없습니다. 하나 이상의 시스템 파일이 손상되면 문제가 더 자주 발생합니다. 많은 사용자가 이 오류가 SFC/DISM 스캔 또는 시스템 복원 후에 수정되었다고 보고했습니다.
- NoClose 레지스트리 키: NoClose 레지스트리 키가 활성화되면 이 프롬프트가 트리거됩니다. 레지스트리 편집기를 사용하여 비활성화하면 이 문제를 해결할 수 있습니다.
- 사용자 권한 할당 문제: 시스템에서 사용자 권한 할당 문제를 처리하는 경우 현재 사용할 수 있는 전원 옵션이 없습니다 문제가 화면에 나타납니다. 이것은 로컬 풀 보안 편집기 구성으로 해결할 수 있습니다.
- 기타 이유: 레지스트리가 손상되었거나 타사 앱이 오작동하는 경우 Windows 10 시스템에서 이 오류 메시지를 받을 수 있습니다.
다음은 현재 사용할 수 있는 전원 옵션이 없습니다를 해결하기 위한 몇 가지 문제 해결 단계입니다. Windows 10 PC의 문제입니다.
방법 1:레지스트리 편집기를 사용하여 NoClose 키 비활성화
전원 옵션을 사용할 수 없는 문제를 해결하려면 시스템에서 NoClose가 비활성화되어 있는지 확인하는 것이 중요합니다. 다음 단계에 따라 확인하십시오.
1. 실행 을 엽니다. Windows + R 키를 눌러 대화상자 함께.
2. regedit 를 입력합니다. 확인을 클릭합니다. , 아래와 같이.
<강한> 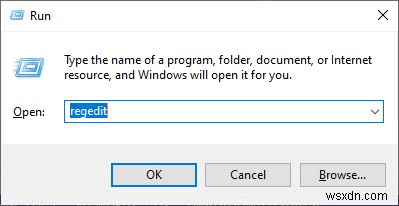
3. 다음 경로를 탐색하십시오.
Computer\HKEY_LOCAL_MACHINE\SOFTWARE\Microsoft\Windows\CurrentVersion\Policies\Explorer
- HKEY _LOCAL_MACHINE으로 이동 .
- 소프트웨어를 클릭합니다. .
- Microsoft.를 선택합니다.
- 이제 Windows를 클릭합니다. .
- 현재 버전을 선택합니다.
- 여기에서 정책을 선택합니다. .
- 마지막으로 탐색기를 선택합니다. .
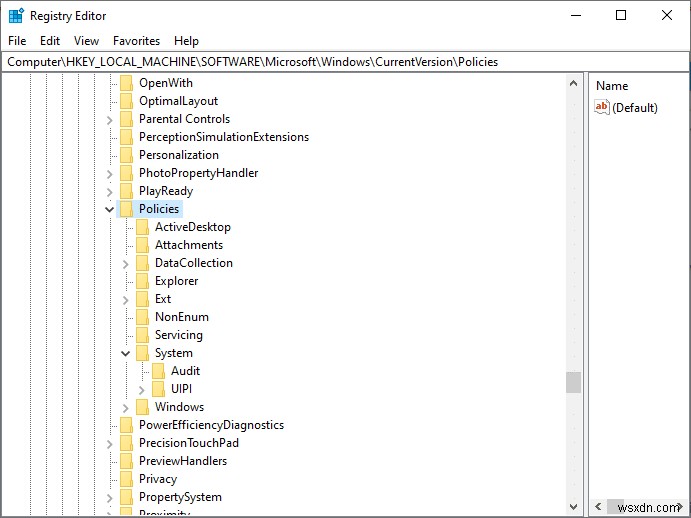
4. 이제 닫지 않음을 두 번 클릭합니다.
5. 값 데이터 설정 0으로 .
6. 마지막으로 확인을 클릭합니다. 레지스트리 키 값을 저장합니다.
방법 2:로컬 보안 정책 도구를 사용하여 사용자 이름 충돌 해결
사용자 이름에 불일치가 있는 경우 현재 사용할 수 있는 전원 옵션이 없습니다 메시지가 나타납니다. 이것은 로컬 보안 정책 도구를 사용하여 해결할 수 있습니다. 사용자 권한 할당 정책을 수정하여 달성할 수도 있습니다. 이렇게 하면 사용 중인 정확한 사용자 이름이 표시되고 이로 인해 발생하는 충돌이 해결됩니다.
참고: 이 절차는 Windows 10 및 Windows 8.1 사용자.
1. 실행 실행 이전 방법에서 설명한 대로 대화 상자.
2. secpol.msc를 입력합니다. 텍스트 상자에 입력하고 확인을 클릭합니다. , 표시된 대로.

3. 이렇게 하면 로컬 풀 보안 정책 편집기가 열립니다. .
4. 여기에서 로컬 정책> 사용자 권한 할당을 확장합니다.
5. 토큰 개체 만들기 를 두 번 클릭합니다. 아래 그림과 같이

6. 아래로 스크롤하여 종료를 찾아 마우스 오른쪽 버튼으로 클릭합니다. . 그런 다음 속성을 선택합니다. .
7. 시스템 속성 종료 창이 화면에 나타납니다. 백업 운영자 를 클릭하십시오. 뒤에 사용자 또는 그룹 추가...
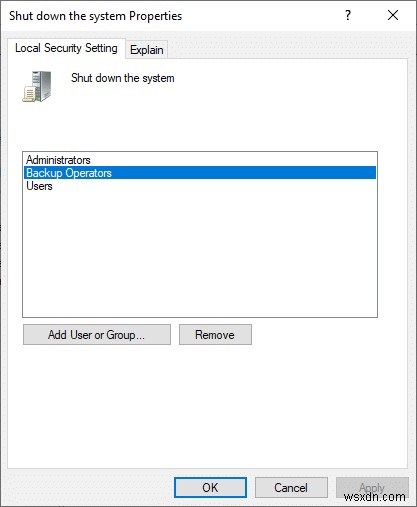
8. 사용자 선택 최소화 또는 그룹 적절한 정보를 얻을 때까지 계속하십시오.
9. 실행 을 엽니다. 다시 대화 상자. 컨트롤 유형 Enter 키를 누릅니다. .
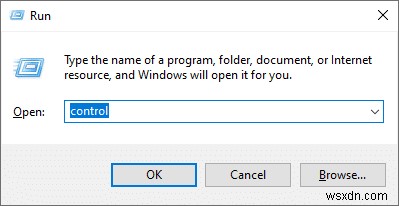
10. 사용자 계정 으로 이동합니다. 제어판에서 고급 사용자 프로필 속성 구성을 선택합니다. 왼쪽 창에서.
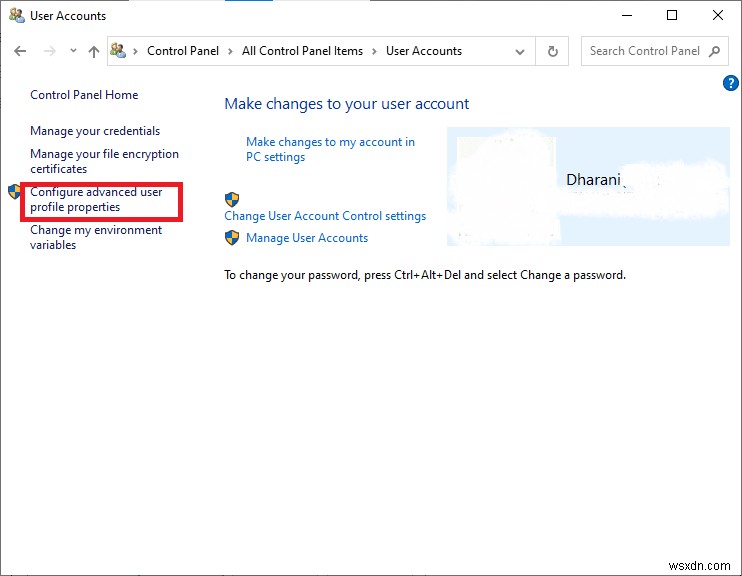
11. 이제 프로필 이름 복사 .
12. 7단계에서 최소화한 창을 최대화합니다. 붙여넣기 사용자 프로필 입력란의 이전 단계에서 복사한 사용자 이름 , 아래 그림과 같습니다.

13. 그런 다음 이름 확인> 확인을 클릭합니다. .
14. 마지막으로 적용 을 클릭하십시오. 이 변경 사항을 저장합니다.
15. 위 단계를 완료한 후 계정에서 로그아웃합니다. .
현재 사용 가능한 전원 옵션이 없습니다 문제를 해결할 수 있는지 확인 오류. 그렇지 않은 경우 다음 해결 방법을 시도하십시오.
방법 3:Windows 전원 문제 해결사 실행
Windows 전원 문제 해결사를 실행하면 전원 옵션의 모든 결함이 해결됩니다. 또한 이 방법은 Windows 7,8, 8.1, 10 시스템에 적용됩니다.
1. 실행 대화 상자를 엽니다. 당신이 이전에 그랬던 것처럼. ms-settings:troubleshoot 입력 Windows 10용 시스템. 그런 다음 확인을 클릭합니다. , 표시된 대로.
참고: Windows 7/8/8.1 시스템용 , control.exe/name Microsoft.Troubleshooting을 입력합니다. 대신.
<강한> 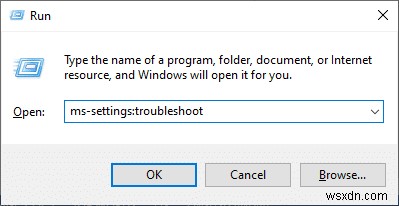
2. 문제 해결 설정으로 이동합니다. 직접 화면. 여기에서 추가 문제해결 도구를 클릭하세요. 강조 표시된 대로.

3. 이제 전원 을 선택합니다. 기타 문제 찾기 및 수정 아래에 표시됨 섹션.
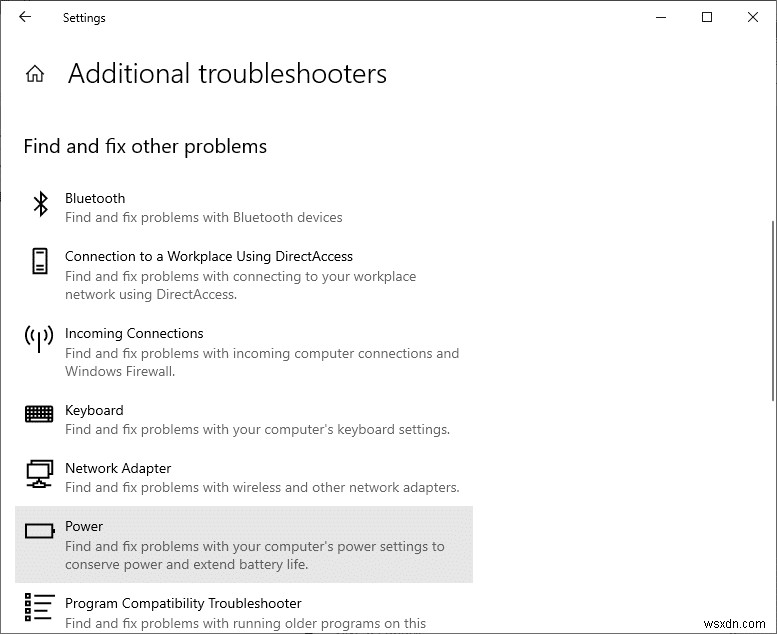
4. 문제 해결사 실행 을 클릭하십시오. 전원 문제 해결사가 실행됩니다.

5. 귀하의 시스템은 심사 과정을 거칩니다. 프로세스가 완료될 때까지 기다리세요.
6. 문제가 발견되면 자동으로 수정됩니다. 메시지가 표시되면 이 수정 사항 적용 을 클릭하십시오. 화면의 지시를 따르세요.
7. 마지막으로 다시 시작합니다. 시스템 모든 수정 사항이 적용된 후.
방법 4:명령 프롬프트를 사용하여 전원 옵션 복원
일부 사용자는 해당 문제를 해결하기 위해 명령 프롬프트에서 명령을 실행하여 이점을 얻었습니다. 시도해 볼 수 있는 방법은 다음과 같습니다.
1. cmd를 입력합니다. Windows 검색에서 아래 그림과 같이 막대. 열기를 클릭합니다. 명령 프롬프트 실행 .
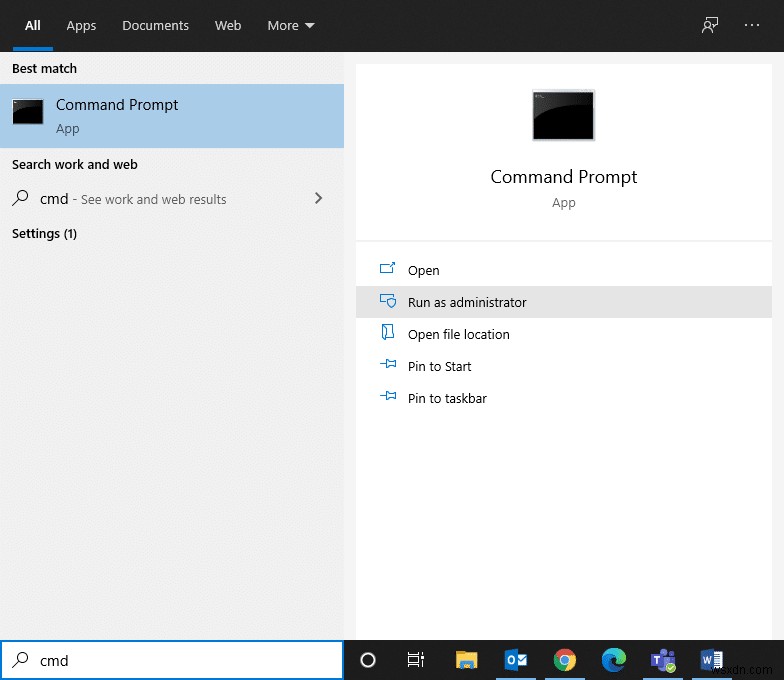
2. powercfg –restoredefaultschemes를 입력합니다. 명령. 그런 다음 Enter 키를 누릅니다. .
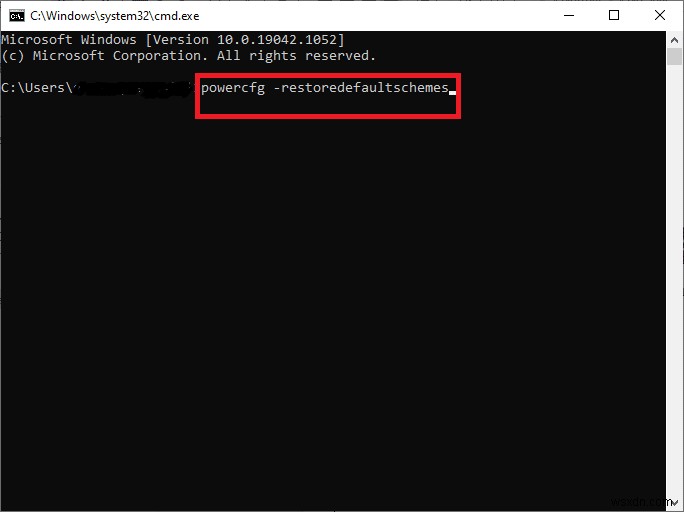
3. 이제 시스템을 재부팅합니다. 지금 문제가 해결되었는지 확인하세요.
4. 그렇지 않은 경우 명령 프롬프트를 다시 실행합니다. 및 유형:
secedit /configure /cfg %windir%\inf\defltbase.inf /db defltbase.sdb /verbose
5. Enter 키를 누릅니다. 명령을 실행합니다.
6. 다시 한 번 시스템을 재부팅합니다. .
이렇게 하면 현재 사용할 수 있는 전원 옵션이 없습니다 가 수정됩니다. 문제. 그렇지 않은 경우 다음 방법에 설명된 대로 스캔을 시도하십시오.
방법 5:SFC/DISM 스캔 실행
SFC(시스템 파일 검사기) 및 DISM(배포 이미지 서비스 관리) 명령은 손상된 시스템 파일을 제거하는 데 도움이 됩니다. 깨끗한 파일은 DISM의 Windows 업데이트 구성 요소에서 검색합니다. 반면 SFC의 로컬 백업은 이러한 손상된 파일을 대체합니다. 아래는 SFC 및 DISM 스캔 실행과 관련된 단계입니다.
1. 명령 프롬프트 실행 앞서 언급했듯이.
참고: 필요한 경우 관리자 권한으로 실행을 클릭하여 관리자 권한으로 실행합니다. .
2. sfc /scannow를 입력합니다. 명령을 사용하여 시스템에서 시스템 파일 검사기(SFC) 검사를 시작합니다. Enter 키를 누릅니다. 실행합니다.
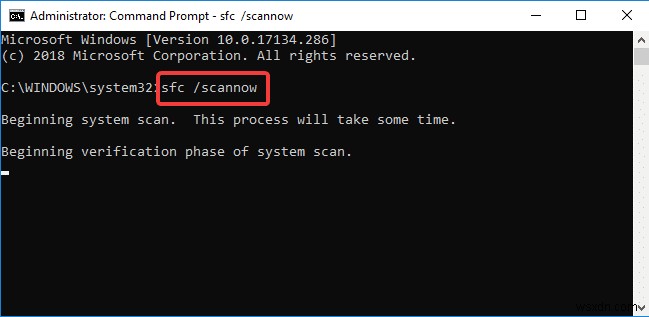
3. SFC 스캔 프로세스가 완료될 때까지 기다렸다가 시스템을 다시 시작합니다. 완료되었습니다.
4. 그러나 현재 Windows 10에서 사용할 수 있는 전원 옵션이 없는 경우 문제가 지속되면 다음과 같이 DISM 검사를 시도하십시오.
5. 명령 프롬프트 열기 다시 입력하고 dism /online / cleanup-image /restorehealth를 입력합니다. 보여진 바와 같이. 그런 다음 Enter 키를 누릅니다. 키 .

6. DISM 검색 프로세스가 완료될 때까지 기다렸다가 시스템을 재부팅 하십시오. 시스템에서 오류가 수정되었는지 확인합니다.
방법 6:시스템 복원 수행
다른 모든 방법이 실패하면 시스템 복원 프로세스만 시스템을 정상 기능 모드로 되돌릴 수 있습니다. 현재 사용 가능한 전원 옵션이 없습니다 문제를 해결하는 데 도움이 될 뿐만 아니라 문제뿐 아니라 컴퓨터가 느리게 실행되거나 응답하지 않는 문제를 해결하십시오.
참고: 시스템 복원은 문서, 사진 또는 기타 개인 데이터에 영향을 미치지 않습니다. 단, 최근에 설치한 프로그램 및 드라이버는 제거될 수 있습니다.
1. Windows 키를 누릅니다. 복원을 입력합니다. 검색창에서
2. 복원 지점 만들기를 엽니다. 표시된 대로 검색 결과에서.
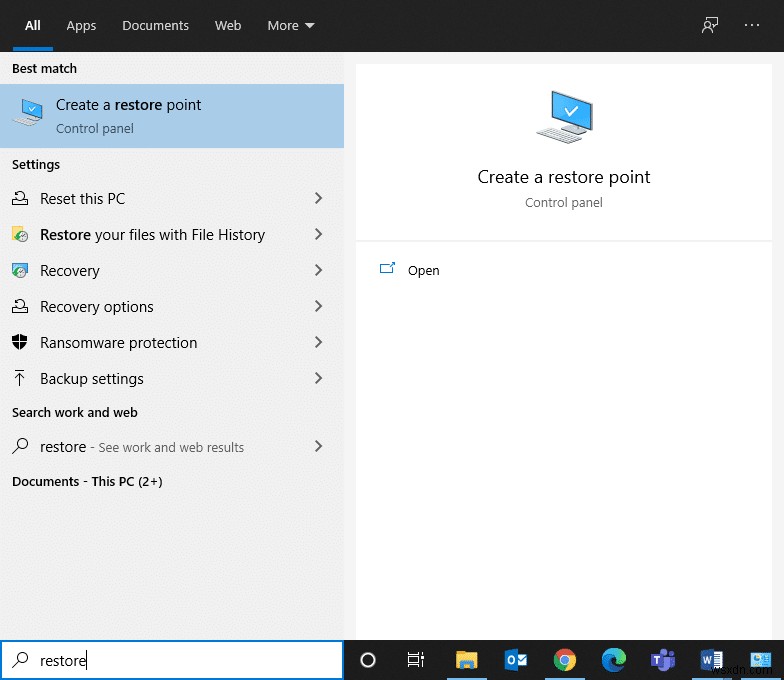
3. 시스템 속성을 클릭합니다. 왼쪽 패널에서.
4. 시스템 보호로 전환 탭을 클릭하고 시스템 복원을 클릭합니다. 옵션.

5. 이제 다음 을 클릭하십시오. 진행합니다.
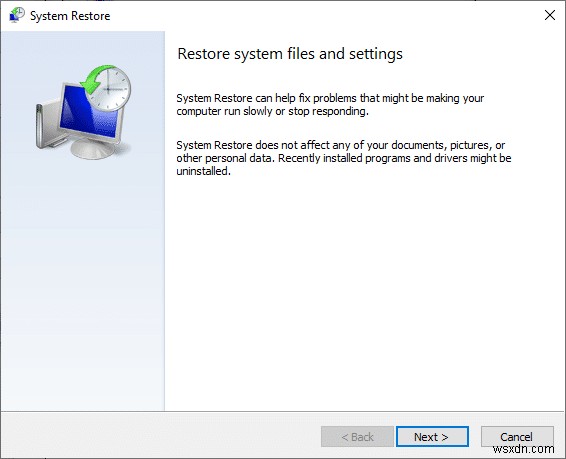
6. 이 단계에서 복원 지점 을 선택하십시오. (가급적 자동 복원 지점)을 클릭하고 다음을 클릭합니다. ,아래 그림과 같습니다.
참고: 시스템 복원 프로세스 중에 제거되는 프로그램 및 응용 프로그램 목록은 영향을 받는 프로그램 검색을 클릭하여 볼 수 있습니다.

7. 마지막으로 복원 지점을 확인합니다. 마침 을 클릭하십시오. 버튼을 눌러 시스템 복원 프로세스를 시작합니다.
컴퓨터의 모든 문제가 해결되고 문제 없이 전원 옵션을 사용할 수 있습니다.
권장:
- Windows 10 고급 사용자 메뉴(Win+X)란 무엇입니까?
- Logitech 게임 소프트웨어가 열리지 않는 문제 수정
- 오류 코드 0x80004005 수정 방법
- Windows 10에서 페이지 파일을 여는 방법
이 가이드가 도움이 되었기를 바랍니다. Windows PC에서 현재 사용할 수 있는 전원 옵션이 없음 문제를 수정했습니다. . 어떤 방법이 가장 효과적인지 알려주십시오. 이 기사와 관련하여 질문이나 제안 사항이 있으면 댓글 섹션에 자유롭게 남겨주세요.
