일부 Windows 사용자는 Pro Tools 프로그램을 로드하려고 할 때 'AAE 오류 -6117' 메시지가 표시된다고 보고하고 있습니다. 다른 사용자는 PlayBack Engine 메뉴를 열려고 할 때(스플래시 화면에서 N 키를 눌러) 이 메시지가 표시된다고 보고하고 있습니다.

이 오류 코드는 본질적으로 오디오 장치를 초기화할 수 없음을 의미합니다. 대부분의 경우 이 문제는 사용하려는 인터페이스의 드라이버가 없기 때문에 발생합니다.
이 특정 문제를 해결할 때 Pro Tools 애플리케이션을 실행한 직후 PlayBack Engine 창을 강제 실행하여 시작해야 합니다. 대부분의 경우 이렇게 하면 녹음 또는 재생 장치 간의 잠재적인 충돌을 피할 수 있습니다. 및 Pro Tools.
결과적으로 이 문제는 필수 오디오 인터페이스 드라이버가 누락된 경우에도 발생할 수 있습니다. 이 경우 공식 AVID 인터페이스 다운로드 페이지에서 설치하거나(사용 중인 모델에 대한 드라이버가 없는 경우) 공식 인터페이스 드라이버를 ASIO4All 드라이버로 교체할 수 있습니다.
그러나 Pro Tools와 재생/녹음 장치 간의 충돌을 피할 수 없는 경우가 있습니다. 이 시나리오가 적용 가능한 경우 PRO Tools를 실행하기 전에 모든 사운드 및 녹음 장치를 비활성화하여 오류를 피할 수 있습니다.
방법 1:재생 엔진 창 강제 실행
아래의 다른 수정 사항으로 이동하기 전에 먼저 Pro Tools의 초기 시작 화면에 재생 엔진 창을 강제로 표시할 수 있는지 여부를 확인해야 합니다.
참고: 관리자 권한으로 Pro Tools를 강제로 열면 도움이 될 수 있습니다. 이렇게 하려면 Pro Tools 런처를 마우스 오른쪽 버튼으로 클릭하고 관리자 권한으로 실행을 선택하십시오. 컨텍스트 메뉴에서.
오류 -6117을 처리하는 일부 사용자는 PRO Tools를 실행한 직후에 N 키를 눌러 오류 코드를 완전히 우회할 수 있다고 보고했습니다. .
그러면 재생 엔진이 나타나야 합니다. AVID 장치를 선택할 수 있는 창입니다.
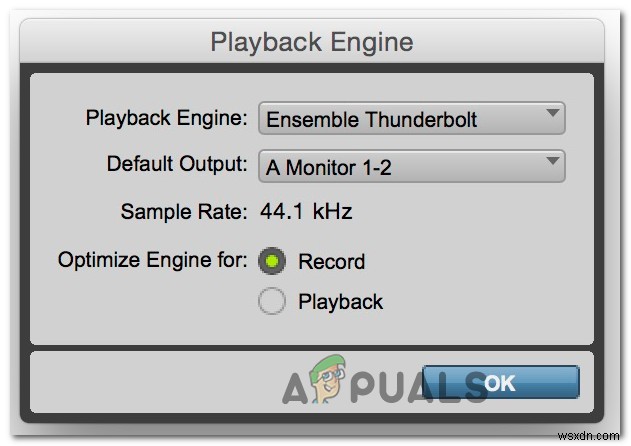
이 화면이 나타나면 Avid 기기를 선택한 다음 확인을 클릭하세요. PRO Tools를 정상적으로 사용할 수 있는지 확인하십시오.
여전히 동일한 오류 -6117 이 표시되는 경우 또는 재생 엔진 창이 전혀 나타나지 않으면 아래의 다음 잠재적 수정으로 이동하십시오.
방법 2:오디오 인터페이스 드라이버 설치
이 특정 오류 코드를 발생시키는 가장 일반적인 원인은 누락된 오디오 인터페이스 드라이버(가장 일반적으로 Avid 인터페이스 드라이버) 때문입니다. 따라서 최신 오디오 인터페이스 드라이버를 사용하고 있는지 확인하여 이 문제 해결 가이드를 시작해야 합니다. .
Avid 인터페이스 드라이버를 사용 중이고 최신 버전이 없는 경우 공식 다운로드 웹사이트에서 최신 버전을 다운로드 및 설치하여 이 문제를 해결할 수 있습니다.
이 작업을 수행하는 방법에 대한 전체 지침을 찾고 있다면 아래 지침에 따라 오디오 인터페이스 드라이버를 최신 버전으로 업데이트하십시오.
- Avid의 공식 다운로드 페이지 방문 Pro Tools HD 인터페이스 및 장치 드라이버와 연결된 드롭다운 메뉴를 확장합니다.
- 다음으로 현재 사용 중인 장치에 따라 올바른 Avid 인터페이스 드라이버 찾기를 선택하고 다운로드를 시작합니다.

- 다운로드가 완료되면 방금 다운로드한 아카이브의 내용을 추출한 다음 실행 파일을 두 번 클릭하고 화면의 지시에 따라 드라이버 설치를 완료합니다.
- 설치가 완료된 후 자동으로 재시동하라는 메시지가 표시되지 않으면 컴퓨터를 다시 시작하십시오.
- 다음 시작이 완료되면 Pro Tools를 열고 오류 -6117이 이제 해결되었는지 확인하십시오.
인터페이스 드라이버를 업데이트해도 문제가 해결되지 않거나 이미 최신 버전이 있는 경우 아래의 잠재적인 수정 사항으로 이동하세요.
방법 3:ASIO4All 설치
모델에 전용 인터페이스 드라이버를 사용할 수 없거나 PC에서 내장 오디오 하드웨어를 사용하는 경우 가장 좋은 해결책은 ASIO4All을 설치하는 것입니다. .
ASIO4all은 ASIO를 에뮬레이트하는 소프트웨어로 외부 구성 요소 없이 DAW를 사용할 수 있습니다. 이 수정 사항을 배포한 영향을 받는 여러 사용자는 Pro Tools로 오류를 수정했을 뿐만 아니라 지연 문제도 해결했다고 보고했습니다.
다음은 Windows 컴퓨터에 이 프로그램을 설치하는 방법에 대한 빠른 가이드입니다.
- ASIO4All의 공식 다운로드 페이지를 방문하세요. 을 클릭한 다음 선택한 언어에 따라 적절한 하이퍼링크를 클릭하여 최신 버전의 ASIo4All 드라이버를 다운로드하고 설치합니다.
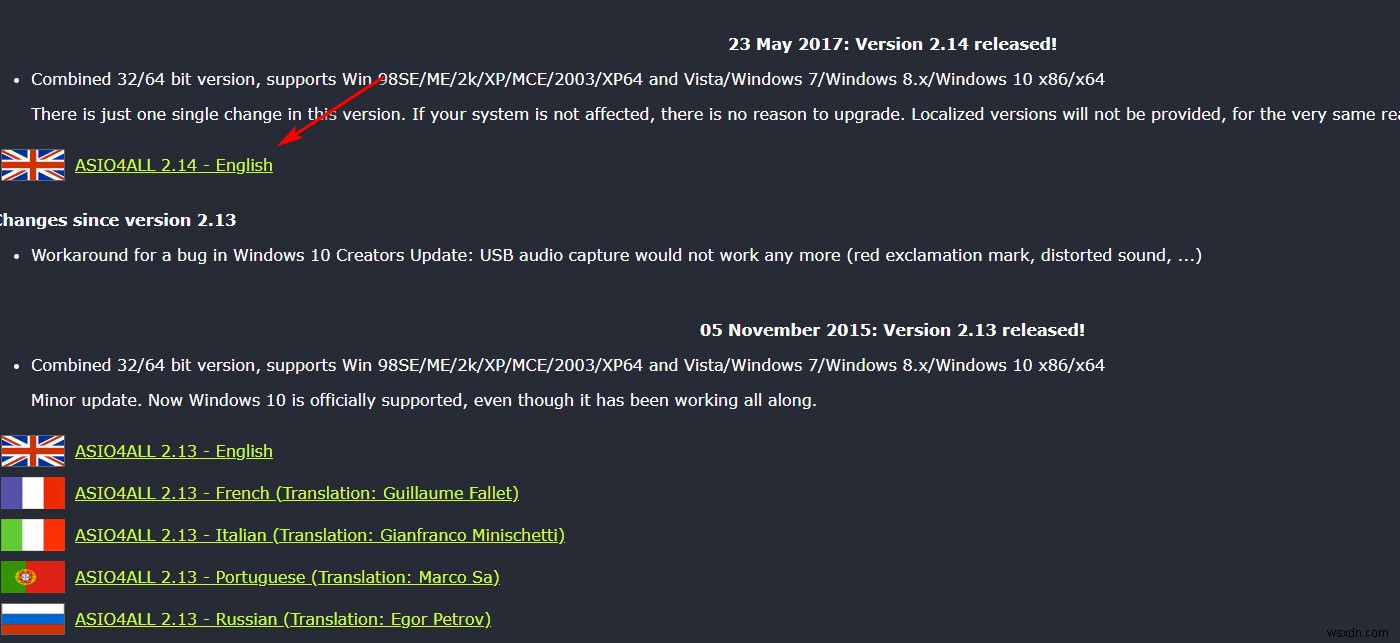
- 다운로드가 완료되면 설치 실행 파일을 열고 사용자 계정 컨트롤(UAC) 메시지가 표시되면 예를 클릭합니다. .
- 다음으로 화면의 지시에 따라 ASIO4All 드라이버 설치를 완료합니다.

- 설치가 완료되면 컴퓨터를 다시 시작하고 다음 시작 시 Pro Tools를 다시 열어 문제가 해결되는지 확인하십시오.
Pro Tools의 초기 시작 화면에서 동일한 오류 -6117이 계속 나타나는 경우 아래의 다음 방법으로 이동하십시오.
방법 4:모든 사운드 및 녹음 장치 비활성화(PC만 해당)
Windows 컴퓨터에서 이 문제가 발생하는 경우 ASIO 전원 장치와 내장 사운드 장치 간의 충돌로 인해 이 오류 코드가 표시될 것으로 예상할 수 있습니다.
동일한 문제에 직면한 영향을 받는 여러 사용자가 재생 장치 화면에 액세스하고 Pro Tools 유틸리티를 다시 실행하기 전에 현재 연결된 모든 사운드 및 녹음 장치를 비활성화하여 문제를 해결할 수 있음을 확인했습니다.
이 해결 방법이 작동하면 비활성화된 모든 사운드 및 녹음 장치(Pro Tools가 실행되는 동안)를 다시 활성화하고 오디오 제품군을 정상적으로 사용할 수 있습니다.
다음은 Pro Tools를 실행하기 전에 재생 장치 메뉴에서 모든 사운드 및 녹음 장치를 비활성화하는 방법에 대한 빠른 가이드입니다.
- Windows 키 + R 누르기 실행 열기 대화 상자. 그런 다음 'mmsys.cpl 소리 제어' 를 입력합니다. 텍스트 상자 안에서 Enter 키를 누릅니다. 사운드 열기 화면.

- 사운드 창에 들어가면 재생에 액세스합니다. 탭. 그런 다음 현재 활성화된 모든 사운드 장치를 마우스 오른쪽 버튼으로 클릭하고 비활성화를 선택합니다. 컨텍스트 메뉴에서.
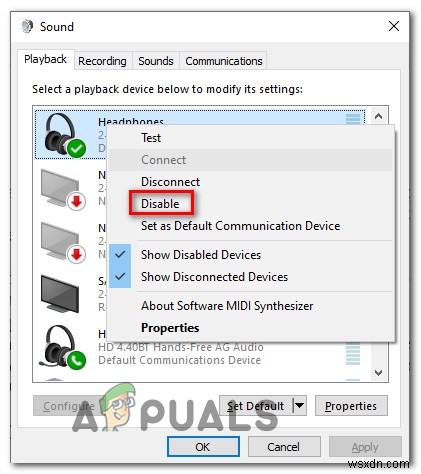
- 재생마다 한 번 기기가 비활성화되었습니다. 녹음을 선택하세요. 위의 탭을 누르고 모든 녹화까지 위와 동일한 절차를 반복합니다. 기기가 비활성화되었습니다.
- 모든 재생 및 녹음 장치를 성공적으로 비활성화한 후 Pro Tools 제품군을 다시 열어 보십시오.
- 눈에 보이는 오류가 없고 초기 시작 화면을 통과할 수 있다면 위의 단계를 역설계하고 비활성화된 모든 재생 및 녹음 장치를 다시 활성화하십시오.
- 장치를 다시 활성화하는 즉시 도구 내부에서 장치를 감지해야 하므로 Pro Tools를 정상적으로 사용하십시오.
