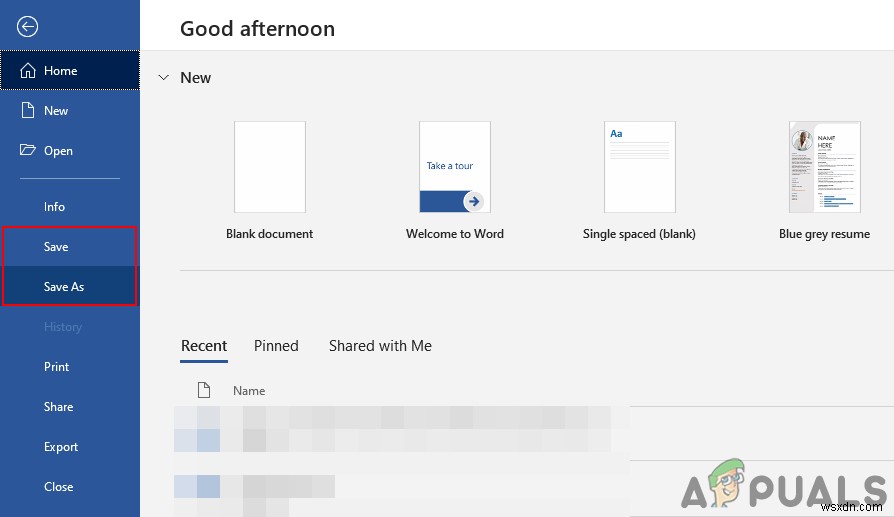Microsoft Word는 개인 및 사무용으로 다양한 유형의 문서를 만드는 데 사용됩니다. 그러나 문서는 종종 다른 작성자에 의해 작성 및 수정됩니다. 두 개의 사본에 관해서는; 사용자는 원본과 수정본을 비교하고 변경 사항을 찾고 싶습니다. Microsoft Word에는 이미 두 문서를 비교하고 변경 사항을 식별하는 기능이 있습니다. 이번 글에서는 마이크로소프트 워드의 비교 기능에 대해 자세히 알아보겠습니다.
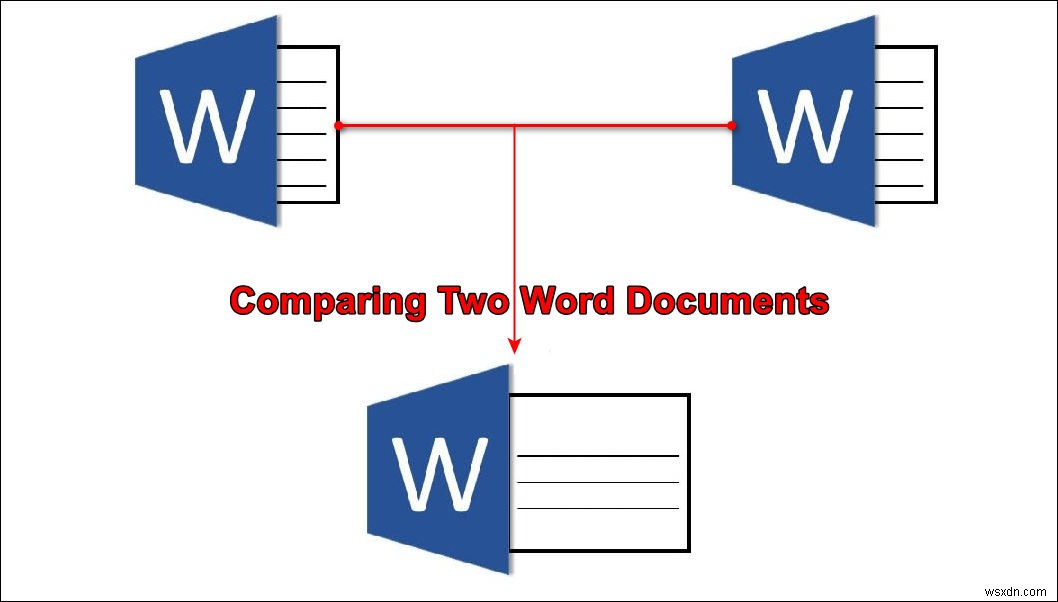
Microsoft Word에서 두 문서 비교
우선 시스템에서 두 파일을 모두 사용할 수 있어야 합니다. Microsoft Word에서는 두 파일을 모두 찾아 선택해야 합니다. 비교는 다른 창에서 열립니다. 또한 문서 비교를 위한 많은 추가 옵션을 제공합니다. 사용자는 문서 유형에 따라 특정 옵션만 사용하거나 모두 사용할 수 있습니다. 아래에는 Microsoft Word에서 두 문서를 비교하는 아이디어를 보여주는 단계가 나와 있습니다.
- Microsoft Word를 엽니다. 바탕 화면의 바로 가기를 두 번 클릭합니다. Windows 검색 기능을 통해 검색하여 열 수도 있습니다.
- 검토를 클릭합니다. Microsoft Word에서 탭을 클릭한 다음 비교를 클릭합니다. 비교를 선택합니다. 두 가지 버전 옵션.

- 새로운 문서 비교 창이 나타나면 원본을 선택합니다. 및 개정 검색하여 문서. 라벨을 추가할 수도 있습니다. 수정된 문서에서 해당 레이블의 변경 사항을 볼 수 있습니다.

- 또한 더보기 추가 옵션 버튼. 창을 확장하고 더 많은 비교를 표시합니다. 설정. 여기에서 문서에서 찾을 비교를 선택할 수 있습니다.

- 모든 것이 구성되면 확인을 클릭합니다. 버튼을 눌러 두 문서를 비교하세요.
비교 개요
문서를 비교할 때 세 가지 영역이 있습니다. 오른쪽 영역 원본과 수정된 문서를 모두 보여줍니다. 중간 영역 비교 문서와 두 문서 간의 변경 사항이 표시됩니다. 왼쪽 영역 수정된 문서에서 변경된 사항이 표시됩니다. 아래 스크린샷에서 이에 대한 아이디어를 얻을 수 있습니다.
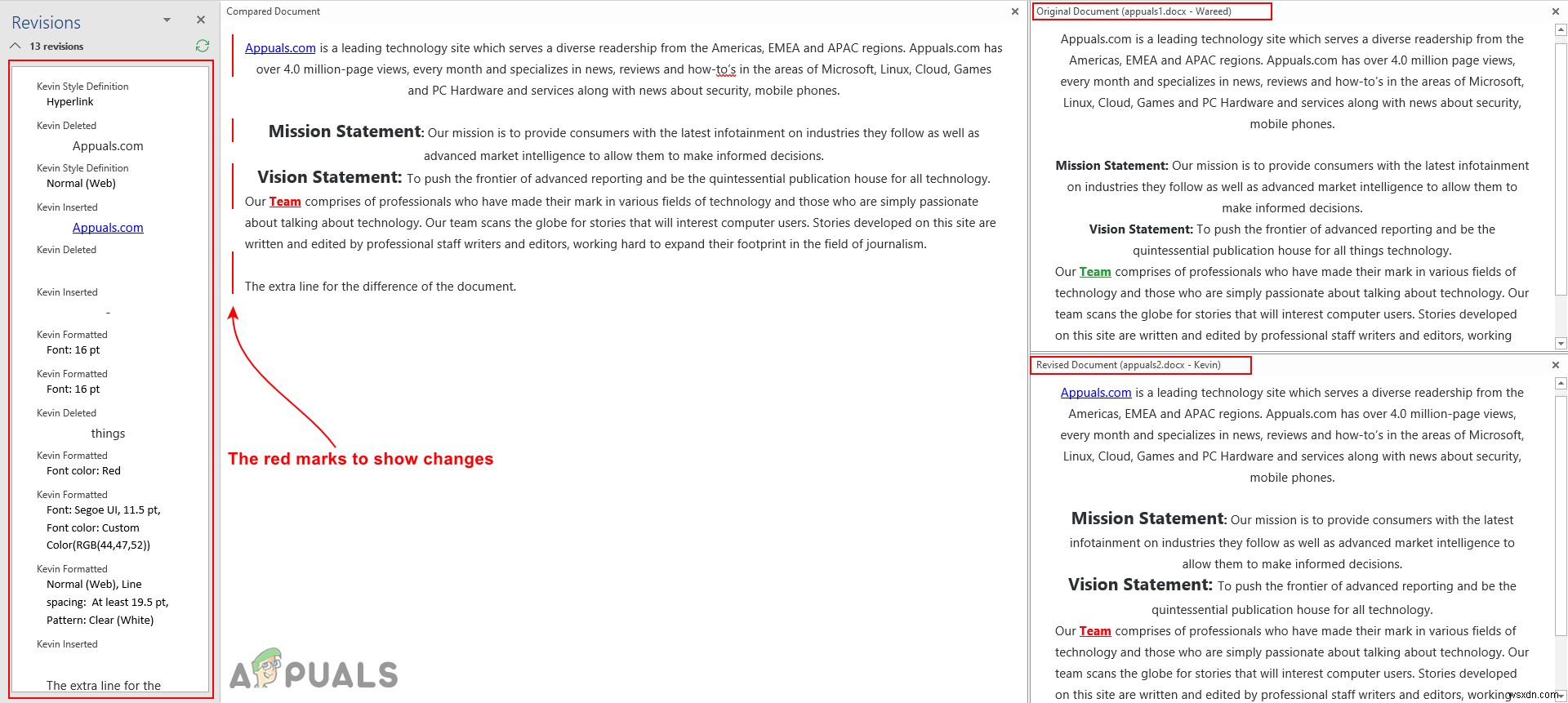
그러나 추적에서 문서 보기를 변경할 수 있습니다. 검토 아래의 드롭다운 메뉴 탭. 검토 창 문서의 수정본을 표시하는 왼쪽 영역으로 숨기기/표시할 수 있습니다. 클릭하면 됩니다. 검토를 위해 표시 드롭다운에는 문서 비교를 표시하는 방법에 따라 선택할 수 있는 네 가지 옵션이 있습니다.

문서 병합
두 문서를 비교한 후의 마지막 단계는 병합하는 것입니다. 모든 변경 및 편집이 완료되면 문서 병합이 수행됩니다. 문서를 저장하는 것과 다를 바 없습니다. 그러나 먼저 변경 사항을 수락해야 합니다. 동의를 클릭할 수 있습니다. 검토에서 탭을 클릭하고 다음 옵션 중 하나를 선택하여 변경 사항을 수락합니다.

변경 사항이 수락되면 파일을 클릭합니다. 탭을 클릭하고 저장을 클릭합니다. 또는 다른 이름으로 저장 문서를 저장하는 옵션입니다.