시스템의 브라우저가 제대로 구성되지 않은 경우 모든 항목에서 계속 로그아웃할 수 있습니다. 또한 작업 스케줄러에 고정된 이전 시스템 작업으로 인해 논의 중인 오류가 발생할 수도 있습니다.
사용자가 시스템을 재부팅하거나 콜드 스타트할 때 문제가 발생하지만 시작 시 사용자는 모든(또는 일부) 애플리케이션(Skype, Zoom 등) 또는 웹사이트(Gmail, YouTube, Hotmail 등)에서 로그아웃됩니다. 브라우저에서.
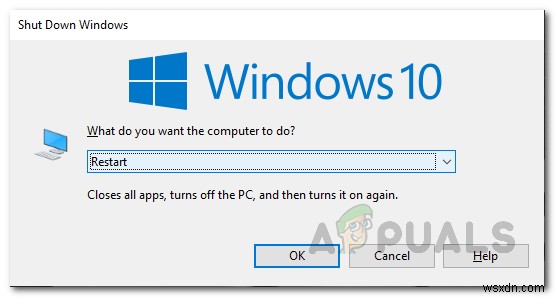
솔루션을 계속 진행하기 전에 시스템의 Windows가 최신 상태인지 확인하세요. . 또한 Microsoft Edge에 로그인했는지 확인하십시오. 문제를 해결합니다. 또한 바이러스 백신 또는 VPN 보호를 비활성화하여 문제가 해결되는지 확인하십시오. 시스템을 스캔할 수도 있습니다. 안전 모드에서 바이러스 백신으로.
특정 브라우저에서 문제가 발생하는 경우 캐시/쿠키를 지우십시오. 브라우저의. 또한 NAS에 액세스하는 동안 문제가 보고된 경우 , 다음 IP 주소 를 통해 NAS에 액세스하는지 확인하십시오. 문제를 해결합니다. 또한 메일 응용 프로그램 에 문제가 발생한 경우 (예:Outlook)을 선택한 다음 테스트 계정을 제거하는지 확인합니다. 문제를 해결합니다.
해결 방법 1:브라우저 설정 변경
특정 브라우저 설정이 제대로 구성되지 않은 경우 논의 중인 오류가 발생할 수 있습니다(예:"브라우저를 종료할 때 쿠키 및 사이트 데이터 지우기"가 활성화된 경우). 이 시나리오에서 브라우저 설정을 올바르게 구성하면 문제가 해결될 수 있습니다. 설명을 위해 Chrome 브라우저의 프로세스를 안내해 드리겠습니다.
- Chrome 실행 브라우저를 열고 메뉴를 엽니다. (세로 줄임표 3개 클릭).
- 이제 설정을 선택합니다. 을 클릭한 다음 창 왼쪽에서 개인정보 및 보안을 선택합니다. .
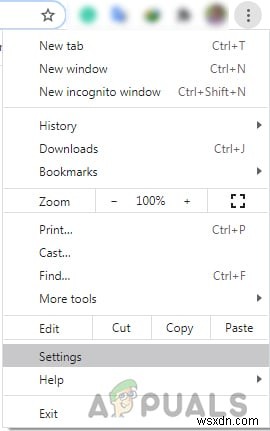
- 그런 다음 쿠키 및 기타 사이트 데이터를 엽니다. Chrome 종료 시 쿠키 및 사이트 데이터 삭제 옵션을 비활성화합니다. .
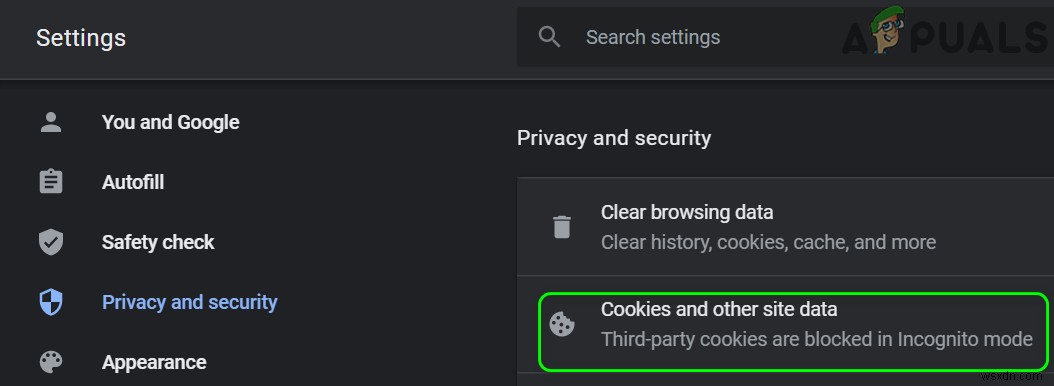
- 지금 재실행 Chrome을 실행한 다음 로그아웃 문제가 해결되었는지 확인합니다.
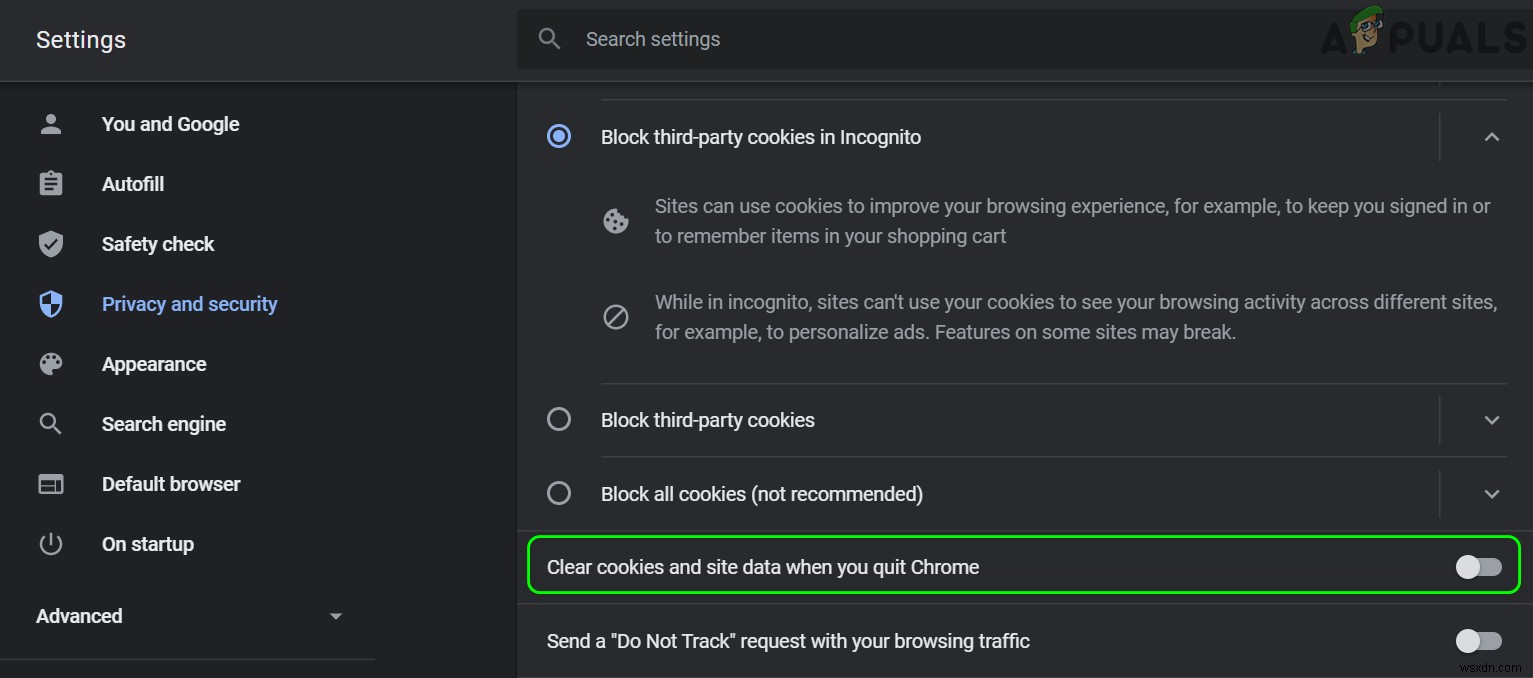
- 없으면 프로필을 클릭합니다. 창 오른쪽 상단 근처(세로 줄임표 3개 근처)에 있는 사진 또는 사용자 아이콘을 클릭하고 표시된 메뉴에서 내 Google 계정 관리를 선택합니다. .
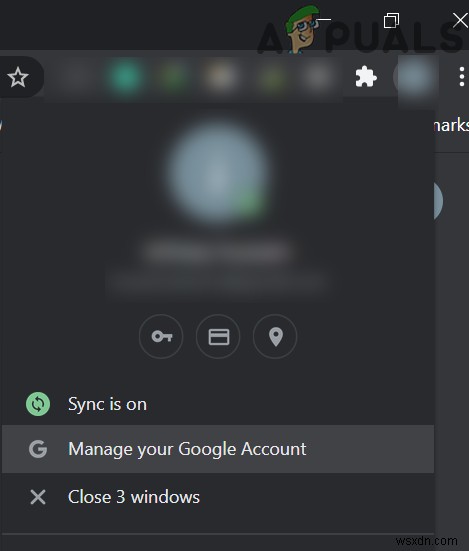
- 그런 다음 창 왼쪽에서 데이터 및 맞춤설정을 엽니다. .
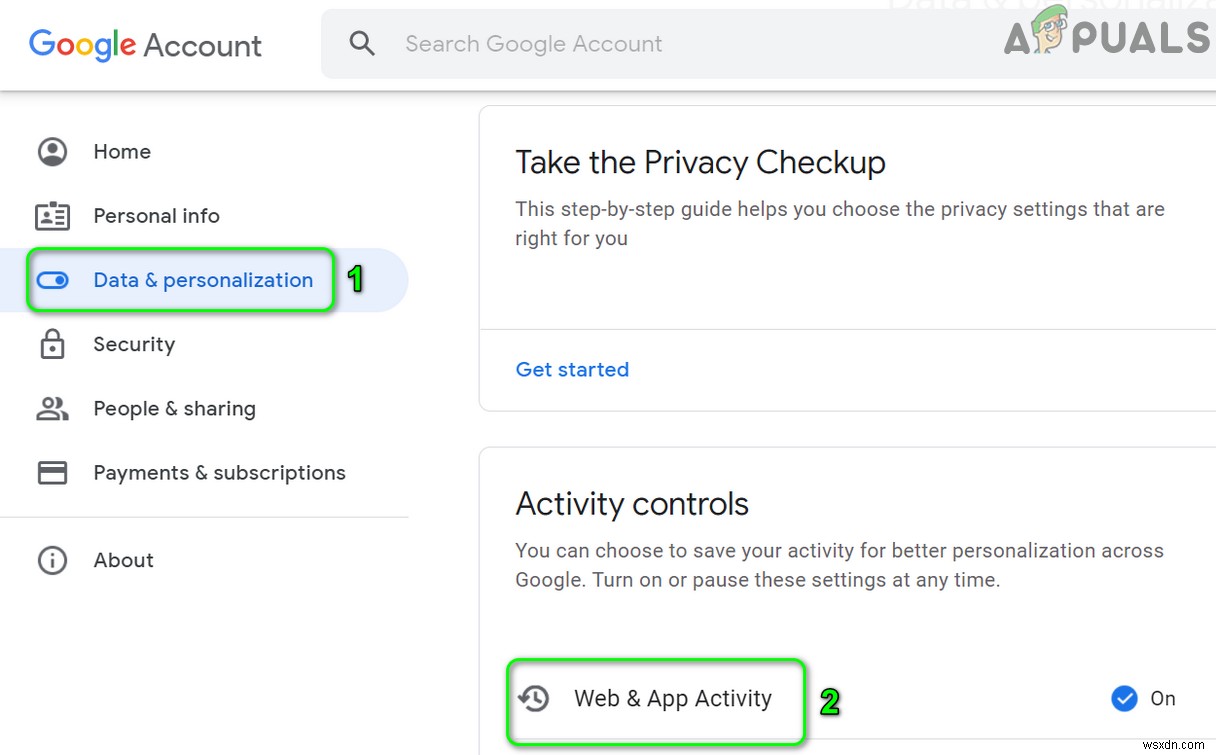
- 이제 웹 및 앱 활동을 클릭합니다. 그런 다음 'Google 서비스를 사용하는 사이트, 앱 및 기기의 Chrome 방문 기록 및 활동 포함 옵션을 활성화합니다. ".
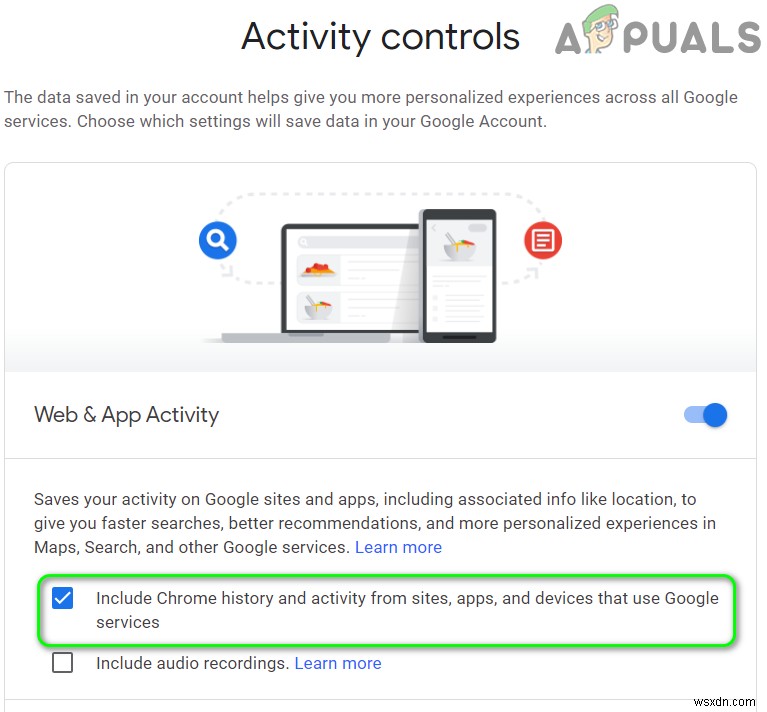
- 그런 다음 다시 시작 Chrome 브라우저에서 로그아웃 문제가 해결되었는지 확인하세요.
- 그렇지 않은 경우 Chrome의 설정(1~2단계)을 열고 설정 창의 왼쪽 창에서 고급을 확장합니다. .
- 이제 재설정 및 정리를 선택합니다. 그런 다음 설정을 원래 기본값으로 복원 옵션을 클릭합니다. .
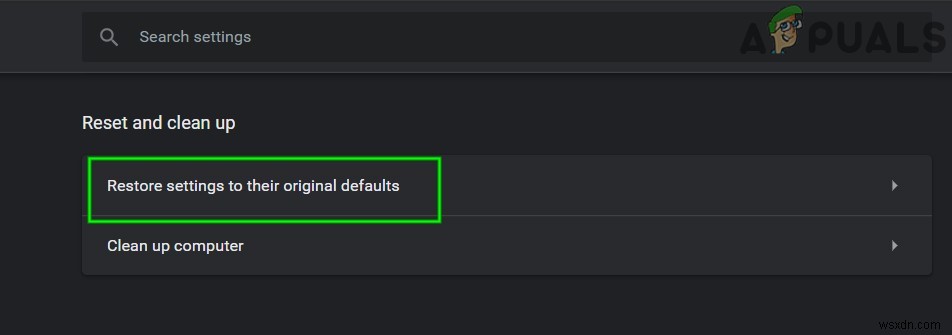
- 그런 다음 확인 설정을 재설정하고 다시 시작하려면 크롬.
- 재실행 시 로그아웃 문제가 해결되었는지 확인합니다.
- 그렇지 않은 경우 Chrome 브라우저를 다시 설치해 보세요. 하지만 제거 다음 Chrome 디렉토리 Chrome 제거 후:
%localappdata%\Google\Chrome\User Data\Default
- 문제가 지속되면 다른 브라우저를 설치했는지 확인하세요. 문제를 해결합니다.
해결책 2:충돌하는 응용 프로그램 제거
일부 응용 프로그램이 로그인 정보/데이터를 지우거나 S4U 토큰을 사용 중인 상태로 유지하는 경우 논의 중인 오류가 발생할 수 있습니다. 이러한 맥락에서 충돌하는 응용 프로그램을 제거하면 문제가 해결될 수 있습니다. 설명을 위해 MSI Dragon Center(문제 생성을 위해 보고됨)의 프로세스에 대해 논의합니다.
- Windows 로고 키 Windows 메뉴를 연 다음 기어 아이콘을 눌러 설정을 엽니다.

- 그런 다음 앱을 엽니다. MSI 드래곤 센터 확장 .
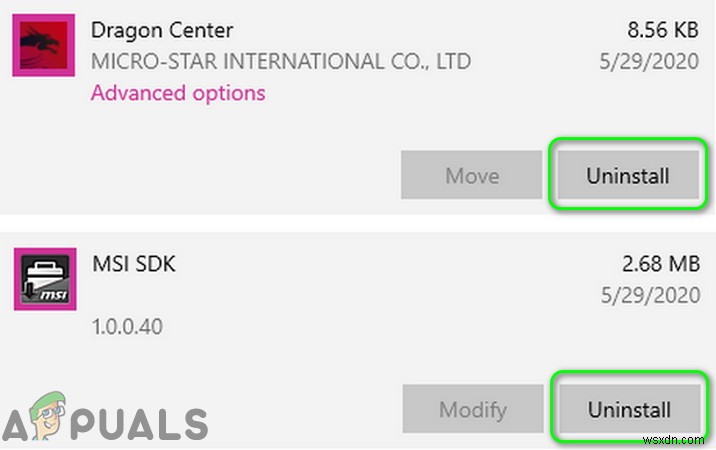
- 이제 제거를 클릭합니다. 그런 다음 확인 Dragon Center를 제거합니다.
- 그런 다음 재부팅 PC를 재부팅하고 시스템에 로그아웃 오류가 없는지 확인합니다.
해결 방법 3:시스템의 로그인 옵션 변경
시스템의 로그인 옵션이 제대로 구성되지 않은 경우 시스템에서 응용 프로그램 및 웹 사이트에서 로그아웃할 수 있습니다. 이러한 맥락에서 시스템의 로그인 옵션을 올바르게 구성하면 문제를 해결할 수 있습니다.
- 창 실행 메뉴(Windows 로고 키 누름)를 선택하고 설정 /기어 아이콘.
- 이제 계정을 엽니다. 을 클릭한 다음 창 왼쪽에서 로그인 옵션을 선택합니다. .
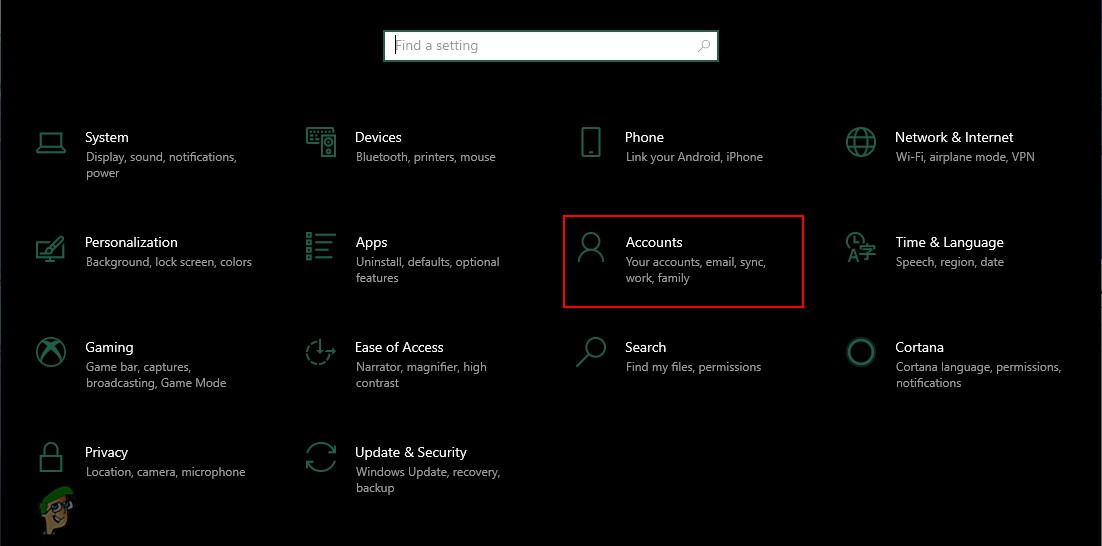
- 그런 다음 창 오른쪽에서 로그인 필요 드롭다운을 확장합니다. 안함을 선택합니다. .

- 이제 활성화 앱 다시 시작 옵션 또한 두 옵션을 활성화합니다. 개인정보 보호 .
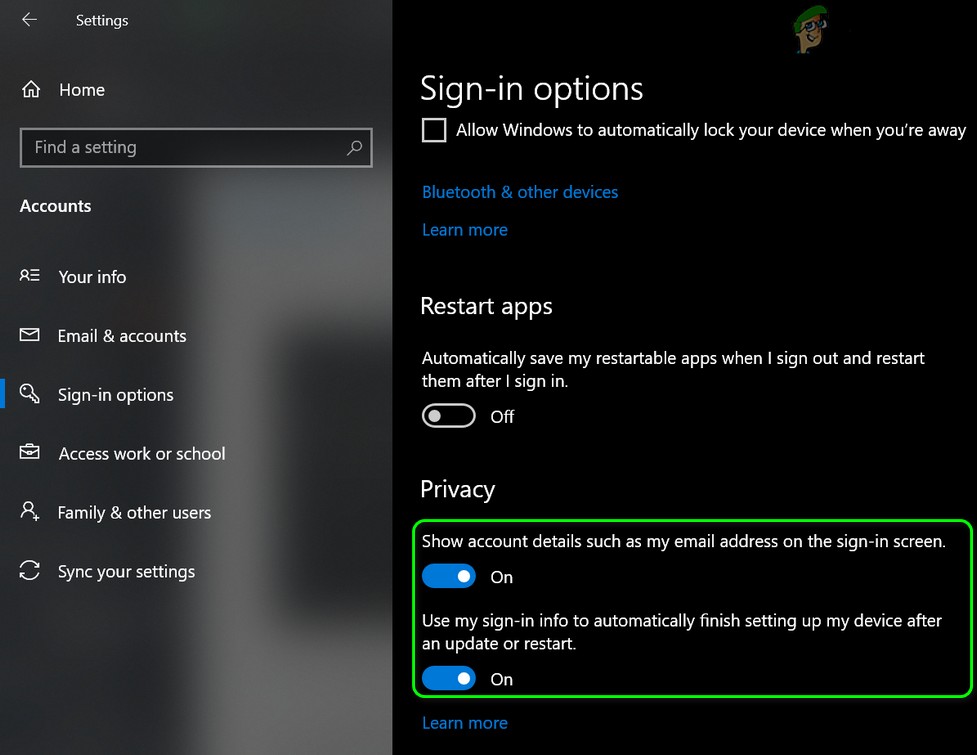
- 그런 다음 재부팅 컴퓨터를 재부팅하고 시스템에 로그아웃 오류가 없는지 확인하십시오.
- 그렇지 않다면 사용 중지 여부를 확인하세요. PIN 로그인 옵션 문제를 해결합니다.
- 그렇지 않으면 Windows 메뉴를 실행합니다. (Windows 버튼 클릭) 제어판 검색 . 그런 다음 검색 결과에서 제어판을 선택합니다. .
- 이제 사용자 계정을 엽니다. 자격 증명 관리자를 클릭합니다. .
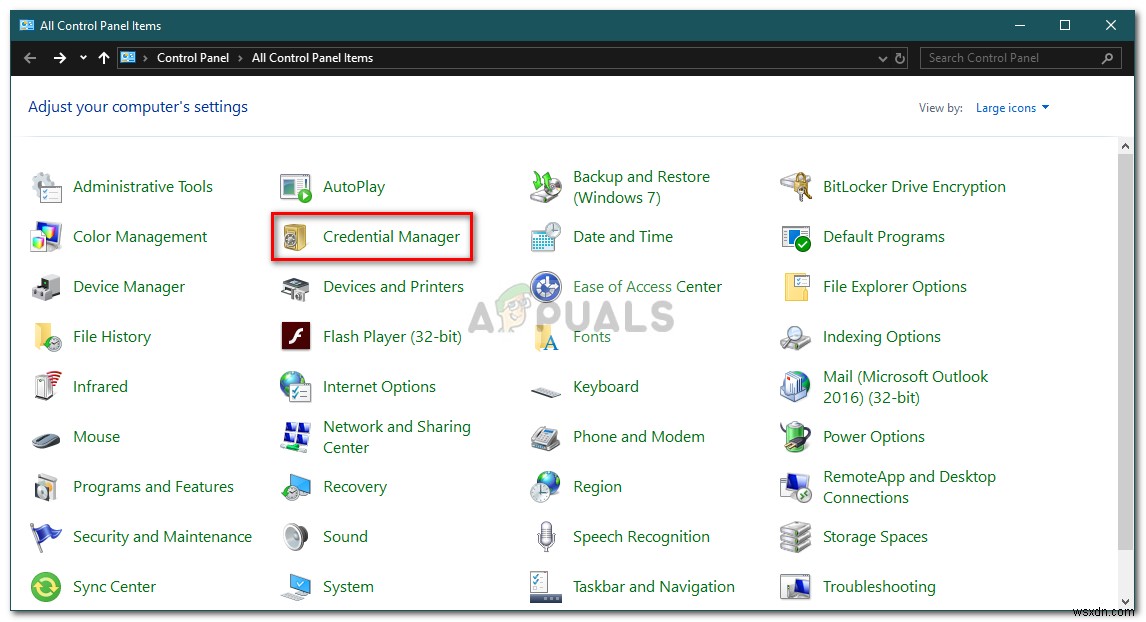
- 그런 다음 확장 자격 증명 하나씩 제거를 클릭합니다. (웹 자격 증명 및 웹 자격 증명 두 탭 모두에서) Windows, 인증서 기반, 일반 자격 증명 또는 웹 암호 여부.

- 이제 재부팅 컴퓨터를 재부팅하고 PC가 제대로 작동하는지 확인하십시오.
- 그렇지 않으면 명령 실행을 엽니다. 상자(Windows + R 키를 동시에 누름) 및 실행 다음:
%ProgramData%
- 이제 Microsoft를 엽니다. 폴더를 찾은 다음 Vault를 삭제합니다. 폴더가 있습니다(다음 시스템 시작 시 폴더가 다시 생성됨).
- 그런 다음 재부팅 PC를 재부팅하고 로그아웃 문제가 해결되었는지 확인합니다.
해결 방법 4:AppData 폴더에서 Protect 폴더 삭제
AppData 폴더의 Protect 폴더가 손상된 경우 논의 중인 문제가 발생할 수 있습니다. 이 경우 보호 폴더를 삭제하면(다음 시스템 실행 시 폴더가 다시 생성됨) 문제가 해결됩니다.
- Windows 버튼을 클릭합니다. Windows 메뉴 실행 및 서비스 검색 . 이제 오른쪽 클릭 서비스에서 (표시된 결과에서) 관리자 권한으로 실행을 선택합니다. .
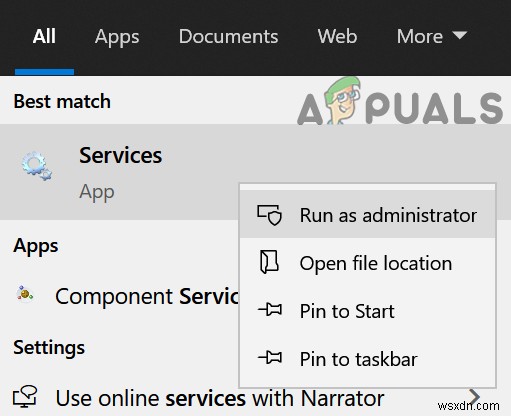
- 이제 오른쪽 클릭 자격 증명 관리자에서 서비스 속성을 선택합니다. .

- 그런 다음 확장 시작 유형 드롭다운을 선택하고 자동을 선택합니다. .

- 이제 적용/확인 버튼을 클릭합니다. 및 다시 시작 시스템.
- 재시작 시 로그아웃 문제가 해결되었는지 확인합니다.
- 그렇지 않은 경우 명령 실행 상자를 엽니다. (Windows + R 키를 눌러) 다음을 실행합니다.
%appdata%
- 이제 Microsoft 폴더를 열고 보호를 엽니다. 폴더.
- 그런 다음 거기에 있는 모든 폴더를 삭제하고 재부팅합니다. 시스템.
- 재부팅 시 시스템에 로그아웃 오류가 없는지 확인합니다.
- 그렇지 않은 경우 보호 폴더 자체를 삭제하는지 확인하세요. 문제를 해결합니다.
- 그렇지 않다면 시스템 레지스트리를 백업하십시오. 이제 Windows를 실행합니다. 메뉴 (Windows 버튼 클릭) 레지스트리 편집기 검색 . 그런 다음 레지스트리 편집기를 마우스 오른쪽 버튼으로 클릭합니다. (결과 목록에서) 관리자 권한으로 실행을 선택합니다. .
- 이제 탐색 다음으로:
Computer\HKEY_LOCAL_MACHINE\SOFTWARE\Microsoft\Cryptography\Protect\Providers\df9d8cd0-1501-11d1-8c7a-00c04fc297eb

- 그런 다음 창의 오른쪽 창에서 오른쪽 클릭 빈 흰색 영역에서 새로 만들기를 클릭합니다. .
- 이제 표시된 메뉴에서 DWORD(32비트) 값을 선택합니다. 이름을 ProtectionPolicy로 지정합니다. .
- 그런 다음 더블 클릭 값 변경 1 까지 레지스트리 편집기 종료 .
- 지금 재부팅 PC를 재부팅하고 시스템이 제대로 작동하는지 확인하십시오.
해결 방법 5:작업 스케줄러에서 작업 편집
작업 스케줄러의 작업이 모든 로그인을 지우는 경우 시스템에서 웹 사이트 또는 응용 프로그램에서 자동으로 로그아웃될 수 있습니다. 이 경우 작업 스케줄러에서 문제가 있는 작업(사용자 토큰인 S4U 사용)을 지우면 문제가 해결될 수 있습니다.
- Windows 메뉴 열기 (Windows 로고 키를 눌러) 작업 스케줄러를 검색합니다. . 그런 다음 결과에서 작업 스케줄러를 선택합니다. .

- 이제 창 왼쪽에서 T스케줄러 라이브러리에 요청을 선택합니다. 문제가 있는 작업을 찾습니다((HP 고객 참여, Carbonite 및 HP 드라이버 작업이 문제를 일으키는 것으로 알려져 있음).
- 이제 더블 클릭 문제가 있는 작업에서 일반 탭에서 옵션을 확인합니다. "비밀번호를 저장하지 마십시오. 작업은 "사용자 로그온 여부에 관계없이 실행" 아래의 로컬 컴퓨터 리소스에만 액세스할 수 있습니다(해당 옵션이 이미 선택되어 있으면 선택 취소 그것) 그런 다음 재부팅 당신의 기계.
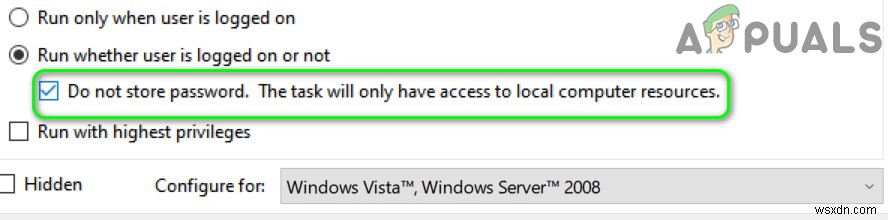
- 재부팅 시 시스템의 자동 로그아웃 문제가 해결되었는지 확인합니다.
- 그렇지 않은 경우 작업 스케줄러를 엽니다. 문제가 있는 작업을 두 번 클릭한 다음 일반 탭(1~3단계)에서 사용자가 로그온한 경우에만 실행 옵션을 활성화합니다. (보안 옵션 아래).
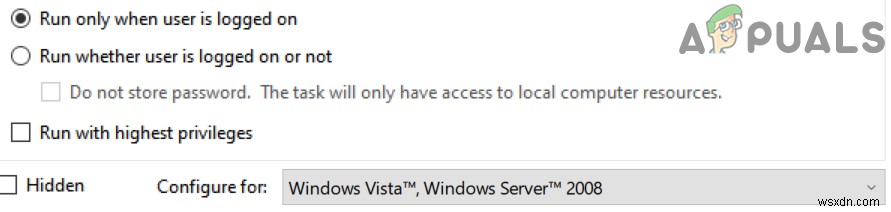
- 그런 다음 재부팅 시스템을 재부팅하고 로그아웃 문제가 해결되었는지 확인합니다.
- 그렇지 않은 경우 작업 스케줄러를 엽니다. 다시 문제가 있는 작업 을 마우스 오른쪽 버튼으로 클릭하십시오. (1~2단계).
- 그런 다음 사용 중지를 선택합니다. 그리고 PC를 재부팅합니다.
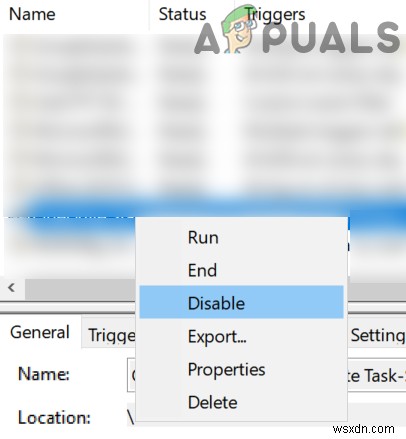
- 재부팅 시 로그아웃 문제가 해결되었는지 확인합니다.
- 아직 표시되지 않으면 Windows 로고 키를 눌러 Windows 메뉴를 시작하고 명령 프롬프트를 검색합니다. . 그런 다음 결과 목록에서 명령 프롬프트를 마우스 오른쪽 버튼으로 클릭하고 관리자 권한으로 실행을 선택합니다. .
- 이제 실행 S4U 사용을 트리거하는 작업을 찾으려면 다음을 수행하십시오.
Get-ScheduledTask | foreach { If (([xml](Export-ScheduledTask -TaskName $_.TaskName -TaskPath $_.TaskPath)).GetElementsByTagName("LogonType").'#text' -eq "S4U") { $_.TaskName } }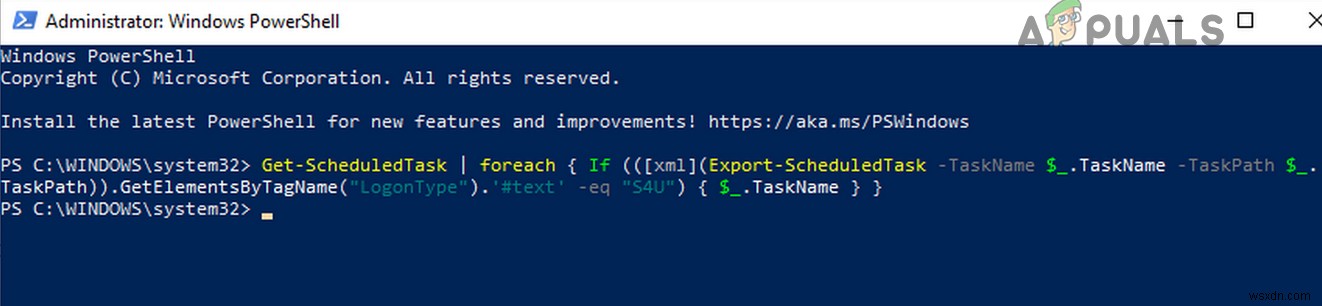
- 그런 다음 작업 이름을 기록 문제를 만든 다음 1~10단계 반복 문제를 해결합니다.
해결 방법 6:다른 Windows 사용자 계정으로 시도
시스템의 사용자 프로필이 손상된 경우 오류가 발생할 수 있습니다. 이 경우 다른 사용자 계정을 생성하거나 전환하면 문제가 해결될 수 있습니다. 그러나 계정을 전환하기 전에 공유 경험을 비활성화하면 문제가 해결되는지 시도해 보겠습니다.
- Windows를 클릭합니다. 버튼을 눌러 Windows 메뉴를 시작하고 설정을 선택합니다. /기어 아이콘.
- 이제 시스템을 엽니다. 그런 다음 공유 환경을 선택합니다. (화면 왼쪽에서 약간 스크롤해야 할 수도 있습니다.)
- 이제 사용 중지 기기 간 공유 옵션 및 다시 시작 당신의 시스템.
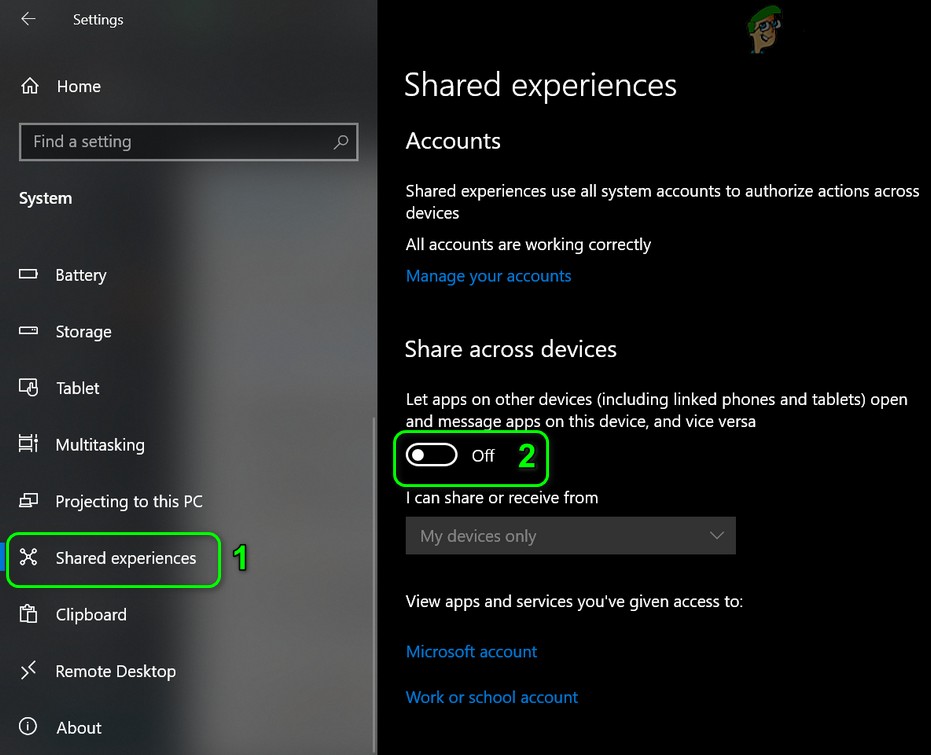
- 재시작 시 로그아웃 문제가 해결되었는지 확인합니다.
- 그렇지 않은 경우 시스템의 설정을 엽니다. (1단계) 계정을 엽니다. .
- 이제 '내 정보' 화면에서 본인 확인 옵션이 있는지 확인하세요. . 그렇다면 클릭하세요. 그리고 팔로우 귀하의 신원을 확인하는 화면 지침.
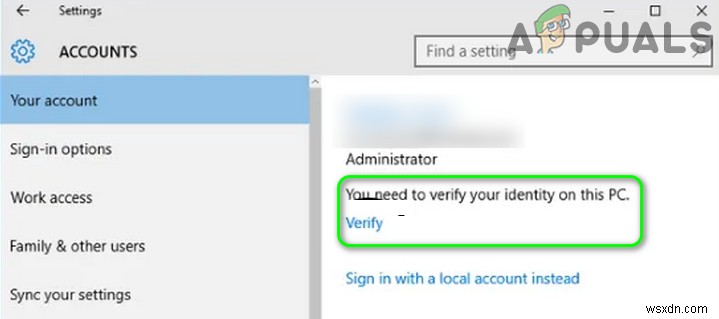
- 지금 재부팅 컴퓨터를 재부팅하고 로그아웃 문제가 해결되었는지 확인합니다.
- 그렇지 않고 Microsoft 계정을 사용 중인 경우 , 제거하고 로컬 계정 으로 전환해 보십시오. (다른 로컬 사용자 계정 생성) 이것이 문제의 원인인지 확인하십시오. 이미 로컬 계정을 사용 중인 경우 , 다음 Microsoft 계정으로 전환하는지 확인 문제를 해결합니다.
문제가 여전히 해결되지 않으면 이전 버전의 Windows로 되돌리거나 최신 버그 업데이트를 제거하여 문제가 해결되는지 확인하십시오. 문제가 계속 발생하면 SFC 및 DISM(Dism /Online /Cleanup-Image /RestoreHealth) 명령을 사용하여 문제가 해결되는지 확인하세요. 문제가 계속 발생하면 시스템 복원을 수행하거나 Windows의 현재 위치 업그레이드를 수행합니다. 문제가 지속되면 PC를 재설정하거나 Windows를 새로 설치해야 할 수 있습니다(UEFI 모드를 사용하는 경우 안전 부팅을 비활성화하여 로그아웃 문제를 제거해야 함).
