시스템의 Winsock 카탈로그가 손상된 경우 시스템에 RSy3_AudioAppStreamsWrapper.dll 오류가 표시될 수 있습니다. 또한 손상된 Microsoft Visual C++ 설치로 인해 논의 중인 오류가 발생할 수도 있습니다.
사용자는 시스템을 부팅할 때(일반적으로 Windows 업데이트 후) 또는 다른 응용 프로그램(예:Visual Studio)을 설치한 후 문제가 발생합니다. 이 문제는 주로 Razer Synapse에서 보고됩니다.
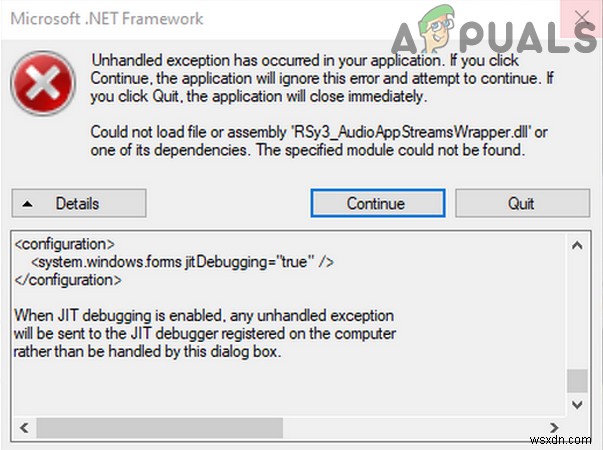
문제 해결 프로세스를 진행하기 전에 콜드 리스타트 여부를 확인하세요. 시스템이 문제를 해결합니다.
해결책 1:Winsock 카탈로그 재설정
Winsock은 Windows OS에서 인터넷 응용 프로그램에 대한 입력/출력 요청을 담당하며 모든 공급자에 대한 계층화 순서는 Winsock 카탈로그에서 유지됩니다. 시스템의 Winsock 카탈로그가 손상된 경우 오류가 발생할 수 있습니다. 이 경우 명령 프롬프트를 통해 Winsock 카탈로그를 재설정하면 문제가 해결될 수 있습니다.
- 키보드의 Windows 로고 키를 눌러 Windows 메뉴를 시작한 다음 검색 창에 명령 프롬프트를 입력합니다. . 그런 다음 검색 결과에서 명령 프롬프트를 마우스 오른쪽 버튼으로 클릭하고 관리자 권한으로 실행을 선택합니다.
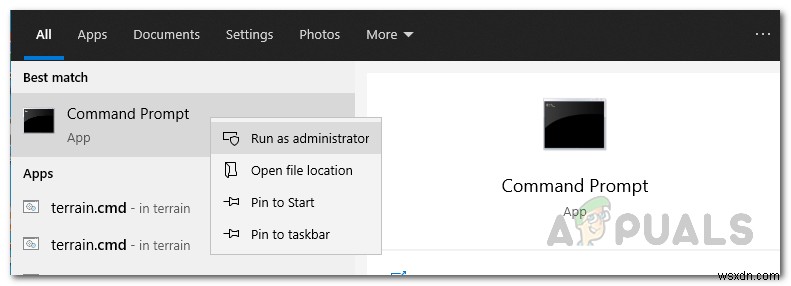
- 그런 다음 실행 다음:
netsh winsock reset catalog
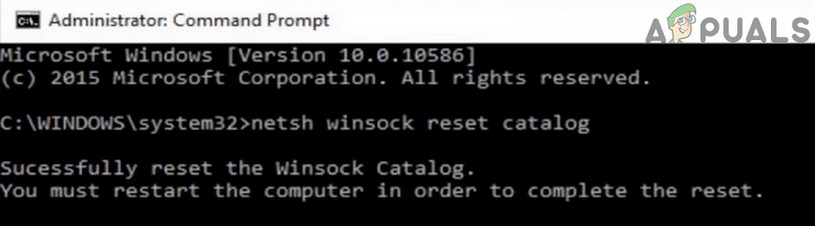
- 지금 재부팅 PC를 재부팅하고 DLL 오류가 해결되었는지 확인하십시오.
해결 방법 2:제어판에서 .NET 기능 비활성화
문제가 발생한 애플리케이션이 다른 버전의 .Net Framework를 사용하지만 시스템의 OS에서 다른 버전을 제공하는 경우 논의 중인 DLL 오류가 발생할 수 있습니다. 이러한 맥락에서 내장된 dot net 프레임워크를 비활성화하면 문제가 해결될 수 있습니다.
- Windows 로고 키를 누르고 제어판을 검색합니다. 그런 다음 제어판을 선택합니다. .
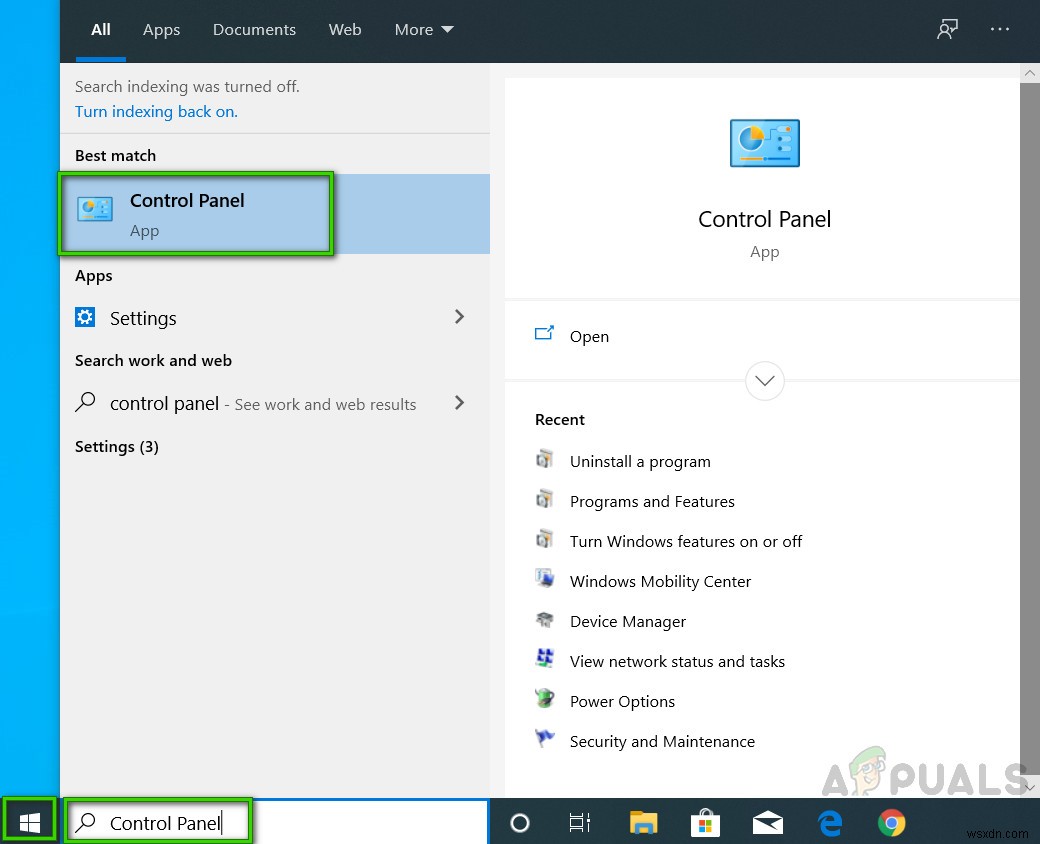
- 이제 프로그램을 선택한 다음 Windows 기능 켜기/끄기 .
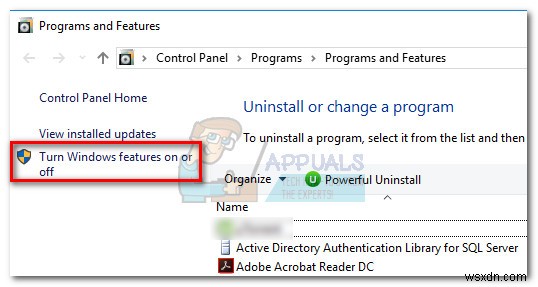
- 이제 확장 .Net Framework 3.5를 선택한 다음 모든 옵션을 선택 취소합니다. 거기(자신 포함). 그러나 활성화된 .Net Framework 옵션을 기록해 두는 것을 잊지 마십시오(나중에 필요로 할 것입니다).
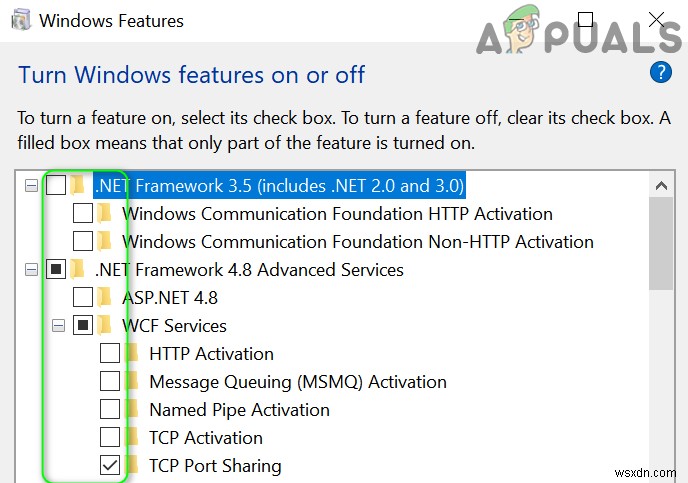
- 모든 변형에 대해 동일하게 반복 관련 체크박스를 선택 해제하여 .Net Framework의 .
- 지금 재부팅 PC를 재부팅하고 웹 브라우저를 엽니다. .
- 그런 다음 다운로드 Visual Studio Express를 실행하고 관리자 권한으로 다운로드한 파일을 실행합니다.

- 설치하는 동안 작업 부하 탭에서 , ".Net Desktop Development를 선택합니다. " 및 개별 구성 요소 탭에서 거기에 있는 모든 .NET 기능을 활성화합니다.

- 이제 Visual Studio Express 설치를 완료한 다음 재부팅합니다. 당신의 PC.
- 재부팅 시 시스템에 DLL 오류가 없는지 확인하십시오. 그렇다면 1~4단계를 반복하여 시스템의 제어판에서 .Net Framework 옵션(비활성화됨)을 활성화하고 문제가 해결되었는지 확인하십시오.
해결 방법 3:Visual C++ 및 문제가 있는 응용 프로그램 다시 설치
해당 파일을 사용한 프로그램 설치가 손상된 경우 시스템에서 문제가 있는 DLL 파일을 로드하지 못할 수 있습니다. 이 경우 Visual C++ 및 문제가 있는 응용 프로그램(Razer Synapse)을 다시 설치하면 문제가 해결될 수 있습니다.
- 시스템 트레이에서 Razer Synapse 종료 .
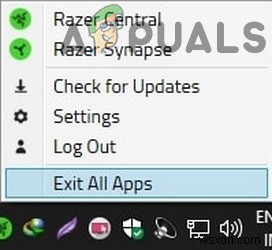
- Windows 키를 누르고 제어판을 검색합니다. . 그런 다음 제어판을 선택하고 프로그램 제거를 엽니다.
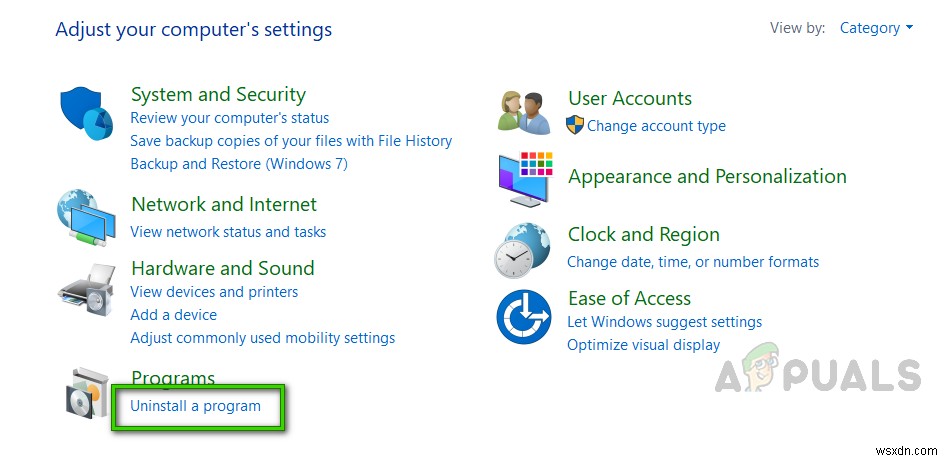
- 이제 문제가 있는 애플리케이션을 선택합니다. (예:Razer Synapse)를 클릭하고 제거를 클릭합니다. .
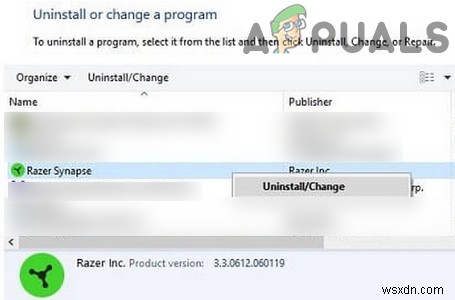
- 그런 다음 팔로우 문제가 있는 응용 프로그램을 제거하라는 메시지가 화면에 표시됩니다.
- 반복 Razer Synapse의 다른 변종을 제거하는 것과 동일한 프로세스입니다.
- 지금 재부팅 PC를 재부팅하고 오른쪽 클릭 Windows 버튼에서 실행을 선택합니다. .
- 그런 다음 실행 다음 하나씩 및 삭제 Razer Synapse와 관련된 폴더 (Razer, Razer Chroma SDK, Synapse3 등):
%PROGRAMFILES(x86)% %PROGRAMFILES% %ProgramData% %AppData%

- 그런 다음 재부팅 PC를 재부팅하고 Razer Synapse를 다시 설치하고 시스템에 DLL 오류가 없는지 확인하십시오.
- 그렇지 않은 경우 프로그램 제거를 엽니다. 창 제어판에서(2단계).
- 이제 오른쪽 클릭 Microsoft Visual C++에서 설치를 선택한 다음 변경을 선택합니다. (변경 옵션이 표시되지 않으면 이 설치를 무시하고 다른 Microsoft Visual C++ 설치를 시도하십시오).

- 이제 복구를 클릭합니다. 버튼을 누른 다음 기다립니다. Microsoft Visual C++ 복구용.
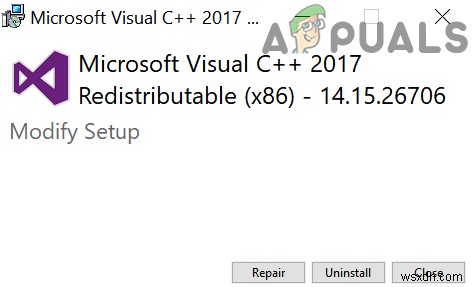
- 그런 다음 반복 모든 Microsoft Visual C++ 설치 복구와 동일 (수리 옵션을 제공하지 않는 설치는 무시하십시오).
- Microsoft Visual C++ 설치를 복구한 후 재부팅 PC를 재부팅하고 DLL 문제가 해결되었는지 확인하십시오.
- 그렇지 않은 경우 프로그램 제거를 엽니다. 제어판의 창(1~2단계).
- 이제 선택 Microsoft Visual C++ X86 기반 설치 (X64 설치 무시)를 클릭한 다음 제거를 클릭합니다. (제거 중인 Microsoft Visual C++ 설치를 기록해 두십시오).

- 그런 다음 팔로우 제거를 완료하라는 메시지가 화면에 표시됩니다.
- 반복 Microsoft Visual C++의 모든 X86 기반 버전을 제거하는 것과 동일합니다.
- 지금 재부팅 시스템을 재부팅하고 시스템에 DLL 오류가 없는지 확인하십시오.
- 그렇지 않은 경우 다시 설치 Microsoft Visual C++ X86 버전 이전 단계에서 제거한 다음 재부팅 당신의 PC.
- 재부팅 시 문제가 해결되었는지 확인합니다. 그렇지 않다면 Visual C++ Runtime Installer(All-In-One)를 사용해 보십시오. 그러면 DLL 문제가 해결되기를 바랍니다.
