Microsoft의 스티커 메모 응용 프로그램 디자인 변경으로 인해 스티커 메모 아이콘이 시스템 작업 표시줄에 결합되지 않을 수 있습니다.
문제는 최근 디자인 변경 후 스티커 메모의 각 메모에 창이 있고(스티커 메모 항목으로 사용자 작업 표시줄을 채움) 모든 메모를 개별적으로 관리해야 하지만 이전 버전의 응용 프로그램에서는 , 모든 메모가 하나의 창에 결합되었으며 사용자는 한 번의 클릭으로 메모를 쉽게 표시/숨길 수 있습니다.

아래에 언급된 솔루션을 사용해 스티커 메모를 그룹화할 수 있습니다.
해결 방법 1:작업 표시줄 버튼 결합 및 레이블 숨기기
스티커 메모가 모든 작업 표시줄 공간을 덮지 않도록 하는 작업 표시줄 버튼을 결합하여 당면한 문제를 해결할 수 있습니다.
- 시스템의 작업 표시줄을 마우스 오른쪽 버튼으로 클릭하고 작업 표시줄 설정을 선택합니다. .
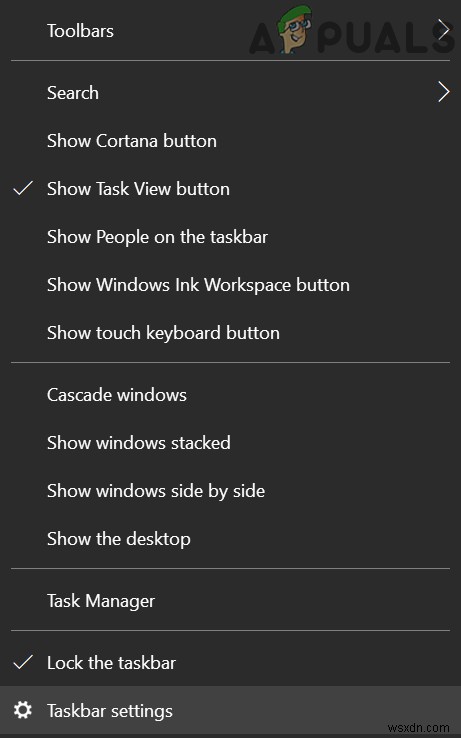
- 이제 작업 표시줄 버튼 결합의 드롭다운을 확장하고 항상 레이블 숨기기를 선택합니다. .

- 이제 작업 표시줄에 스티커 메모가 많은 Windows가 없는지 확인하세요.
해결 방법 2:메모 목록 기능 사용
스티커 메모에 있는 메모 목록의 새로운 기능은 모든 메모를 하나의 창에 결합할 수 있는 옵션을 제공하며 동일한 방법으로 당면한 문제를 해결할 수 있습니다.
- 스티커 메모 창의 작업 표시줄 아이콘을 마우스 오른쪽 버튼으로 클릭하고 메모 목록을 선택합니다. .
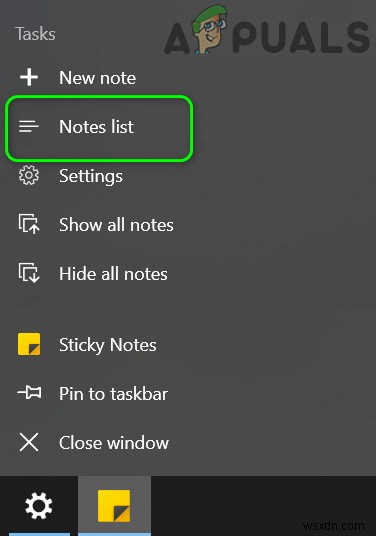
- 이제 다른 모든 메모를 닫고 모든 메모를 관리하세요. 메모 목록을 통해 (메모를 두 번 클릭하여 열 수 있음) 요구 사항을 충족하는지 확인합니다.
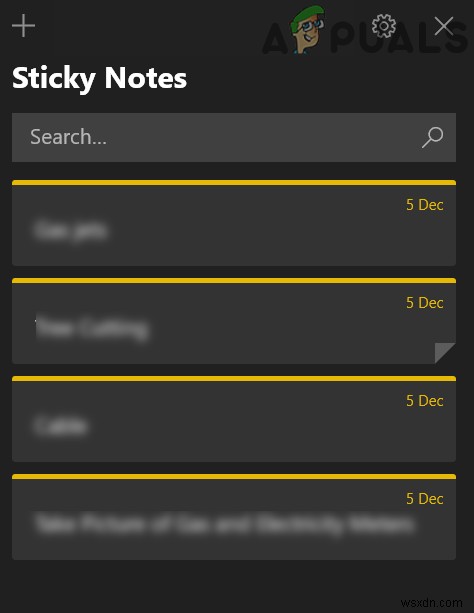
- 그렇다면 스티커 메모를 고정하세요. 메모 목록 작업을 쉽게 수행할 수 있도록 작업 표시줄로 이동합니다.
해결책 3:작업 표시줄을 통해 모든 메모 표시/숨기기
많은 사용자는 데스크탑의 다른 위치에 서로 다른 스티커 메모를 두는 경향이 있으며 필요한 위치에서 한 번의 클릭으로 이러한 메모를 닫고 열고 싶어합니다. 메모 목록 기능(해결 방법 2에서 설명)은 해당 측면을 다루지 않습니다. 이 경우 새로운 모든 메모 표시 또는 모든 메모 숨기기를 사용하여 문제를 해결할 수 있습니다.
- 시스템의 작업 표시줄에 있는 스티커 메모 창을 마우스 오른쪽 버튼으로 클릭하고 모든 메모 숨기기를 선택합니다. (CTRL + O를 사용해도 됩니다. 키보드 단축키).
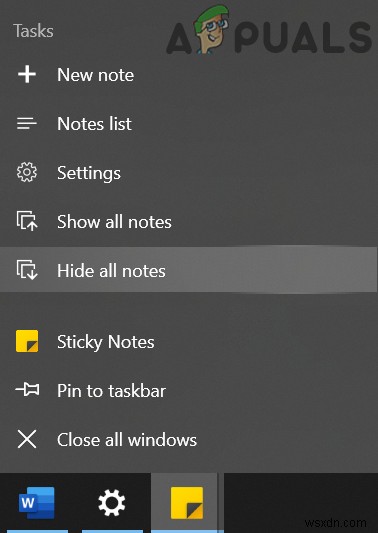
- 다시 시스템의 작업 표시줄에 있는 스티커 메모 창을 마우스 오른쪽 버튼으로 클릭하고 모든 메모 표시를 선택합니다. 귀하의 요구 사항을 충족하는지 확인합니다.
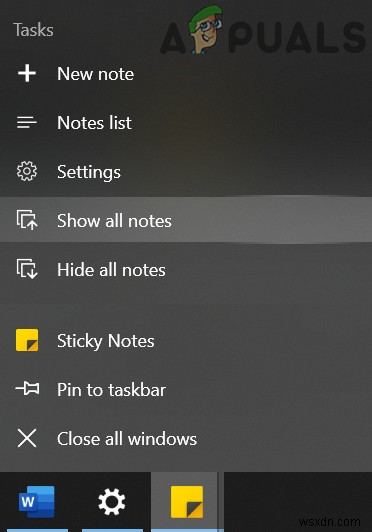
- Shift 키를 누른 상태에서 스티커 메모 창을 마우스 오른쪽 버튼으로 클릭한 다음 모든 창 최소화를 선택하여 동일한 기능을 사용할 수도 있습니다. 또는 모든 창 복원 (귀하의 요구 사항에 따라). 클릭하고 누르고 있기도 할 수 있습니다. 다른 모든 창을 최소화하기 위해 참고하십시오.

- Windows + M의 키보드 단축키를 사용해 볼 수도 있습니다. (스티커 메모 창뿐만 아니라 모든 창을 최소화하려면), Windows + D (시스템 바탕 화면 표시) 또는 Alt + F4 응용 프로그램을 완전히 닫습니다.
해결책 4:다른 가상 데스크탑에서 스티커 메모 사용
위의 방법은 일반적인 PC 사용자의 요구 사항을 충족할 수 있지만 10개 또는 20개의 메모 창을 열어 둔 고급 사용자(데스크톱에서 결합됨)의 경우 Alt + Tab 키를 사용하여 전환해야 하므로 실용적이지 않습니다. 응용 프로그램 간에 그리고 10개 또는 20개 메모 창 사이를 탐색하면 사용자 성능에 나쁜 영향을 미칠 수 있습니다. 이러한 맥락에서 가상 데스크탑에서 스티커 메모를 사용하면 문제를 해결할 수 있습니다.
- 시스템의 작업 표시줄에 있는 스티커 메모 창을 마우스 오른쪽 버튼으로 클릭하고 모든 창 닫기를 선택합니다. .

- 그런 다음 시스템의 작업 표시줄에서 작업 보기 버튼(버튼이 없으면 시스템의 작업 표시줄을 마우스 오른쪽 버튼으로 클릭하고 작업 보기 표시 버튼 선택)을 클릭하고 새 바탕 화면 (창의 왼쪽 상단 부근).
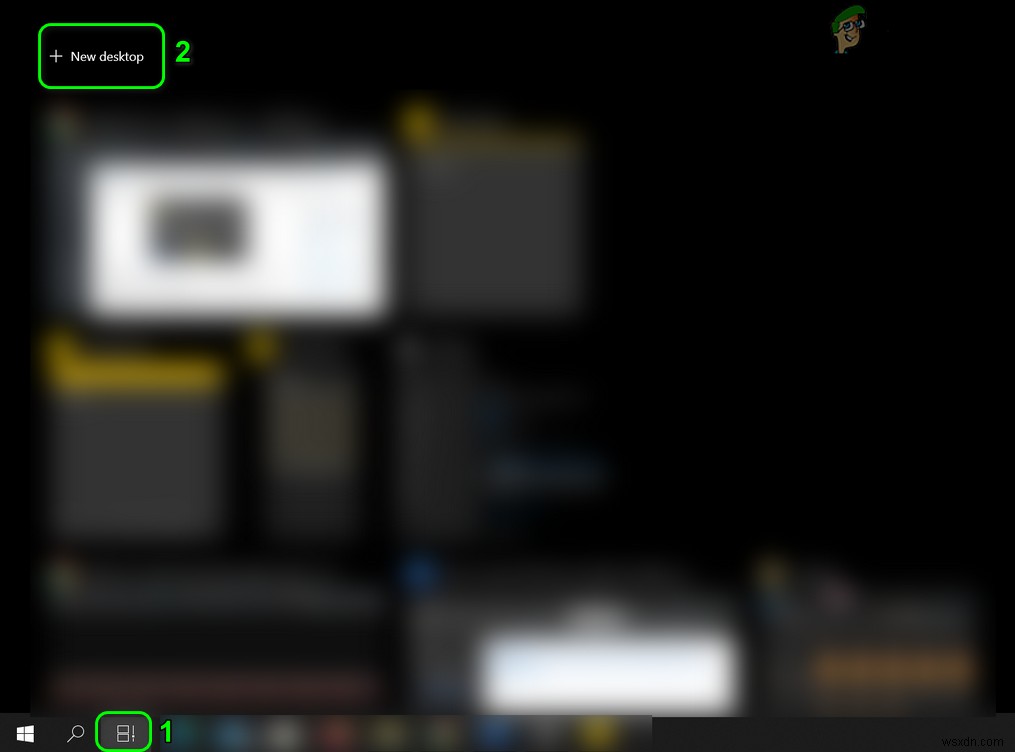
- 그런 다음 화면 상단에 있는 아이콘을 클릭하여 새로 생성된 바탕 화면으로 이동합니다.
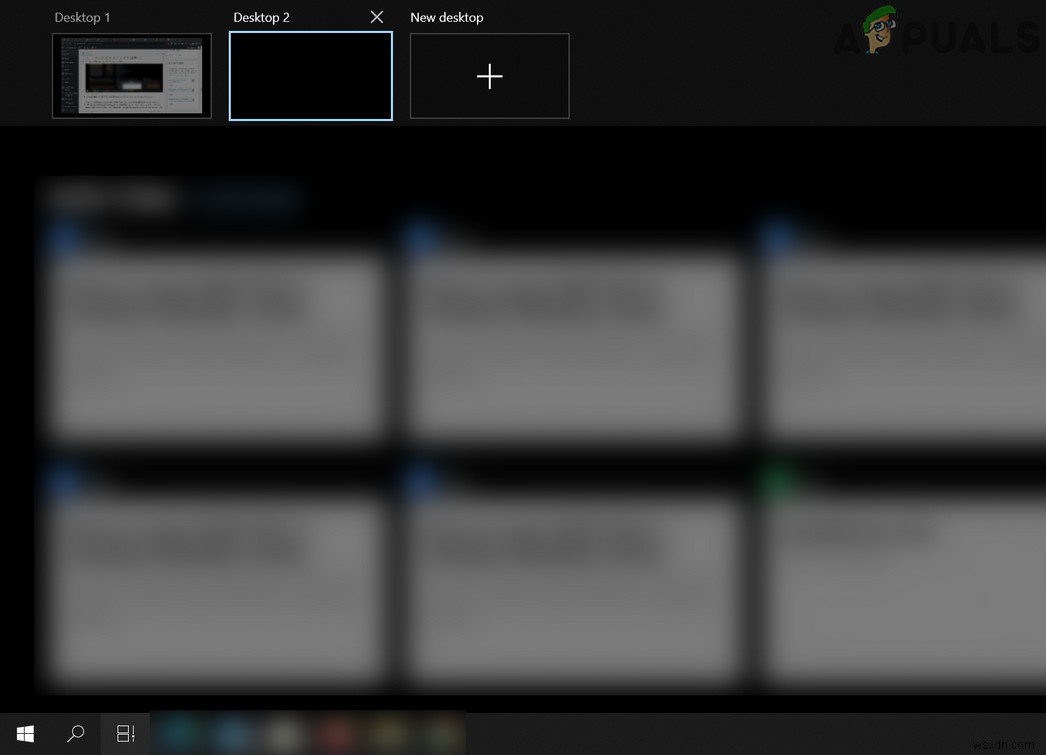
- 이제 Windows 키를 누르고 스티커 메모를 입력합니다. 그런 다음 스티커 메모를 선택합니다. (결과 목록에서).
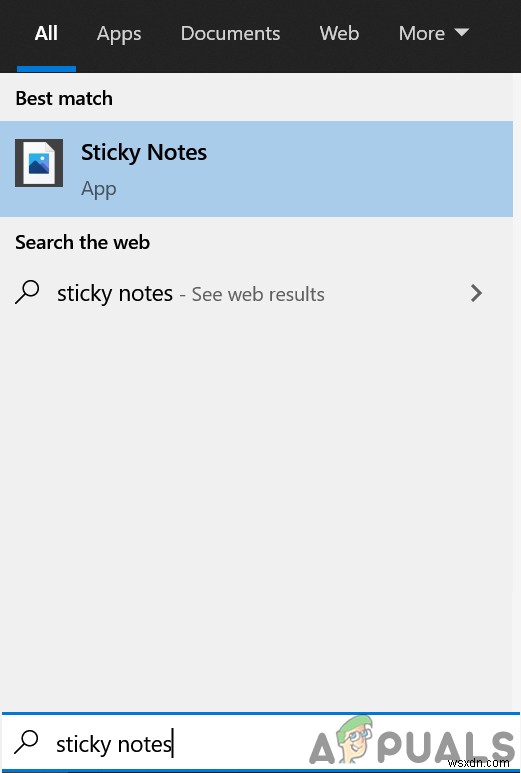
- 그런 다음 Windows + Ctrl + 화살표를 눌러 다른 데스크톱으로 전환합니다. (왼쪽 또는 오른쪽) 키를 누른 다음 스티커 메모가 열려 있는 바탕 화면으로 다시 전환하여 요구 사항을 충족하는지 확인합니다. "Alt+Tab을 누르면 켜져 있는 창 표시 옵션이 "가 사용 중인 데스크톱만으로 설정되어 있습니다. .

해결 방법 5:이전 버전의 스티커 메모 애플리케이션 설치
위의 솔루션을 시도해도 요구 사항이 충족되지 않으면 이전 버전의 응용 프로그램으로 되돌려야 할 수 있습니다. 계속 진행하기 전에 작동하지 않는 경우에 대비하여 시스템 복원 지점을 만드는 것이 좋습니다.
- WindowsApps 폴더의 소유권을 가져옵니다. 일반적으로 위치(숨김 및 보호 시스템 파일 보기를 활성화해야 할 수 있음):
C:\Program Files\WindowsApps
- 그런 다음 Windows 버튼을 마우스 오른쪽 버튼으로 클릭하고 상황에 맞는 메뉴(빠른 액세스 메뉴라고 함)에서 Windows PowerShell(관리자)을 선택합니다. .
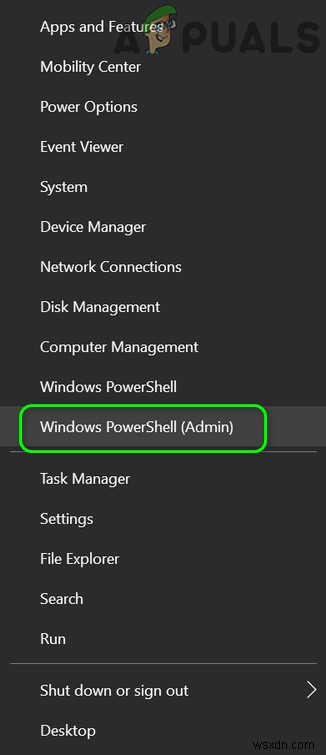
- 지금 실행 제거 하려면 다음을 수행하십시오. 현재 스티커 메모 응용 프로그램:
Get-AppxPackage Microsoft.MicrosoftStickyNotes | Remove-AppxPackage
- 그런 다음 실행 이전 버전의 애플리케이션을 설치하려면 다음을 수행합니다. (앱 버전에 대한 경로를 찾아야 할 수도 있고 제3자 호스팅 버전의 애플리케이션을 사용할 수도 있지만 이러한 획득한 애플리케이션은 보안 문제와 시스템/데이터에 영구적인 손상을 일으킬 수 있으므로 매우 주의해야 합니다):
Add-AppxPackage -register "C:\Program Files\WindowsApps\Microsoft.MicrosoftStickyNotes_3.1.54.0_x64__8wekyb3d8bbwe\AppxManifest.xml" -DisableDevelopmentMode
해당 명령이 작동하지 않으면 앱 버전을 교체해야 할 수 있습니다. (_3.1.54.0_x64__8wekyb3d8bbwe) 버전과 함께 사용하세요.
- 지금 실행 애플리케이션 업데이트를 비활성화하려면 다음을 수행합니다. :
Get-AppxProvisionedPackage -Online | Where-Object {$_.PackageName -like "*StickyNotes*"} | Remove-AppxProvisionedPackage -Online - 이전 애플리케이션을 설치한 후 스티커 메모 문제가 해결되기를 바랍니다.
문제가 지속되면 TrayIt과 같은 애플리케이션을 사용하여 다양한 스티커 메모 설정을 관리할 수 있습니다. (스티커 메모가 작업 표시줄에 표시되는 것을 중지하지만 시스템 트레이로 최소화함) 및 7 + 작업 표시줄 Tweaker (당신을 귀찮게하는 스티커 메모 설정을 편집하기 위해). 이러한 응용 프로그램으로 문제가 해결되지 않거나 시도하고 싶지 않다면 대체 응용 프로그램을 시도해야 할 수 있습니다. (스티커, 액션 노트 등) 스티커 메모.
