시스템의 시스템 드라이버 또는 Windows가 최신 빌드로 업데이트되지 않은 경우 Galaxy Buds가 컴퓨터에 연결되지 않을 수 있습니다. 또한 시스템 서비스의 잘못된 구성으로 인해 논의 중인 오류가 발생할 수도 있습니다.
사용자는 Galaxy Buds를 PC에 연결하려고 시도하지만 연결에 실패할 때 문제가 발생합니다(일부 사용자는 이전에 성공적으로 연결했지만). 어떤 경우에는 사용자의 PC가 새싹을 찾지 못하는 반면, 다른 경우에는 페어링에 성공했지만 새싹에서 소리가 나지 않습니다. 이 문제는 특정 버전의 갤럭시 버즈에 국한되지 않습니다.
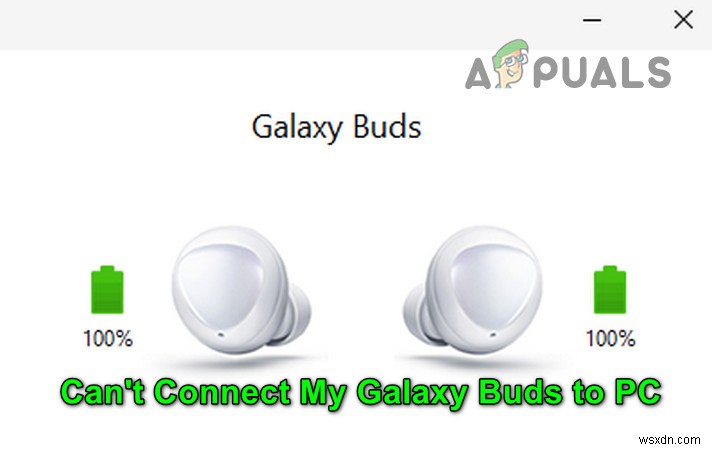
Galaxy buds를 PC에 연결하는 솔루션을 진행하기 전에 Galaxy Buds를 확인하면 PC가 다른 Bluetooth 장치에 문제 없이 연결할 수 있습니다. 또한 Galaxy Buds는 Bluetooth 5.0 프로토콜을 사용하는 기기와 함께 사용할 경우 문제가 있는 것으로 알려져 있습니다. , 따라서 호환되는 장치와 함께 이어폰을 사용하십시오(가능한 경우). 마지막으로 중요한 것은 다른 장치가 PC 또는 버드(특히 휴대전화)에 대해 Bluetooth 간섭을 유발하지 않는지 확인하는 것입니다.
해결 방법 1:Windows 및 장치 드라이버 업데이트
Microsoft 및 3 rd 파티 공급업체는 최신 기술 발전에 보조를 맞추고 알려진 버그를 패치하기 위해 제품을 계속 업데이트합니다. Windows 및 시스템 드라이버가 오래된 경우 장치 간에 비호환성이 발생할 수 있으므로 Galaxy Buds를 PC에 연결하지 못할 수 있습니다. 이 시나리오에서는 Windows 및 장치 드라이버를 최신 빌드로 업데이트하면 문제가 해결될 수 있습니다.
- 시스템의 Windows 및 장치 드라이버를 최신 빌드로 수동 업데이트합니다. Dell Support Assistant와 같은 업데이트 유틸리티를 사용하는 경우 이를 사용하여 드라이버를 업데이트하십시오.

- 갤럭시 버즈가 제대로 작동하는지 확인하세요.
해결 방법 2:Galaxy Buds 다시 페어링
당면한 문제는 Bluetooth 모듈의 일시적인 결함의 결과일 수 있습니다. 새싹을 다시 페어링하면 결함을 해결할 수 있습니다.
- 페어링 해제 PC에서 새싹을 제거한 다음 장치의 전원을 껐다 켭니다.
- 이제 PC의 블루투스가 활성화되어 있는지 확인합니다. 그런 다음 귀에 새싹을 꽂습니다.
- 이제 길게 탭하세요. 두 새싹 몇 초 동안 그런 다음 Galaxy buds의 문제가 해결되었는지 확인하십시오.
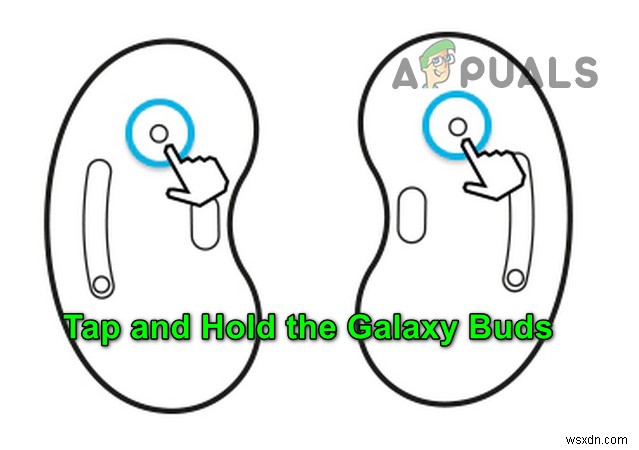
- 그렇지 않으면 기기의 페어링을 해제하고 전원을 껐다 켭니다.
- 이제 봉투를 케이스에 넣습니다 그리고 케이스의 열린 뚜껑으로 , Galaxy Buds가 성공적으로 연결되었는지 확인하세요.

해결 방법 3:Galaxy Buds를 재생 장치로 선택
재생 장치가 버드로 설정되어 있지 않으면 갤럭시 버즈를 PC에 연결하지 못할 수 있습니다. 이러한 맥락에서 buds를 재생 장치로 설정하면 문제가 해결될 수 있습니다.
- 스피커 아이콘을 클릭합니다. 시스템 트레이에서 재생 장치 선택 메뉴를 엽니다.
- 이제 Galaxy buds를 선택합니다. 문제가 해결되었는지 확인합니다.

해결 방법 4:Bluetooth 지원 서비스의 시작 유형을 자동으로 설정
블루투스 지원 서비스는 갤럭시 버즈의 동작 완료를 위해 꼭 필요한 서비스로, 제대로 설정이 되어 있지 않을 경우, 당면한 오류가 발생할 수 있습니다. 이러한 맥락에서 블루투스 지원 서비스의 시작 유형을 자동으로 설정하면 문제가 해결될 수 있습니다.
- Windows 키를 누르고 Windows 검색 상자에 서비스를 입력합니다. . 이제 표시된 결과에서 서비스를 마우스 오른쪽 버튼으로 클릭하고 관리자 권한으로 실행을 선택합니다. .
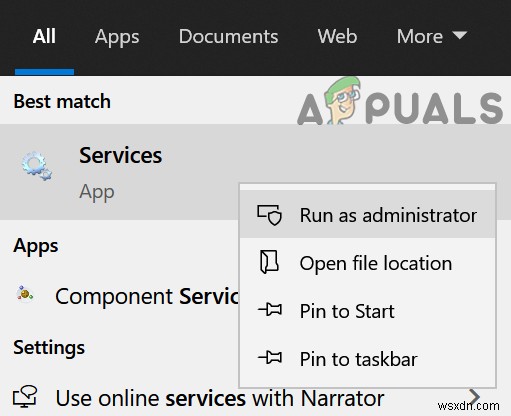
- 그런 다음 Bluetooth 지원 서비스를 두 번 클릭합니다. 시작 유형의 드롭다운을 엽니다.
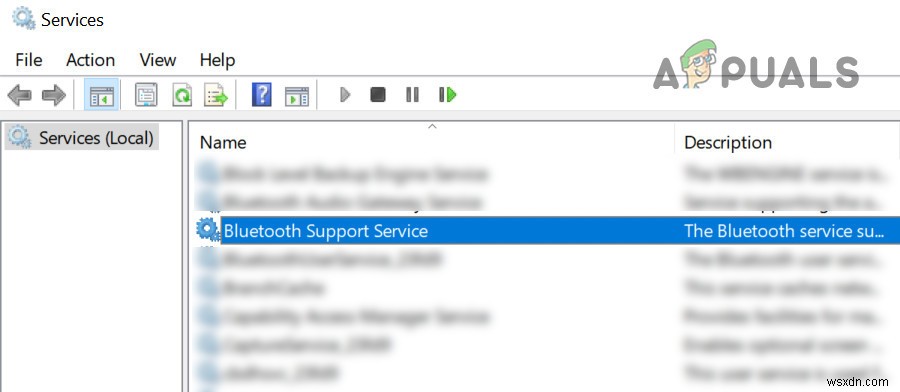
- 이제 자동을 선택합니다. 적용/확인을 클릭합니다.

- 그런 다음 Bluetooth 지원 서비스를 마우스 오른쪽 버튼으로 클릭하고 다시 시작을 선택합니다. .
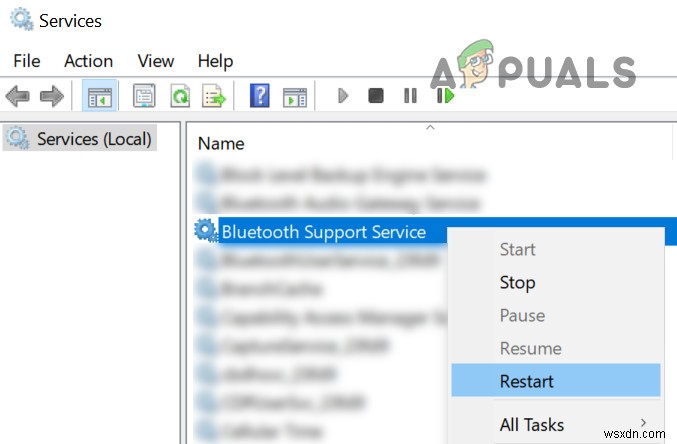
- 재시작 시 Galaxy Buds가 성공적으로 연결되는지 확인하세요.
해결 방법 5:Galaxy Buds용 오디오 싱크 서비스 활성화
오디오 싱크 서비스(버드의 올바른 작동에 필요)가 활성화되지 않은 경우 Galaxy Buds가 시스템에 연결되지 않습니다. 이 경우 오디오 싱크 서비스를 활성화하면 문제가 해결될 수 있습니다.
- Windows 키를 누르고 설정을 엽니다. . 이제 기기를 엽니다. .

- 그런 다음 오른쪽 창에서 장치 및 프린터를 클릭합니다. (관련 설정 아래) Galaxy Buds를 마우스 오른쪽 버튼으로 클릭합니다. .
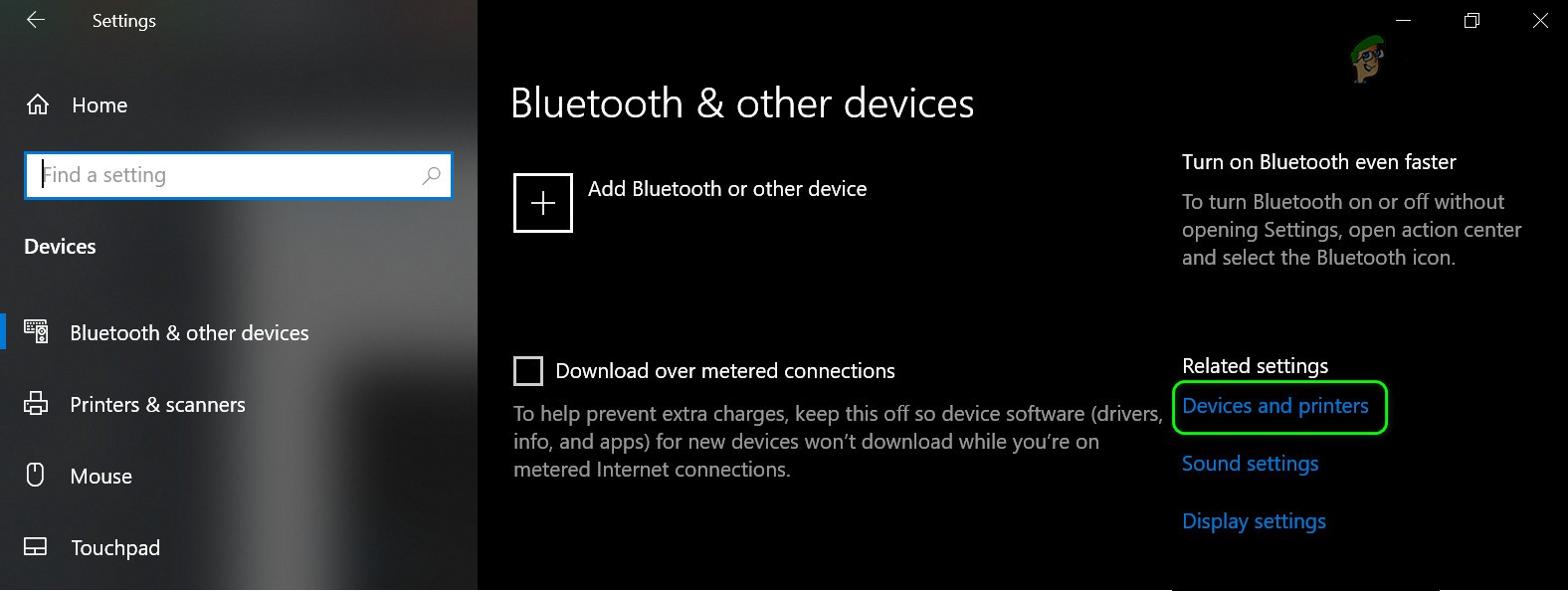
- 이제 속성을 선택합니다. 그런 다음 서비스 탭으로 이동합니다. 그런 다음 오디오 싱크 옵션을 선택합니다. 변경 사항을 저장합니다.
- 이제 Galaxy Buds 문제가 해결되었는지 확인하세요.
- 그렇지 않은 경우 Galaxy Buds 속성을 열고 하드웨어 또는 서비스 탭.
- 이제 AVCRP, 핸즈프리 등과 같은 각 기능에 대한 드라이버를 설치합니다(BTIS 및 SAMSUNGDEVICE는 무시할 수 있음). 먼저 Microsoft 드라이버를 사용해 보세요. 이러한 드라이버가 실패하면 드라이버를 수동으로 선택해 보십시오. .

- 그런 다음 Galaxy Buds 문제가 해결되었는지 확인하세요.
해결 방법 6:Bluetooth 드라이버 다시 설치
시스템의 Bluetooth 드라이버가 손상되었거나 제대로 구성되지 않은 경우 문제가 발생할 수 있습니다. 이 경우 블루투스 드라이버를 재설치하면 문제가 해결될 수 있습니다. 계속하기 전에 시스템의 최신 버전의 Bluetooth 드라이버(내부 또는 외부)를 다운로드해야 합니다.
- Galaxy buds와 시스템의 페어링을 해제합니다. 그런 다음 Windows 버튼을 마우스 오른쪽 버튼으로 클릭하여 고급 사용자 메뉴를 연 다음 장치 관리자를 선택합니다. .
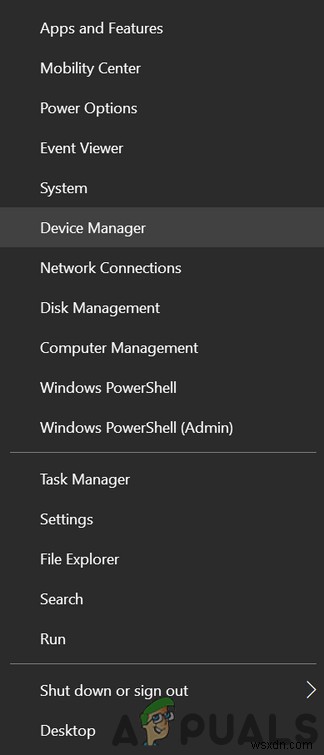
- 이제 Bluetooth를 확장하고 Bluetooth 장치.
- 그런 다음 기기 제거를 선택합니다. 그런 다음 이 장치의 드라이버 소프트웨어 삭제 옵션을 선택합니다.

- 그런 다음 제거를 클릭합니다. 버튼을 누른 다음 제거가 완료될 때까지 기다립니다. 이제 모든 Bluetooth 장치와 Galaxy Buds를 제거하려면 동일한 작업을 반복하십시오. 그런 다음 재부팅t 당신의 PC.
- 재부팅 시 Galaxy Buds 문제가 해결되었는지 확인합니다(Windows에서 기본 드라이버 설치를 시도함).
- 그렇지 않다면 최신 OEM 드라이버를 설치하면 문제가 해결되는지 확인하십시오.
- 이렇게 해도 문제가 해결되지 않으면 기기 관리자를 엽니다. (2단계) Galaxy buds를 마우스 오른쪽 버튼으로 클릭합니다(Bluetooth, 사운드, 비디오 및 게임 컨트롤러 또는 기타 장치를 확장해야 할 수 있음). 표시된 메뉴에서 드라이버 업데이트를 선택합니다. .
- 그런 다음 '내 컴퓨터에서 드라이버 찾아보기'를 선택하고 Microsoft Bluetooth Avrcp Transport Driver를 사용 중인지 확인합니다. 문제를 해결합니다("호환 하드웨어 표시 " 체크 표시).
- 그렇지 않다면 핸즈프리 오디오 게이트웨이 서비스를 사용 중인지 확인하세요. 드라이버가 문제를 해결합니다.
문제가 지속되면 3 rd 파티 유틸리티(예:Galaxy Buds Manager)가 문제를 해결합니다. 그렇지 않은 경우 버드에 하드웨어 문제가 있는지 확인하거나(가능한 경우 보증 기간에 교체) 다른 Bluetooth 동글(BT 5.0 포함)을 구입하십시오.
