"비행기, 자동차, 컴퓨터 등 인간이 만든 가장 큰 기술 발명품은 그의 지능에 대해 거의 말하지 않지만 그의 게으름에 대해 많은 것을 말해줍니다." ~ 마크 케네디
아주 사실이지, 그렇지? 인간이 만든 모든 기술 발명은 인간의 게으름을 치료할 수 있다고 말합니다. 기계 덕분에 작업이 쉬워졌습니다. 부인할 수 없습니다!
Mac OS 환경은 작업을 더 쉽게 할 수 있는 좋은 기회를 제공합니다. 이제 모든 iOS 기기를 Mac용 바로가기 리모컨으로 사용할 수 있습니다. 이러한 방식으로 많은 노력을 절약하고 삶을 더 쉽게 만들 수 있습니다.
다음 빠른 단계에 따라 iPhone 또는 iPad를 Mac용 바로가기 리모컨으로 전환하세요.
- 먼저 iPhone 또는 iPad에 "Alfred Remote" 앱을 설치해야 합니다. 이 앱은 무료이며 App Store에서 다운로드할 수 있습니다.
- 응용 프로그램이 설치되면 iPhone과 Mac이 동일한 WiFi 네트워크에 연결되어 있는지 확인하십시오.
- 이제 기기에서 Alfred 원격 앱을 실행하고 Mac에서 Alfred를 검색할 때까지 기다립니다.
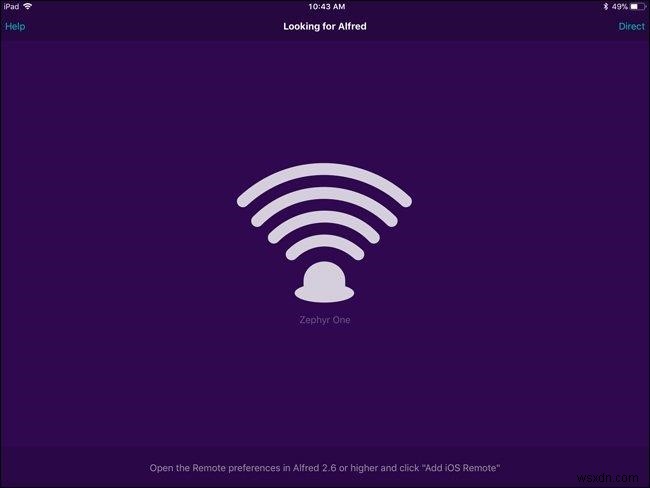
- 메뉴 표시줄에서 Alfred 아이콘을 클릭하고 '환경설정'을 선택하여 Mac에서 Alfred 설정을 엽니다.
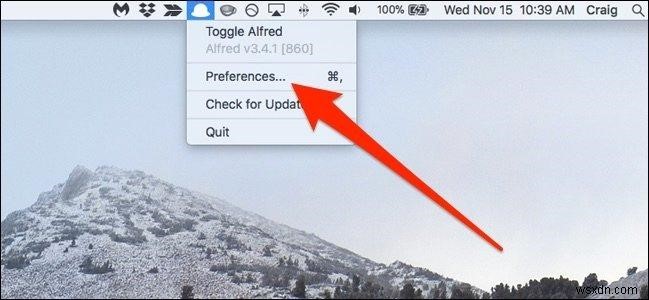
- 알프레드 설정 창에서 상단 메뉴바의 리모컨 아이콘을 탭합니다.
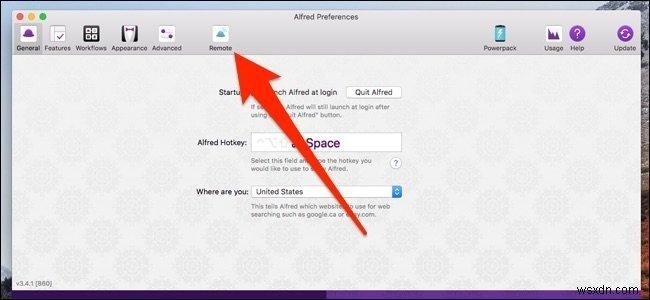
- 오른쪽의 "Alfred 원격 서버 활성화" 옵션을 선택합니다.
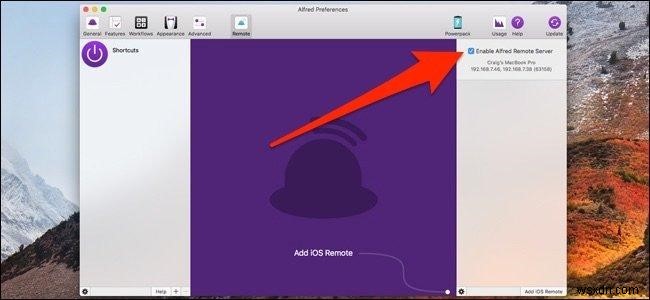
- 이제 창 오른쪽 하단에서 'iOS 원격 추가' 버튼을 탭합니다.
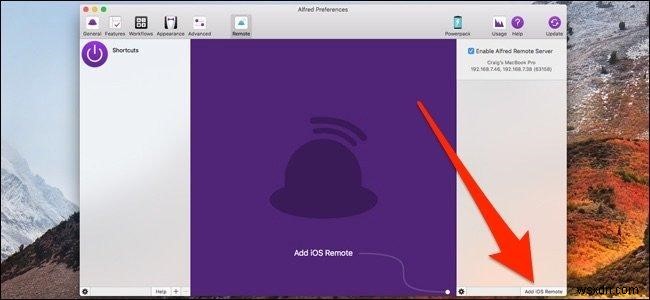
- 이제 Alfred는 "Alfred Remote"가 설치된 모바일 장치를 찾는 데 몇 초가 걸립니다.
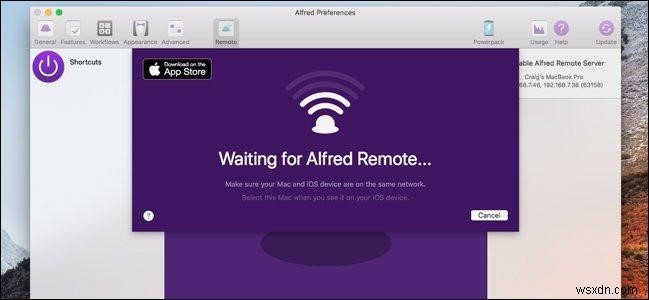
- Alfred가 모바일 장치를 찾는 즉시 iPhone에 Mac 이름과 함께 작은 팝업이 표시됩니다. 아이콘을 탭하고 계속 진행합니다.
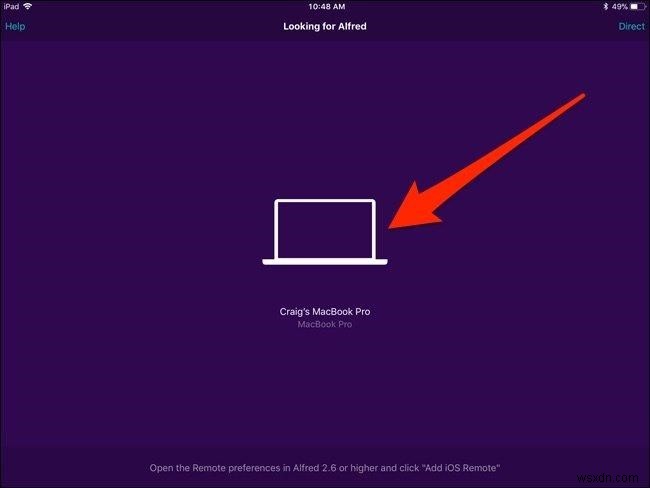
- 동기화를 확인하려면 휴대전화 화면에 표시되는 암호를 Mac 텍스트 상자에 입력하세요. 이렇게 하면 연결이 인증됩니다.
- 그게 다야! 이제 준비가 되었습니다.
Alfred에서 바로가기 사용자 지정
두 장치가 성공적으로 동기화되면 다음 단계는 Alfred 바로가기를 사용자 정의하는 것입니다.
- Mac에서 Alfred를 열면 미리 만들어진 여러 단축키가 표시됩니다. Alfred 설정에서 이러한 모든 바로 가기를 사용자 정의할 수 있습니다.
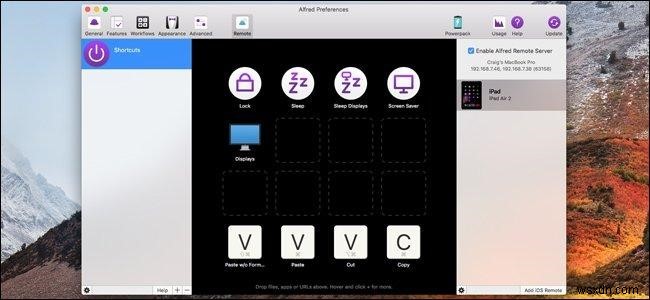
- 미리 만들어진 바로가기를 삭제하려면 바로가기를 마우스 오른쪽 버튼으로 클릭하고 "삭제"를 누릅니다.
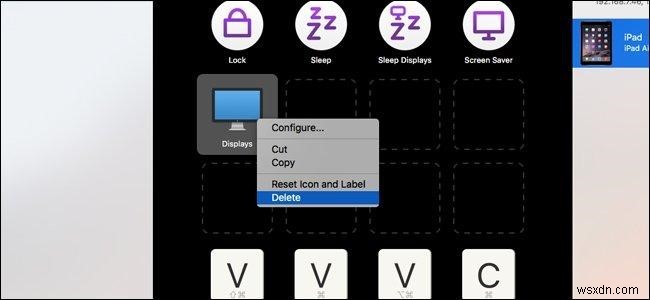
- 새 바로가기를 만들려면 비어 있는 사각형 모양의 상자를 클릭합니다.
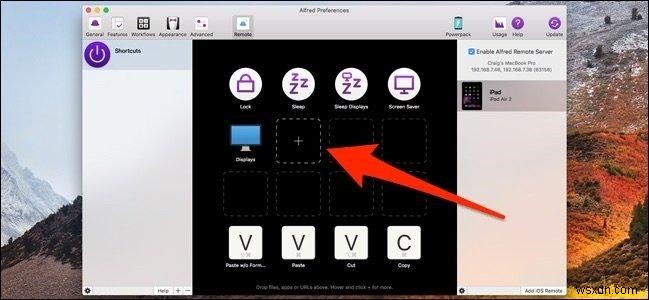
- 상자를 클릭하면 앱 실행, 시스템 명령 실행, 스크립트 실행 등과 같은 옵션이 포함된 메뉴가 나타납니다.
- Mac 알림을 여는 새로운 바로가기를 만들면 이제 모바일 장치에 표시됩니다. 바로 가기를 탭할 때마다 Mac의 알림 설정이 즉시 열립니다.
이건 아니야! Alfred에 대해 더 많은 것을 탐색할 수 있습니다. 그러나 바로 가기를 사용하고 싶을 때마다 Alfred가 Mac의 백그라운드에서 실행되고 있는지 확인하십시오. 또한 가장 중요한 점은 Alfred와 Alfred 원격 앱이 있는 모바일 장치가 동일한 WiFi 네트워크에 연결되어 있어야 한다는 점입니다!
