최근 포럼에 게시한 사용자 –
컴퓨터를 종료하려고 할 때마다 "응용 프로그램에서 예외 중단점 0x80000003이 발생했습니다."라는 오류가 발생합니다. 이것은 이제 내 신경을 건드렸고 나는 이 문제를 종식시킬 방법을 찾고 있습니다. 도와주세요!
이 문제를 더 깊이 파고들어 동일한 문제를 겪은 많은 사용자에게 효과적인 것으로 입증된 방법에 대해 논의해 봅시다 –
중단점 도달 오류에 대한 간략한 소개
오류가 발생하면 어떻게 됩니까?
사용자는 컴퓨터를 종료하거나 응용 프로그램을 실행하려고 할 때 "중단점에 도달했습니다" 오류에 직면했습니다. "중단점"은 디버깅을 위한 위치입니다. 정상적인 시나리오에서는 여러 가지 이유로 인해 발생할 수 있으며 그 중 일부는 아래에 언급되어 있습니다 –
중단점 도달 오류가 발생하는 이유는 무엇인가요?
- 최근에 설치한 문제 있는 앱이 있습니다.
- 손상된 시스템 파일이 있습니다.
- Origin, Cyberpunk 2077, Warzone 등과 같은 애플리케이션/게임의 손상된 설치
- 사용자 프로필에 몇 가지 문제가 있습니다.
- 오래된 Windows 업데이트.
- 장치 드라이버에 결함이 있습니다.
많은 사용자에게 효과가 있었던 솔루션
문제가 있는 앱 제거, PC에 멀웨어 확인, 새 사용자 프로필 만들기 등의 단계 사용자에게 유용한 것으로 입증되었습니다. 그래도 문제가 해결되지 않으면 이 게시물에 언급된 다른 수정 사항을 시도할 수 있습니다.
"중단점 도달 오류"를 해결하기 위한 주요 수정 사항
문제를 해결하기 위해 여러 해결 방법을 테스트한 후 다음 방법이 가장 효과적인 것으로 나타났습니다. 그것들을 시도하고 아래 의견에서 어떤 것이 당신에게 효과가 있었는지 알려주십시오!
1. 앱 프로세스 종료
작업 관리자는 완고한 앱의 프로세스를 제거하기 위해 시도되고 테스트된 방법이며, 그 중 일부는 문제를 일으키는 것으로 알려져 있습니다. 우리가 말했듯이 특정 앱으로 인해 문제에 직면하기 시작한 경우 작업 관리자가 해결 방법입니다.
1. CTRL + SHIFT + ESC를 눌러 작업 관리자를 엽니다. .
2. 시스템 리소스를 많이 먹는 앱이나 설치한 기억이 없는 프로그램을 선택합니다.
3. 작업 종료 를 클릭하십시오. 창의 오른쪽 하단 모서리에 있는 버튼입니다.
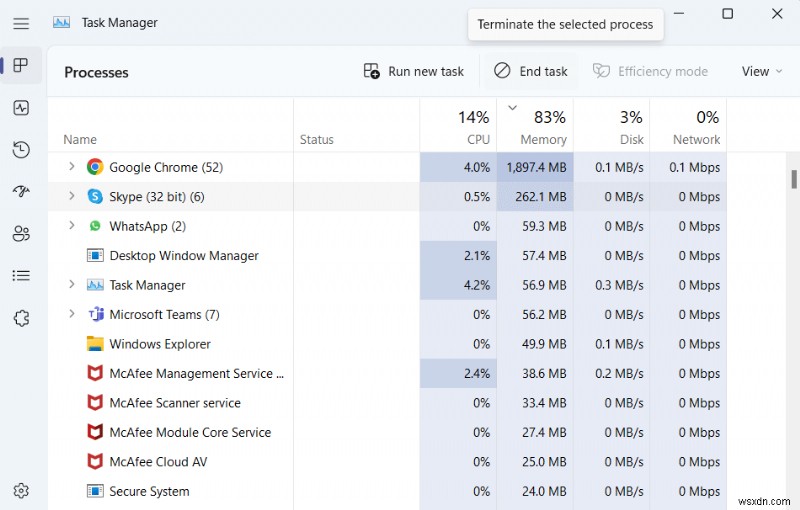
2. CHKDSK 실행
하드 드라이브에 파일 시스템 오류나 불량 섹터가 있는 경우 "예외 중단점에 도달했습니다"라는 메시지가 표시될 수 있습니다. 이러한 Windows OS와 같은 오류를 해결하기 위해 CHKDSK라는 시스템 도구가 함께 제공됩니다.
1. Windows 검색 표시줄에 cmd를 입력합니다.
2. 오른쪽에서 관리자 권한으로 실행을 클릭합니다. .
3. 명령 프롬프트 열리면 chkdsk 명령을 입력하십시오. Enter. 키를 누릅니다.
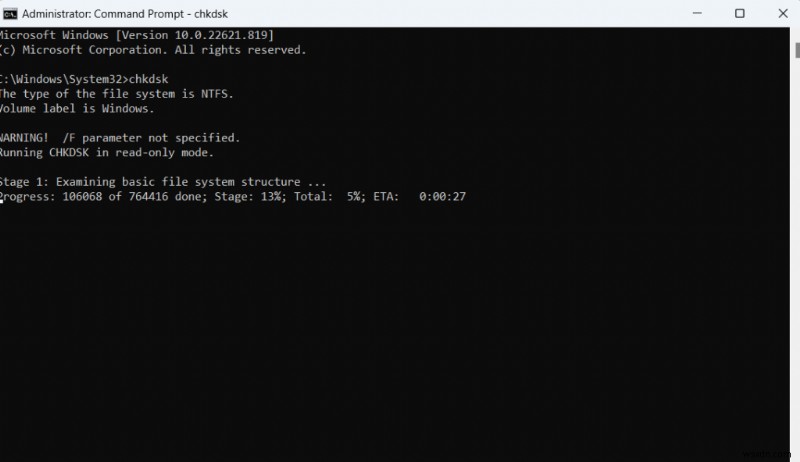
4. 이것은 추가 단계입니다. 더 구체적으로 입력하려면 chkdsk 을 입력하세요. 드라이브 이름: /x /r /f
따라서 문제가 있는 드라이브가 D:인 경우 명령은 chkdsk D: /X /r /f입니다.
CHKDSK는 이제 컴퓨터 드라이브에서 오류를 검색합니다. 오류가 발견되면 복구하고 이후 오류가 수정됩니다.
필독 사항: 죽은 하드 드라이브에서 데이터를 복구하는 방법은 무엇입니까?
3. 애플리케이션 제거 및 재설치
어떤 이유로 인해 설치가 손상되어 특정 게임이나 응용 프로그램의 설치가 중단되었다고 가정해 봅시다. 이러한 시나리오에서는 부분적으로 다운로드한 애플리케이션 파일을 삭제하고 중단이 없는지 확인하면서 다시 설치하는 것이 좋습니다. 먼저 애플리케이션을 완전히 제거하는 것이 중요하다는 점도 언급하고 싶습니다. .
4. 정리 및 최적화 앱 다운로드
타사 Windows 최적화 앱이 문제를 해결하는 데 어떻게 도움이 될 수 있는지 궁금하실 수 있습니다. 생각해 봅시다 – 고급 시스템 최적화 프로그램 , 최적화 및 정크 정리 기능으로 알려진 Windows 유틸리티입니다. “예외 중단점 0x80000003” 문제는 –
로 인해 발생할 수 있습니다.- <리 스타일="글꼴 무게:400;" aria-level="1">디스크 오류
<리 스타일="글꼴 무게:400;" aria-level="1">원치 않는 애플리케이션 및
<리 스타일="글꼴 무게:400;" aria-level="1">확인하기 어려운 PC 문제
Advanced System Optimizer는 다음과 같은 방식으로 도움이 될 수 있습니다. 그 전에 Advanced System Optimizer 다운로드, 실행 및 설치 .
일반적인 PC 문제 제거
Advanced System Optimizer의 Smart PC Care는 다양한 종류의 시스템 문제를 한 번에 식별하고 제거할 수 있도록 도와줍니다. 예를 들어 – 레지스트리 문제 식별, 스파이웨어 정리, 개인 정보 노출 흔적 제거 등에도 도움이 될 수 있습니다. 당신이 해야 할 일은 –
1. 스마트 PC 케어 를 클릭합니다. 왼쪽 창에서
2. PC에서 종료할 문제를 선택합니다.
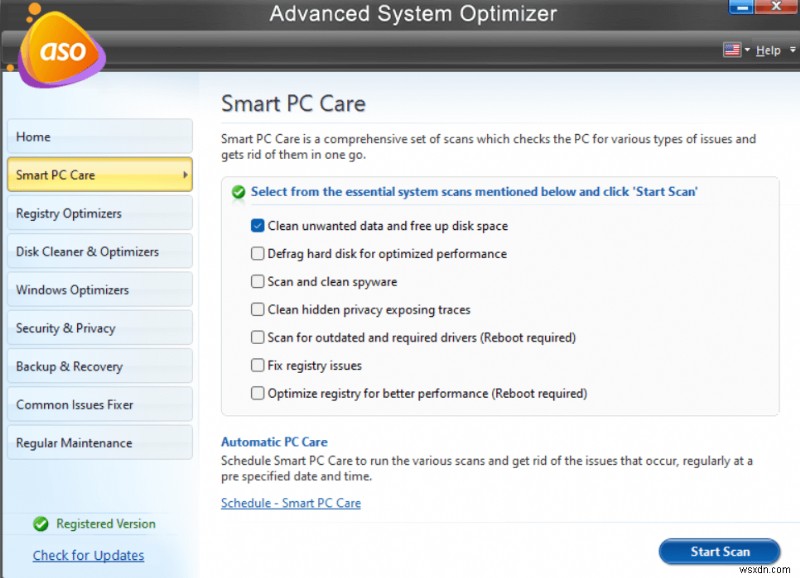
3. 검사 시작 을 클릭하십시오. 버튼 .
디스크 관련 문제 제거
이 모듈은 손상된 파일 구조, 불량 섹터 등을 식별하고 제거하는 전문가입니다.
1. 디스크 클리너 및 최적화 도구를 클릭합니다. .
2. 문제가 있는 드라이브를 선택합니다.
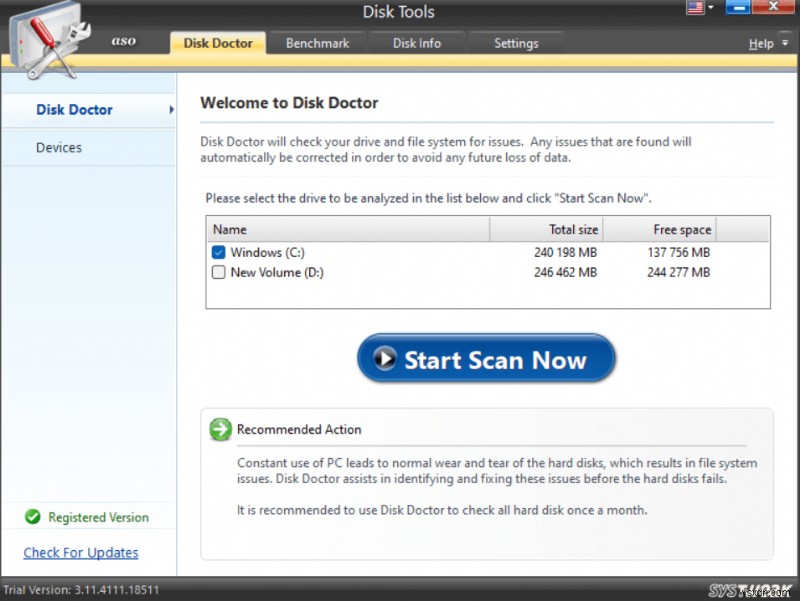
3. 지금 검색 시작을 클릭합니다.
애플리케이션을 완전히 제거하기
제어판을 통해 손상된 응용 프로그램을 제거할 때 간혹 남은 파일이 남아 있는 경우가 있습니다. Advanced System Optimizer를 사용하면 소속 파일이나 흔적을 남기지 않고 응용 프로그램을 완전히 제거할 수 있습니다.
1. 정기 유지보수 를 클릭하십시오. 왼쪽에서.
2. 관리자 제거를 선택합니다. .
3. 소프트웨어 목록을 클릭합니다.
4. 제거하려는 애플리케이션을 선택하고 제거를 클릭합니다. .
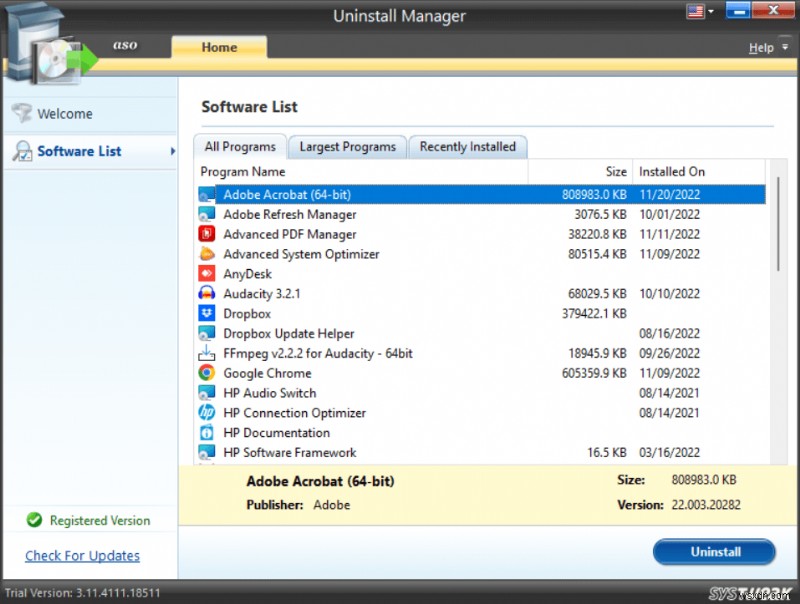
이 세 가지 문제를 해결한 후에는 오류를 수정할 수 있어야 합니다.
5. 클린 부팅 수행
백그라운드 서비스가 실행하려는 애플리케이션의 실행 파일을 방해하고 있을 수 있습니다. 이러한 경우 "클린 부팅"을 수행하는 것이 문제를 해결하는 좋은 방법입니다. 또한 Windows 시작 및 종료 속도를 높이는 가장 좋은 방법 중 하나입니다. .
1. 실행 대화 상자를 열고 msconfig를 입력합니다. Enter를 누르십시오.
2. 시스템 구성 창이 열리면 서비스를 클릭합니다. 탭.
3. 하단에서 모든 Microsoft 서비스 숨기기를 클릭합니다. .
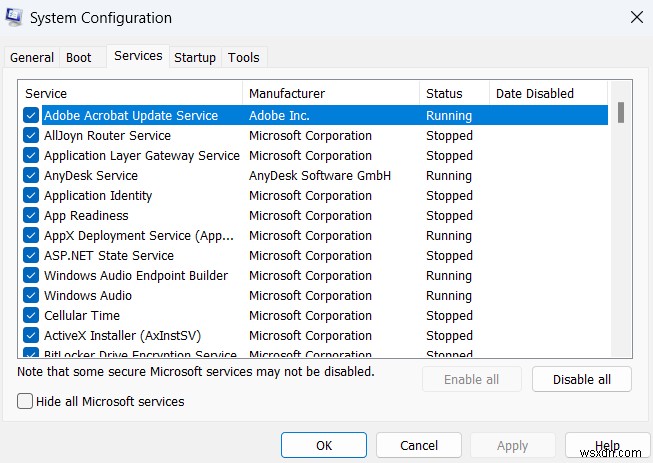
4. 다음으로 모두 비활성화를 클릭합니다. .
5. 시작프로그램 탭을 클릭하고 작업 관리자 열기를 클릭합니다. .
6. 시작 프로그램 을 클릭하십시오. 문제를 일으키는 것으로 생각되는 앱을 선택하고 비활성화를 클릭합니다. 단추.
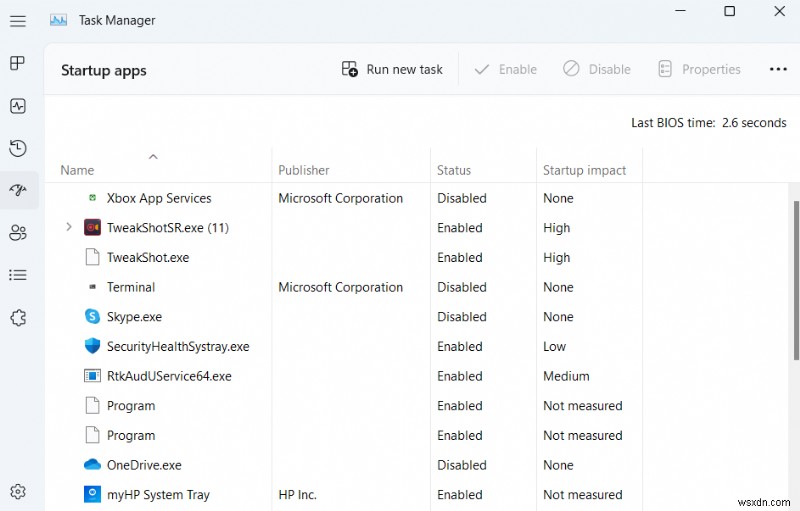
7. 시스템 구성으로 돌아갑니다. 창을 열고 확인을 클릭합니다. .
8. 컴퓨터를 다시 시작합니다.
6. 게임 파일 복구
'중단점에 도달했다'는 게임 이용자들도 짜증이 났다. 그것이 당신이라면 런처로 가서 문제가 있는 게임 파일을 고칠 수 있습니다. Steam에서 게임을 플레이하는 동안 이 오류 메시지를 관찰했다고 가정해 보겠습니다. 문제를 해결하는 데 도움이 될 수 있는 단계는 다음과 같습니다. –
1. 컴퓨터를 다시 시작하고 Steam을 엽니다. .
2. 라이브러리로 이동하여 해당 게임을 마우스 오른쪽 버튼으로 클릭합니다.
3. 속성을 선택합니다. 왼쪽 창을 클릭합니다.
4. 로컬 파일 로 이동합니다. 탭 및 게임 파일의 무결성 확인 .
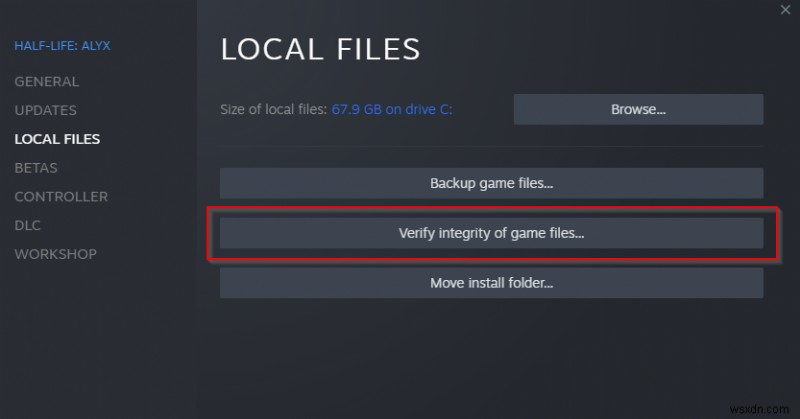
7. SFC 실행
손상된 시스템 파일은 종종 Windows 문제의 원인이며 "중단점에 도달했습니다" 오류 메시지도 다르지 않습니다. SFC 스캔을 수행하는 방법은 다음과 같습니다 –
1. Windows 검색 표시줄에 cmd를 입력합니다. .
2. 오른쪽에서 관리자 권한으로 실행을 클릭합니다. .
3. 명령 프롬프트 창이 열리면 sfc /scannow을 입력합니다. Enter를 누르십시오. .
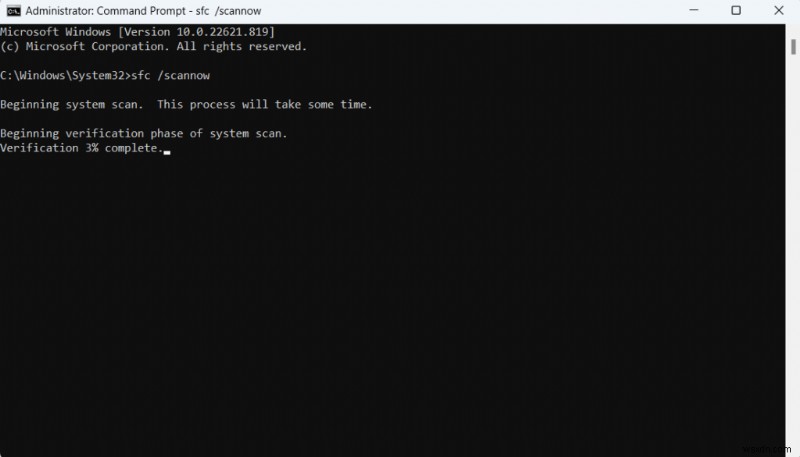
4. 스캔 프로세스를 완료하십시오.
8. 맬웨어 검사
맬웨어의 존재는 "예외 중단점에 도달했습니다" 오류 메시지 때문이기도 합니다. 이러한 경우 강력한 바이러스 백신 도구를 사용하여 철저한 바이러스 검사를 실행하는 것이 좋습니다.
포괄적인 검사에 대해 말하면 T9 Antivirus는 사용 가능한 최고의 바이러스 백신 도구 중 하나로 간주됩니다. Quick, Deep 및 Custom 스캔 모드를 제공합니다. At the same time, it also provided real-time protection against malicious threats so that your system stays protected all the time. It also come packed with web and firewall protection. These features ensure that you don’t mistakenly stumble upon malware when surfing the web.
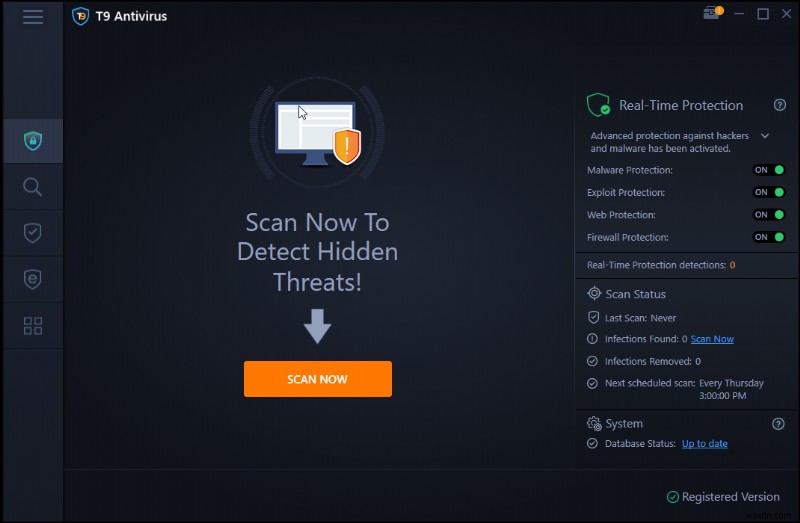
We have discussed the various features of T9 Antivirus in this post
9. Perform a System Restore
A “System Restore” is one way to roll back your computer to a previous point when everything was working fine provided you have created a System Restore point.
So, if you have started to face the “breakpoint has been reached” error recently and have a restore point in place, you can try reverting your system back to a point when there were no issues.
Don’t know how to create a System Restore Point? 걱정하지 마세요! Here’s how you can do that in both Windows 10 as well as Windows 11 .
10. Run DISM Scan
1. Open the Command Prompt using the steps we had previously mentioned in this post.
2. 명령 프롬프트 window opens, type the commands mentioned below one after the other and press Enter after each command –
Dism /Online /Cleanup-Image /CheckHealth
Dism /Online /Cleanup-Image /ScanHealth
Dism /Online /Cleanup-Image /RestoreHealth
3. It is also recommended that you follow up the above-mentioned commands with Sfc /scannow
마무리
Give us a thumbs up, if you have been able to fix the issue successfully and let us know in the comments section below which of the above fixes helped you out. 더 많은 콘텐츠를 보려면 WeTheGeek를 계속 읽으십시오.
