Windows 11의 볼륨 슬라이더를 이동하려고 하십니까? 전체 볼륨 믹서 창을 시작하는 더 간단한 방법을 찾고 싶습니까? 볼륨 믹서에 바로 가기를 포함하면 볼륨을 자주 수정하는 경우 작업을 단순화할 수 있습니다. 이 블로그 게시물은 볼륨 슬라이더 및 믹서에 액세스하는 것을 더 간단하게 만들고 볼륨 슬라이더에 액세스하기 위해 두 번 클릭할 필요가 없도록 하는 바로 가기를 만드는 데 도움이 될 것입니다.
Windows 11의 볼륨 슬라이더는 어디에 있습니까?
현재 Windows 11에는 빠른 아이콘 트레이에 볼륨 슬라이더에 대한 바로 가기가 포함되어 있으며 기본적으로 항상 표시하거나 숨길 수 있습니다. 배치하기에 편리한 위치이지만 일부 사용자는 너무 멀리 떨어져 있다고 느낄 수 있습니다. 또한 마우스 오른쪽 버튼을 클릭하면 볼륨 믹서 패널이 나타납니다. 다행히도 이 볼륨 믹서 창에 대한 바로 가기를 만들고 원하는 위치에 둘 수 있습니다.
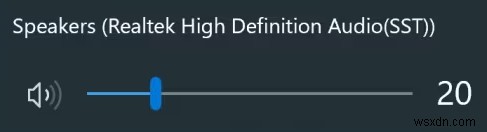
필독:Windows에서 누락된 볼륨 아이콘을 수정하는 방법
Windows 11에서 볼륨 슬라이더 바로 가기를 영구적으로 추가하는 방법
확대된 믹서 창과 볼륨 슬라이더는 검색을 통해 빠르게 찾을 수 있는 EXE 파일에 연결됩니다.
1단계: 시작 메뉴에서 "sndvol"을 검색합니다. 파일 위치를 마우스 오른쪽 버튼으로 클릭하면 나타나는 상황에 맞는 메뉴에서 파일 위치 열기를 선택하십시오.
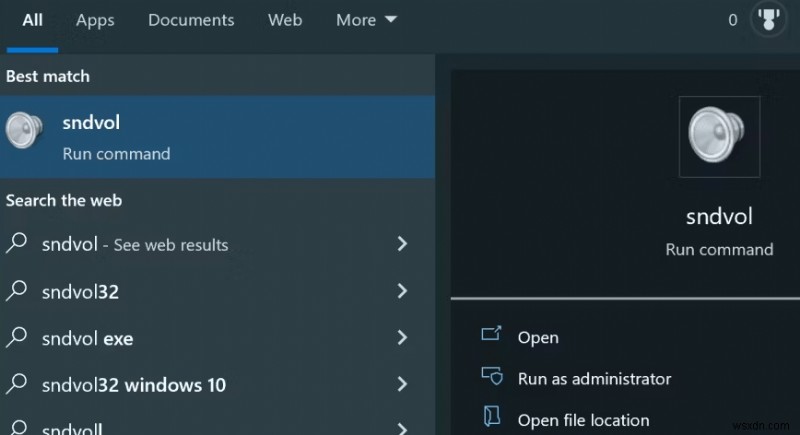
2단계: 이 방법을 사용하여 system32 폴더에 도달하면 Sndvol이 강조 표시됩니다.
3단계: 볼륨 믹서에 원클릭 바로 가기를 추가하려면 프로그램을 마우스 오른쪽 버튼으로 클릭하고 작업 표시줄에 고정을 선택합니다.
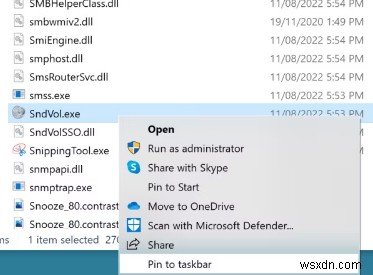
4단계 :시작에 고정 또는 바로가기 만들기를 사용하여 이 바로가기를 다른 위치에 둘 수도 있습니다.
보너스 기능:EarTrumpet을 사용하여 창 볼륨 조절
작지만 매우 유용한 Windows 11용 소프트웨어는 EarTrumpet입니다. PC의 오디오 볼륨을 추가로 제어할 수 있습니다. 실행 중인 특정 프로그램의 볼륨을 구체적으로 조정할 수 있습니다. 예를 들어 게임, 채팅, 음악 감상 등을 할 때 가장 많이 들을 수 있는 소리 사이를 빠르게 전환할 수 있습니다. 다음은 수행하는 모든 작업에서 더 나은 오디오를 제공하는 단계별 EarTrumpet 자습서입니다.
1단계: Microsoft Store에서 무료 EarTrumpet 앱을 다운로드하여 설치하십시오.
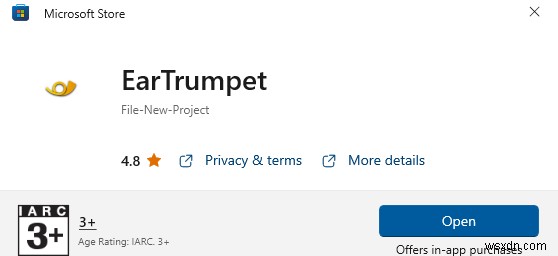
2단계: 설치가 완료되면 작업 표시줄에서 프로그램을 찾습니다. 사운드 아이콘과 모양은 같지만 더 많은 도구가 있습니다.
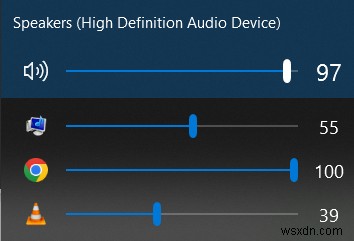
3단계: 음량의 백분율을 보려면 커서를 EarTrumpet 아이콘 위로 가져가십시오.
4단계: 원하는 사운드 레벨을 얻으려면 아이콘을 왼쪽 클릭하여 볼륨 믹서에 들어가 슬라이더를 이동하십시오.
5단계: 마우스 오른쪽 버튼으로 아이콘을 클릭하고 설정> 일반을 선택하여 사용자 경험을 사용자 정의하십시오.
6단계 :다음 창에서 바로 가기를 설정하여 작업 표시줄 플라이아웃, 믹서 및 설정을 모두 빠르게 열 수 있습니다.
또한 소프트웨어 개발자와 데이터를 공유하고 EarTrumpet 기호를 빈티지 모양으로 수정할지 여부를 결정할 수 있습니다.
읽을 내용:Windows 10에서 마이크 볼륨을 높이는 방법
마지막 말씀
볼륨 슬라이더는 다소 기본적인 기능임에도 불구하고 많이 사용하게 될 것입니다. 일부 사용자, 특히 빠르고 쉽게 오디오를 수정하려는 사용자의 경우 오디오를 사용할 수 있도록 하는 것이 중요할 수 있습니다. 두 번이 아니라 한 번만 클릭하더라도 시간이 지남에 따라 해당 클릭이 합산될 수 있습니다. 대안으로 볼륨 믹서를 작업 표시줄에 고정하기만 하면 됩니다. 클릭수를 줄이는 것 외에도 때때로 기본 UI보다 반응이 더 빠를 수 있습니다.
질문이나 권장 사항이 있으면 아래 의견에 알려주십시오. 우리는 당신에게 해결책을 제공하게 되어 기쁩니다. 일반적인 기술 관련 문제에 대한 조언, 요령 및 솔루션을 자주 게시합니다. Facebook에서도 우리를 찾을 수 있습니다. , 트위터 , YouTube , 인스타그램 , 플립보드, 및 Pinterest .
추천 자료:
2022년 Windows 10, 8, 7 노트북 및 데스크톱용 최고의 사운드 부스터 10개
볼륨 스냅샷 생성 실패 문제 해결 방법
내 컴퓨터에 소리를 복원하는 방법
Windows 10, 8, 7에서 오류 0X80071AC3 '볼륨이 더럽습니다'를 수정하는 방법
