iPhone, 스마트폰, 태블릿, 노트북 등 기기는 우리의 삶을 더 단순하게 만들어 줄 것입니다. 그러나 제대로 작동하지 않으면 매우 실망스러울 수 있습니다.
크롬에서 느린 다운로드 속도에 짜증이 났습니까? 예, 작업 흐름을 방해할 수 있습니다. 안정적인 고속 인터넷 연결이 있어도 파일이 다운로드되기를 영원히 기다리는 것은 정말 악몽처럼 들립니다. WiFi 라우터를 재부팅해도 문제가 해결되지 않았습니다. 우리가 도와드리겠습니다.
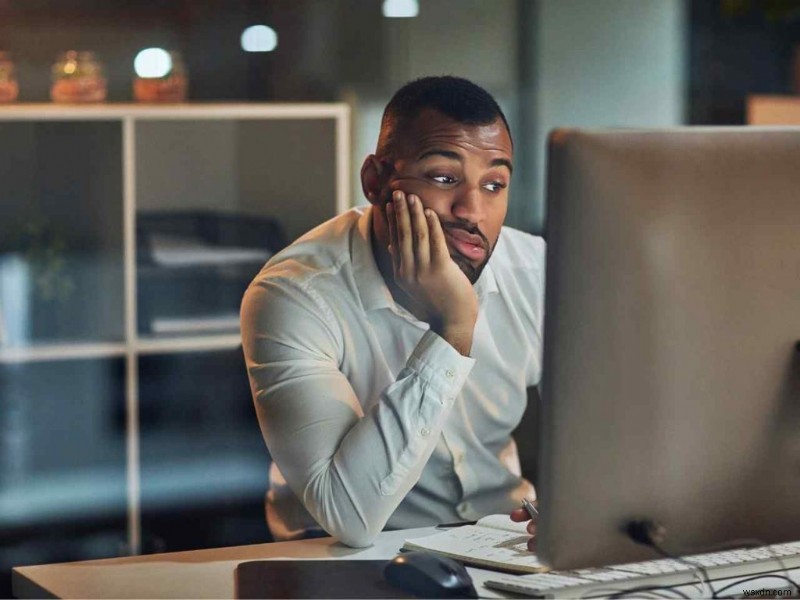
이 게시물에서는 장치의 인터넷 속도를 개선하는 데 사용할 수 있는 다양한 문제 해결 해킹을 나열했습니다. Chrome 브라우저에서 느린 다운로드 속도 문제를 해결하는 방법을 살펴보겠습니다.
또한 읽기:Windows 11에서 느린 인터넷 속도 문제를 해결하는 방법
Chrome에서 느린 다운로드 속도를 수정하는 방법
해결책 1:5GHz 인터넷 주파수로 전환
대부분의 WiFi 라우터는 이중 대역 주파수를 제공합니다. 하나는 2.4GHz이고 다른 하나는 비교적 빠른 5GHz입니다. 5GHz 주파수로 전환하면 향상된 인터넷 속도와 더 빠른 연결을 제공합니다. 해야 할 일은 다음과 같습니다.
작업 표시줄에서 Windows 아이콘을 누르고 "설정"을 선택합니다. 왼쪽 메뉴 창에서 "네트워크 및 인터넷" 섹션으로 전환합니다.
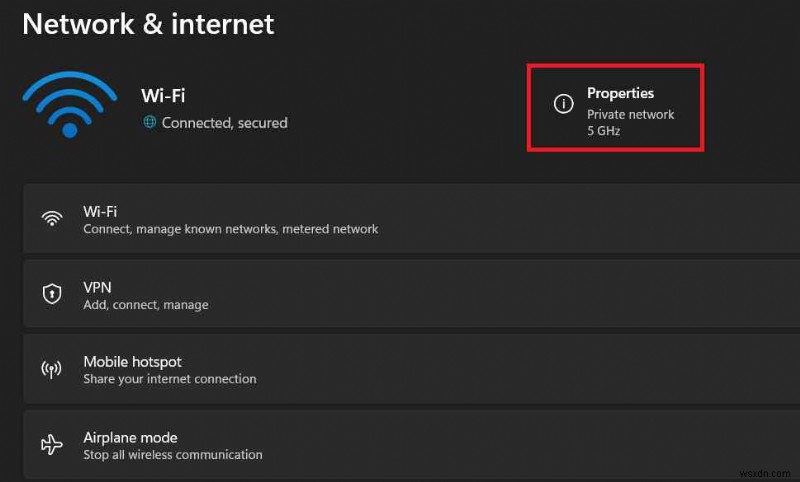
기기가 5GHz 인터넷 주파수 대역에 연결되어 있는지 확인하세요.
해결 방법 2:VPN 서비스 사용
몇 번의 클릭만으로 인터넷 연결 속도를 업그레이드하고 싶습니까? 음, VPN 서비스를 사용하여 번개처럼 빠른 인터넷 연결을 즐길 수 있습니다. VPN 네트워크에서 제공하는 다운로드 속도는 일반 WiFi 라우터에 비해 훨씬 빠릅니다. 뿐만 아니라 VPN 서비스를 사용하면 웹에서 보안 연결을 설정하고 검색 활동을 익명으로 유지할 수 있습니다.
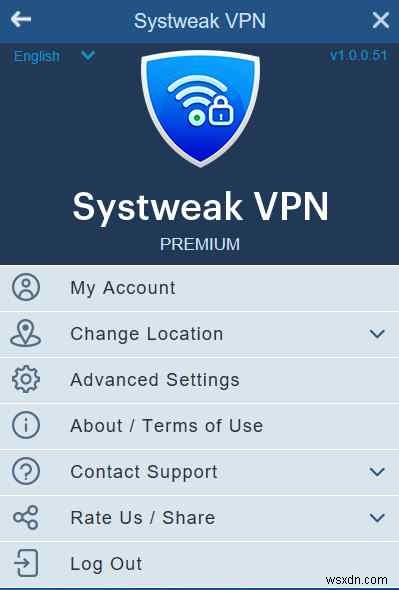
Windows 11 PC에 Systweak VPN 서비스를 다운로드하여 설치하세요. Systweak VPN 앱은 100% 온라인 익명성과 데이터 프라이버시를 제공합니다. IP 주소를 숨기고 좋아하는 웹사이트와 엔터테인먼트 콘텐츠에 제한 없이 액세스할 수 있습니다. Systweak VPN은 강력한 256비트 암호화 알고리즘을 사용하여 장치와 웹 사이에 보안 연결을 설정합니다.
또한 읽기:Systweak VPN VS NordVPN VS. PureVPN – 최고의 Windows용 VPN
해결 방법 3:인터넷 연결 문제 해결사 실행
설정 앱을 실행하고 왼쪽 메뉴 창에서 "시스템" 탭으로 전환합니다. 아래로 스크롤하여 "문제 해결"을 선택합니다.
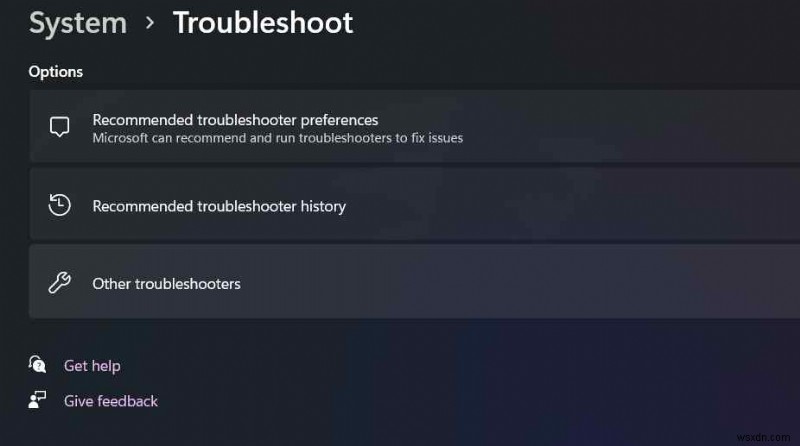
"기타 문제 해결사" 옵션을 탭합니다.
이제 Windows 기본 제공 문제 해결사 목록이 표시됩니다. 목록에서 "인터넷 연결" 문제 해결사를 찾습니다. 옆에 있는 "실행" 버튼을 누릅니다.
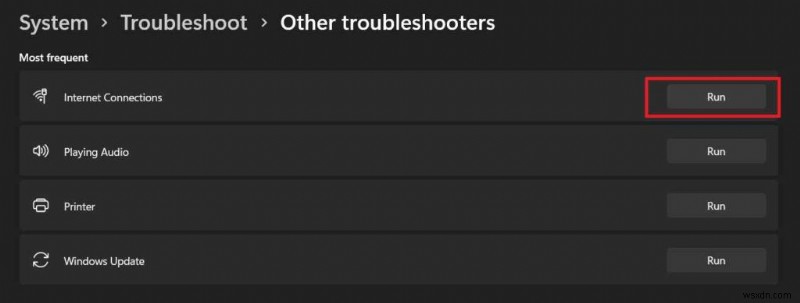
이제 Windows가 작동합니다. 화면의 지시에 따라 Windows 11 PC에서 인터넷 연결 문제 해결사를 실행하십시오. 완료되면 기기를 재부팅하세요.
또한 읽기:Windows 11 앱이 인터넷에 연결되지 않습니까? 해결책은 여기 있습니다!
해결 방법 4:브라우징 캐시 및 데이터 지우기
손상된 브라우저 캐시는 Windows에서 "느린 다운로드 속도" 문제를 유발하는 큰 원인이 될 수도 있습니다. 이 문제를 해결하려면 파일 탐색 또는 다운로드에 자주 사용하는 기본 웹 브라우저를 시작하십시오. 설정 섹션으로 전환한 다음 검색 캐시 및 데이터를 지웁니다.
Google 크롬은 우리가 가장 많이 사용하는 브라우저 중 하나이므로 Chrome에서 브라우징 캐시 및 데이터를 지우는 방법에 대한 빠른 단계별 가이드입니다.
Chrome을 실행하고 창의 오른쪽 상단 모서리에 있는 세 개의 점 아이콘을 탭합니다. '설정'을 선택합니다.
이제 설정 창이 화면에 나타납니다. 왼쪽 메뉴 창에서 "개인 정보 및 보안" 섹션으로 전환합니다.
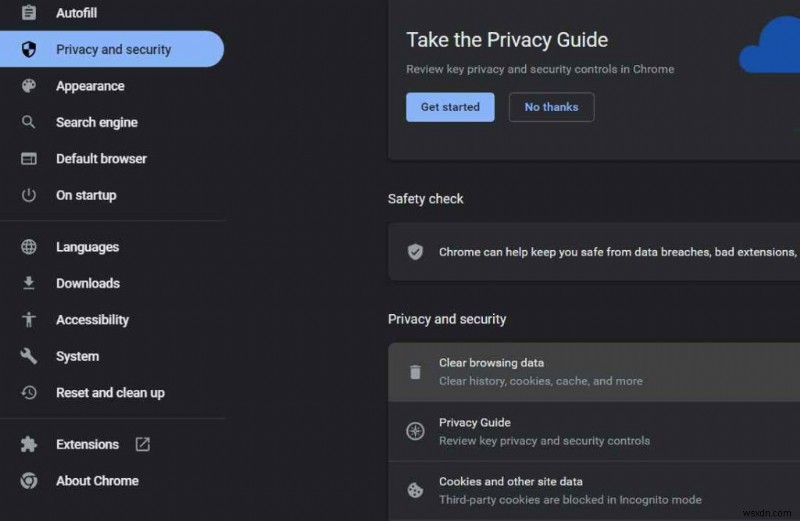
'인터넷 사용 기록 삭제'를 선택합니다.
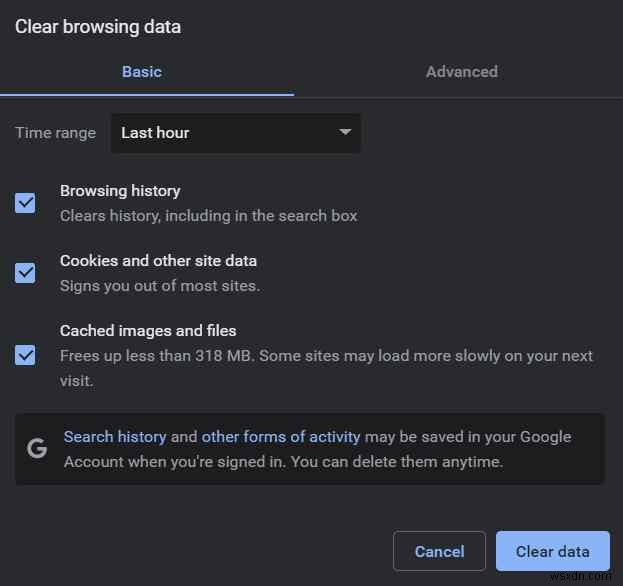
"쿠키 및 기타 사이트 데이터", "검색 기록" 및 "캐시 이미지 및 파일"을 확인하십시오. Chrome의 브라우징 캐시와 데이터를 제거하려면 "데이터 지우기" 버튼을 누르십시오.
또한 읽기:Microsoft Edge에서 검색 데이터를 관리하고 삭제하는 방법 .
해결 방법 5:동시 다운로드 일시 중지
예, 여러 장치가 WiFi 네트워크에 연결되어 있어야 합니다. 여러 장치가 네트워크 대역폭을 사용하는 경우 인터넷 속도 저하 문제가 발생할 수 있습니다. 따라서 Windows PC에서 대용량 파일을 다운로드하는 동안 동시 다운로드를 일시 중지하거나 다운로드 프로세스가 완료될 때까지 다른 장치에서 WiFi를 끄십시오.
또한 웹 브라우저에서도 동일한 접근 방식을 시도하여 다운로드 속도를 높일 수 있습니다. 현재 사용 중인 활성 탭 하나만 열어 두고 다른 창은 모두 닫습니다. 이 방법을 따르면 Windows에서 느린 다운로드 문제를 극복하는 데 도움이 됩니다.
또한 읽기:Windows 11,10에서 응답하지 않는 다운로드 폴더를 수정하는 방법
결론
다음은 Windows 11의 "느린 다운로드 속도" 문제를 해결하기 위한 몇 가지 간단하면서도 효과적인 해결 방법입니다. Windows PC에서 파일을 다운로드하는 데 시간이 오래 걸리는 경우 위에 나열된 해결 방법 중 하나를 사용하여 이 문제를 해결할 수 있습니다. 기기의 인터넷 속도를 높이려면 다음 문제 해결 해킹을 시도해 보세요.
어떤 해킹이 가장 마음에 드는지 알려주세요. 의견 상자에 제안 사항을 자유롭게 공유하십시오. 소셜 미디어(Facebook, Instagram 및 YouTube)에서 팔로우하세요.
